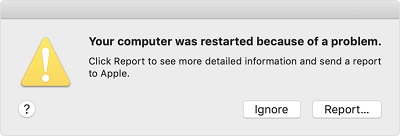Bu makale MacBook Air'ın nasıl geri yükleneceği eksiksiz anlatan bir kılavuzdur. MacBook Air fabrika ayarlarına sıfırlama ile ilgili ayrıntılı bilgileri burada bulabilirsiniz. MacBook Air genellikle yüksek güvenilirliğe sahip sağlam bir araç olsa da bazen işler ters gidebilir ve MacBook Air'da boş alan açmanız gerekebilir. Bu nedenle cihazı fabrika ayarlarına döndürmek durumunda kalabilirsiniz.
Cihazınızı satmak istediğinizde fabrika ayarlarına sıfırlamak genellikle kullanışlı bir yoldur, diğer durumlarda ise MacBook Air'ı bir arkadaşınıza veya aile üyesine vermeden önce silmek akıllıca bir hareket olacaktır. Durum ne olursa olsun bu makaleyi okuduktan sonra fabrika ayarlarına sıfırlama, geri yükleme ve MacBook Air'i kurtarma hakkında ayrıntılı bilgi sahibi olacaksınız.
[2022] Silinmiş Word/Excel/PPT/Fotoğraflar/Videoları Kurtarmak İçin En İyi 5 Mac Veri Kurtarma Yazılımı
Ücretsiz İndir
PC için
Güvenli İndirme
Ücretsiz İndir
Mac için
Güvenli İndirme
Bölüm 1: MacBook Air'ı Fabrika Ayarlarına Geri Yüklemeli miyim?
Bazı durumlarda kendinize şu soruyu sorabilirsiniz, MacBook Air'ı fabrika ayarlarına döndürmeli miyim? Cevap Evet! İnsanların MacBook Air verilerini silme gereği duyduğu zamanlar olur. Sebepler teknik veya kişisel olabilir. MacBook Air'ı fabrika ayarlarına döndürmenizi gerektiren bazı teknik sebepler şunlardır:
- MacBook Air'ınız düzgün çalışmıyor veya giderek yavaşlıyor
- MacBook Air'ınızı açamıyorsunuz
- MacBook Air'ınızı açamıyorsunuz
- MacBook Air'daki pembe ekran
- Uygulamalar donuyor
Tüm bu teknik sorunlar MacBook Air'ı temizlenmesini, macOS'un daha iyi ve daha hızlı bir sürümünün yeniden yüklenmesini sağlayan fabrika ayarlarına sıfırlama işlemi gerektirir. MacBook Air'ın fabrika ayarlarına sıfırlanmasını gerektiren kişisel nedenler ise şunlardır:
- Kişisel bilgilerin satılmasına karşı korunması
- MacBook Air'ınızın bir arkadaşınızla geçici olarak değiştirilmesi
- MacBook Air'ınızı Yeni Sahibi için hazırlamanız
Bölüm 2: Fabrika Ayarlarından Önce Yapılması Gerekenler
MacBook Air'ı fabrika ayarlarına sıfırlamadan önce aşağıda belirtilen bazı işlemler vardır.
1. Fabrika ayarlarından önce MacBook Air'ı yedekleyin
Verilerinizi MacBook Air'da yedeklemek zahmetsizdir. Tasarımlarına göre entegre edilmiştir; tek yapmanız gereken bir yöntem seçmek ve kurulumu başlatmak olacaktır.
- Adım 1: Üstteki araç çubuğundan Time Machine sembolüne tıklayın ve "Time Machine Tercihlerini Aç"ı seçin.
- Adım 2: "Yedekleme Diskini Seç"e tıklayın.
- Adım 3: Şimdi harici sürücünüzü seçin ve "Diski Kullan"ı tıklayın.
Yöntem 1: MacBook Air'ı Time Machine ile yedekleyin
Time Machine, harici depolama ile çalışan ve Mac'inizin dijital kopyalarını oluşturan bir yöntemdir. Time Machine ile yedekleme yapmak için aşağıdaki adımları takip edin:

- Adım 1: Ekranınızın sol üst köşesindeki Apple menü çubuğuna gidin ve MacBook Air'ınızın tamamen güncellendiğinden emin olmak için "App Store"> "Güncellemeler"i seçin.
- Adım 2: Apple menüsüne dönün ve "Sistem Tercihleri"> "iCloud"u seçin.
- Adım 3: Giriş yapmak için Apple Kimliğinizi kullanın.
- Adım 4: "Belgeleriniz ve verileriniz için iCloud'u kullanın" veya "Mac'imi Bul'u kullanın" arasından tercih ettiğiniz seçeneği seçin.
Yöntem 2: MacBook Air'ı iCloud ile yedekleyin
iCloud, herhangi bir Apple cihazından mac uygulamalarınıza erişmenizi sağlayan bir kablosuz depolama sistemidir. Eksiksiz, rahat ve güvenli bir yedekleme için adımları tam olarak uyguladığınızdan emin olun.
Şu andan itibariyle kayıtlar değiştikçe ve geliştikçe mevcut bilgiler de otomatik olarak değiştirilecektir. Ayrıca saklanan verilerinize farklı herhangi bir cihazdan da erişebilirsiniz.

2. Fabrika Ayarlarından önce her şeyden çıkış yapın
Gelecekteki yazılım sorunlarından korunmak için kişisel bilgilerinizin bağlantılı olduğu her yerden çıkış yapmak zorundasınız.
iTunes/Müzik Uygulamalarından Çıkış Yapın
- Adım 1: MacBook Air'ınızda iTunes'u açın.
- Adım 2: Menü çubuğuna gidin ve "Hesap"a tıklayın.
- Adım 3: "Çıkış Yap"ı seçin.
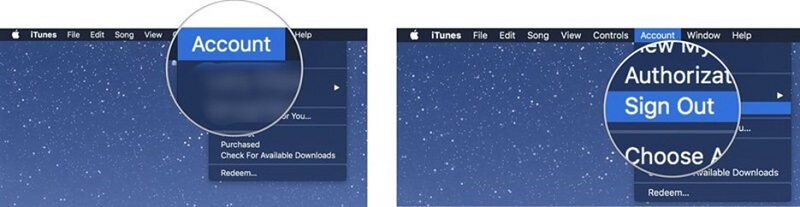
iMessage'dan çıkış yapın
- Adım 1: MacBook Air'ınızda Mesajlar'ı açın.
- Adım 2: Mesajlar > Tercihler'i seçin.
- Adım 3: iMessage hesabınızı seçin.
- Adım 4: Çıkış Yap'a tıklayın.

iCloud'dan çıkış yapın
- Adım 1: Macbook Air ekranınızın sol üst köşesindeki Apple logosuna tıklayın.
- Adım 2: Açılır menü çubuğundan Sistem tercihleri'ni seçin.
- Adım 3: Apple Kimliğini seçin.
- Adım 4: "Mac'imi Bul" kutusunun işaretini kaldırın.
- Adım 5: Sistem şifrenizi girin.
- Adım 6: Apple Kimliğinizin altındaki "Genel Bakış"a tıklayın.
- Adım 7: Çıkış Yap'a tıklayın.
- Adım 8: MacBook Air'ınızın bir kopyasını içeren tüm kutuların işaretini kaldırın.
- Adım 9: Devam'ı tıklayın.

Bölüm 3: MacBook Air'ı Fabrika Ayarlarına Sıfırlama İşlemi Nasıl Yapılır?
MacBook Air'ı silmeye karar verdikten sonra MacBook Air'ı hızlı ve verimli bir şekilde fabrika ayarlarına sıfırlamak için şu adımları takip edin.
- Adım 1: Cihazınızı kapatın ve açın; hemen Command (⌘) + R tuşlarına basın. Ekranda bir Apple simgesi veya dönen bir küre animasyonu görene kadar basılı tutun.
- Adım 2: Birkaç dakika sonra Kurtarma Modu olarak adlandırılan macOS yardımcı programı penceresi görünecektir.
- Adım 3: "Disk Yardımcı Programı"nı seçin ve "Devam"a tıklayın.
- Adım 4: Menü çubuğuna gidin ve Görünüm > Tüm Cihazları Göster'i seçin.
- Adım 5: Disk İzlencesi'nin kenar çubuğundaki listeden silmek istediğiniz sürücüyü seçin.
- Adım 6: Ekranın üst kısmındaki “Sil” düğmesine tıklayın. Doldurulması gereken bazı alanların bulunduğu bir pencere açılacaktır.
- Disk adını girin.
- Formatı seçin.
- Gerekirse şemayı seçin.
- Adım 7: "Sil"e tıklayın.
- Adım 8: Diskin çıkarılması birkaç dakika sürecektir. Tamamlandığında, Apple simgesine tıklayın ve "Hızlı Disk İzlencesi”ni seçin.
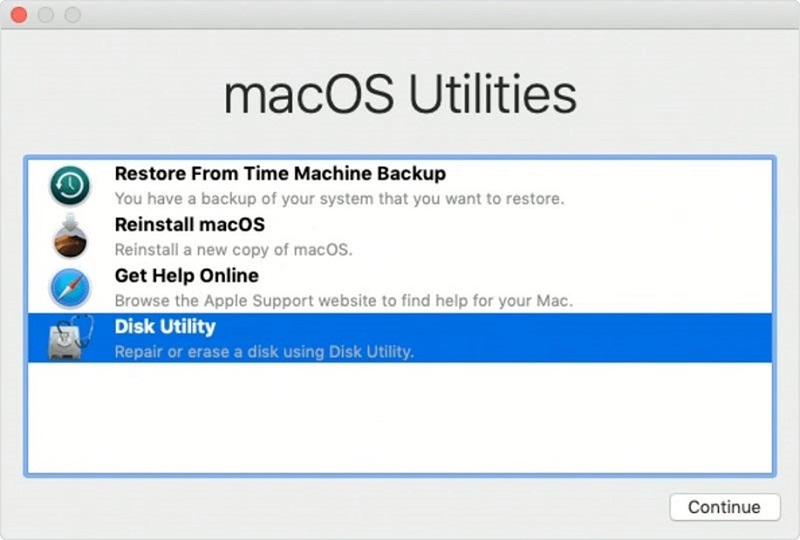
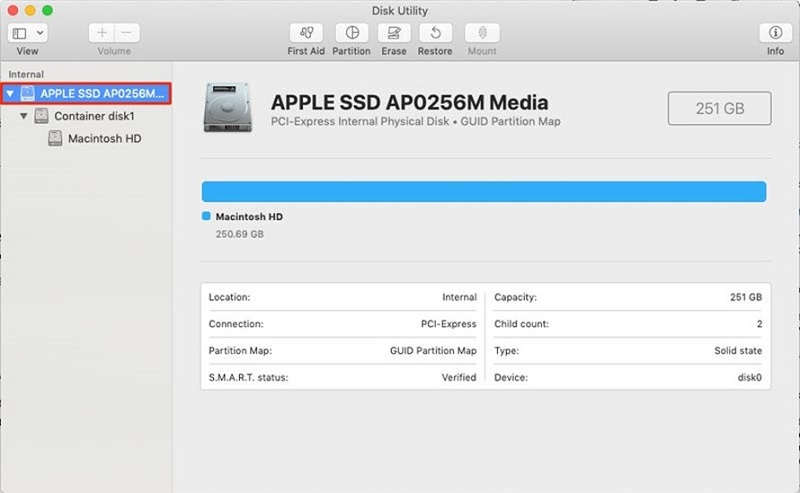
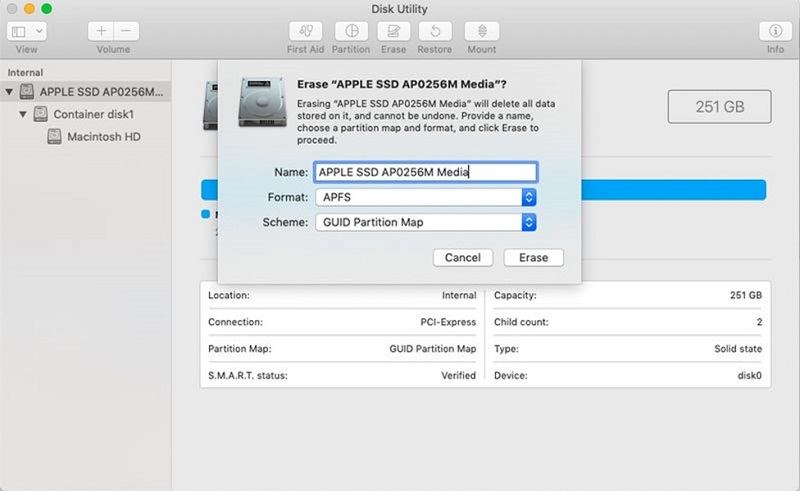
Bölüm 4: Fabrika Ayarlarından Sonra macOS’i Yeniden Yükleme Nasıl Yapılır?
macOS'inizi sıfırlamak ve geri yüklemek, MacBook Air'ınız için yeni bir başlangıç sağlar. macOS'i yeniden yüklemenin en hızlı ve en kolay yolu, macOS Kurtarma Modu’nu kullanmaktır. Aşağıda macOS kurtarma modunu kullanarak MacBook Air'ın nasıl yeniden geri yükleneceğini adım adım anlatan bir kılavuz sunulmuştur.
- Adım 1: Sabit bir internet bağlantısı olduğundan emin olun.
- Adım 2: MacBook Air, M1 Mac'tir. Bu yüzden:
- MacBook Air'ınızı kapatın.
- Ekranda kurtarma modu görünene kadar güç düğmesine basılı tutun (ayrıntılar için Bölüm 3’e bakın).
- "Seçenekler" ve "Devam"ı tıklayın. a) MacBook Air'ınızla uyumlu en son macOS sürümünü internetten yeniden yüklemek için; Command + Option + R tuşlarına basılı tutun; b) Cihazınızla birlikte gelen macOS sürümünün aynısını yeniden yüklemek için; Shift + Command + Option + R tuşlarına basılı tutun; c) Yerleşik kurtarma diskinizde depolanan macOS sürümünü yeniden yüklemek için; Command + R'ye basılı tutun.
- Adım 3: Bir Apple simgesi, dönen bir küre veya yardımcı program penceresi gördüğünüzde bu tuşlara basmayı bırakın.
- Adım 4: Parolayı girin.
- Adım 5: macOS'i Yeniden Yükle seçeneğini seçin.
- Adım 6: Ekranda belirtilen yönergeleri takip edin ve işletim sistemini yeniden yüklemek için bir disk seçin.

İpuçları: macOS'i yeniden yüklediğinizde "Kurtarma Sunucusu İle İletişim Kurulamadı", hatası alabilirsiniz, bunu kolayca düzeltebilir ve yeniden yükleme işleminize devam edebilirsiniz.
Bölüm 5: Mac'te Fabrika Ayarlarına Sıfırladıktan Sonra Kayıp Veriler Nasıl Kurtarılır?
Mac'i fabrika ayarlarına sıfırladıktan sonra verilerinizi kaybederseniz ne olur? Tenorshare 4DDiG Mac Veri Kurtarma, Windows/Mac'te silme, RAW, biçimlendirme vb. işlemlerde kaybolan tüm verileri kurtarabilen profesyonel bir programdır. Yüksek verimli, kullanıcı dostu ve üstün başarı oranına sahip güvenilir bir yazılımdır. Öne çıkan özelliklerinden bazıları şunlardır:
- macOS Monterey, macOS Big Sur, macOS 10.15 (Catalina), macOS 10.14 (Mojave), macOS 10.13 (High Sierra), macOS 10.12 (Sierra) ve alt sürümlerini destekler.
- 1000'den fazla dosya türünün kurtarılmasını destekler.
- Flash sürücüler, hafıza kartları, dijital kameralar vb. dahil olmak üzere tüm ortamlardan veri alır.
- Veri bütünlüğü sağlar.
- Ücretsiz önizleme ile hızlı tarama yapmanızı sağlar.
- %100 güvenlidir ve dosyaların üzerine yazılmasını engeller.
- Veri kurtarmada piyasadaki en yüksek başarı oranlarından birine sahiptir.
Ücretsiz İndir
PC için
Güvenli İndirme
Ücretsiz İndir
Mac için
Güvenli İndirme
Tenorshare 4DDiG'yi bilgisayarınıza kurduktan sonra programı çalıştırın, veri kaybettiğiniz yeri seçin ve ardından devam etmek için Tara'yı tıklayın.

Tarama sonucu oluşturulduğunda daha fazla ayrıntıyı önizlemek için her dosya türüne dokunabilirsiniz.
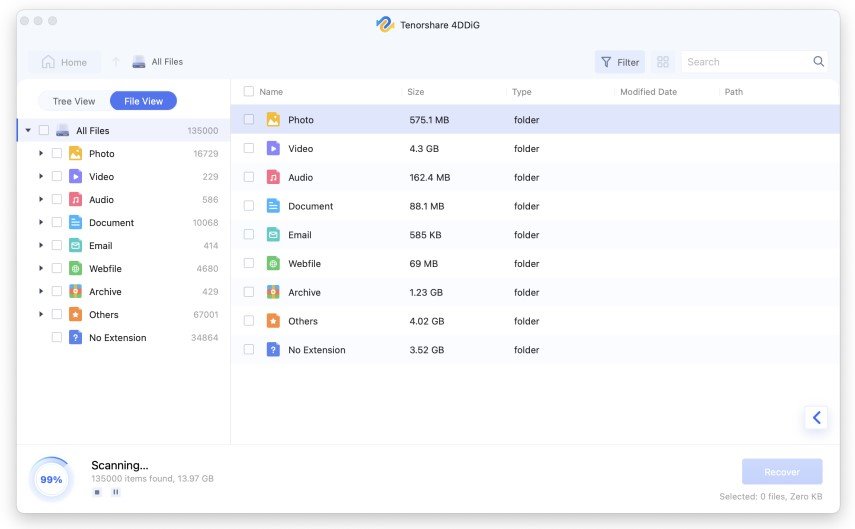
Bir dosya seçin ve bulunacak dosyalar için bir konum seçmek üzere "Kurtar" düğmesini tıklayın. Dosyaları kaybettiğiniz bölüme tekrar kaydetmek, bu dosyaların kalıcı olarak kaybolmasına neden olabilir.
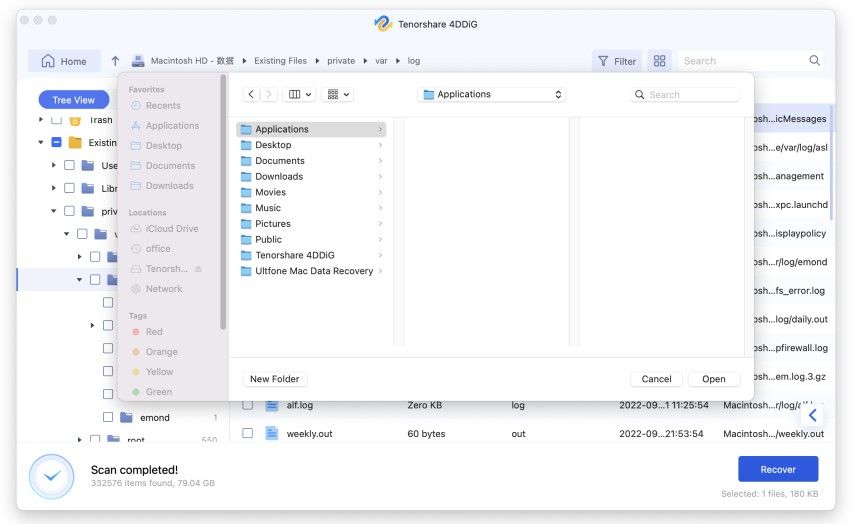
Sonuç:
Artık MacBook Air'ınızı kurtarma işlemi gerçekleştirmek istediğinizde, MacBook Air'ı fabrika ayarlarına sıfırlama ve MacBook Air verilerinin nasıl geri yüklenmesi konusunda bu eksiksiz kılavuz sizin için bir kurtarıcı görevi görecektir. Bunu okuduktan sonra artık sıfırlama ve geri yükleme konusunda yeterli bilgiye sahipsiniz. MacBook Air'ı satmaya veya takas etmeye hazırsanız ya da herhangi bir teknik sorunla karşılaşıyorsanız güvenlik amacıyla sildiğinizden emin olun. Bu kılavuzdan çıkarılması gereken en önemli şey, bir sonraki veri kaybınızda 4DDiG Veri Kurtarma Yazılımını kullanmaktır. Kolay, hızlı ve güvenilir olmakla birlikte veri kaybı sorununuzu hemen çözecektir.
Şunlar da hoşunuza gidebilir
-

-

-

-

-

-