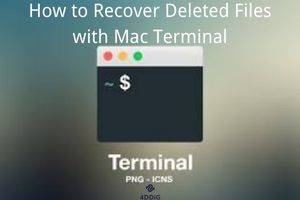Mac'te Zsh Komutu Bulunamadı Nasıl Onarılır
MacOS'u yeniden yüklemek, zsh komutu bulunamadı python mac sorununuzu çözmede faydalı olabilir. 4DDiG Mac Data Recovery, macOS'u yeniden yüklerken veri kaybı sorununu çözmenize yardımcı olabilir
Catalina'nın 2019'da yayınlanmasından sonra Mac, varsayılan oturum açma kabuğu olarak Bash'ten Zsh'ye geçti. Sonuç olarak, sistem güncellemesinin ardından bazı Zsh komutlarına erişilemeyebilir. Mac'te Terminal penceresinde komut çalıştırmaya çalışırken Mac "zsh: command not found" sorunuyla karşılaşabilirsiniz. Mac'te komut satırını kullanırken komut bulunamadı sorunları yaygındır. Bu, komutunuz geçersiz olarak değerlendirildiği için bir hata mesajı verildiği anlamına gelir.
Bu hata, komutun sistemde yüklü olmamasından, yanlış sözdiziminden veya hatalı yazımdan kaynaklanıyor olabilir. İyi haber şu ki, zsh command not found macos sorunlarını gidermek ve çözmek için belirli eylemleri gerçekleştirebilirsiniz.
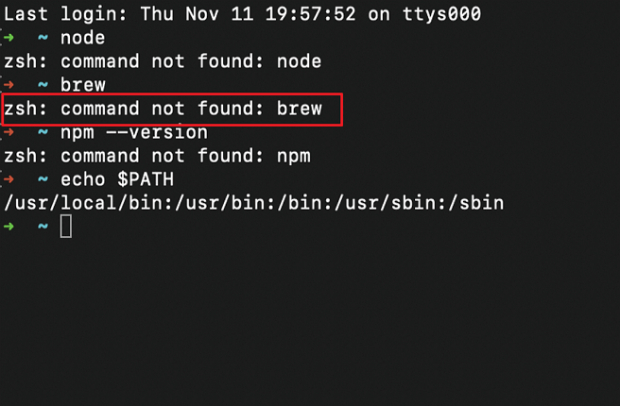
Bölüm 1: Mac "Zsh: Komut Bulunamadı" Hatası Nedir?
Birçok kullanıcı Unix, Linux veya macOS kullanırken "zsh komutu bulunamadı python mac" hatasını alıyor. Kullanıcılar hala forumlarda bir cevap arıyor. Sonuç olarak, bu soruna yönelik tüm uygulanabilir cevapları sunmaya karar verdik. İlk olarak, "Zsh: command not found" hatasının en yaygın nedenleri aşağıdaki gibidir:
MAC üzerinde yanlış yazılmış Zsh komutları
Mac'te Zsh komutlarını ilk kez kullanırken, kullanıcılar sıklıkla ek semboller eklemek veya gerekli olan yere boşluk eklemeyi ihmal etmek gibi hatalar yaparlar. Yanlış yazılan komut macOS tarafından okunamaz. Sonuç olarak, komut hatasını size hatırlatacaktır. "zsh komutu bulunamadı python mac" hatasını alırsanız, komutunuzun doğru olduğundan emin olun.Komut doğru olmasına rağmen, paket yüklü değil.
Kullanıcılar düzenli olarak bir sipariş vermeye çalışır, ancak gerekli paket yüklü değildir ve bu da "Zsh komutu bulunamadı" uyarısıyla sonuçlanır. Komut geçerli olduğunda ve uygun şekilde yazıldığında, kullanıcılar gerekli paketi yükleyip yüklemediklerini kontrol etmelidir.Zsh komutunun varsayılan ortam kurulumunun değiştirilmesi
MacOS yeni sürümlere yükseltildiğinden, tipik sipariş ortamı, çoğu Linux bash komutunun saklandığı ancak Zsh komutlarıyla uyumsuz olduğu yerlerde dalgalanır. Çünkü Zsh, ortam değişkenlerini varsayılan olarak önceden verilen adresten okumaz.
Bölüm 2: Mac'te Zsh Komutu Bulunamadı Hatası Nasıl Giderilir?
Mac'in "komut bulunamadı" sorununun birkaç nedeni vardır. "zsh: komut bulunamadı" uyarısı Mac Monterey'de veya zsh'yi destekleyen diğer macOS sürümlerinde görülebilir. Sorun herhangi bir komutla ortaya çıkabilir. Aşağıdaki yöntemler genellikle bu sorunları düzeltebilir. Komut başarıyla çalıştırılana kadar bunları tek tek test etmeniz önerilir.
1. Yol macOS'u Yeniden Yüklediğinizde Yanlışlıkla Silinen Verileri Kurtarın
MacOS'u yeniden yüklemek, zsh komutu bulunamadı python mac sorununuzu çözmede faydalı olabilir. Ancak, Mac'te silinen dosyaları yeniden yükledikten veya güncelledikten sonra geri yüklemek de kritik önem taşır. Yanlış güncellenen işlemler veya hatalı komutlar dosyalarınızı ve verilerinizi kaybetmenize neden olabileceğinden, veri güvenliğine dikkat etmek avantajlı olacaktır. Olağanüstü bir veri kurtarma aracıdır, özellikle 4DDiG Mac Data Recovery.
- USB, SD kartlar ve dijital kameralar vb. dahil olmak üzere Mac ve Mac tabanlı aygıtlardaki tüm kayıp verileri kurtarın.
- Silinen dosyalar için yüksek başarı oranıyla tamamen güvenli Mac veri kurtarma.
- T2 çip, M1, M1 Pro, M1 Max ve macOS Sonoma desteği.
- 3 tıklamayla verileri geri yükleyin. SIP devre dışı bırakma gerekli değildir.
-
4DDiG-Mac'i yükledikten sonra, veri kurtarmaya başlamak için bir konum (örneğin, yerel sürücüler) seçin. Konumun üzerine geldiğinizde sağ altta Tara yazan bir simgenin belirdiğini görebilirsiniz. Kayıp dosyaları aramaya başlamak için "Tara "ya tıklayabilirsiniz.
ÜCRETSİZ İNDİRGüvenli İndir
ÜCRETSİZ İNDİRGüvenli İndir

-
Sonuçlar hazır olduğunda, ayrıntılı önizlemeler için dosya türlerine tıklayın.

-
'Kurtar'a tıklayın ve bir kaydetme konumu seçin. Kalıcı veri kaybını önlemek için, lütfen kurtarılan dosyaları kaybettiğiniz bölüme kaydetmeyin.

2. Yol: Sözdizimini Kontrol Edin
Mac'in Terminal'ini kullanırken ve "Zsh: komut bulunamadı" uyarısını alırken, önce komutun sözdizimini inceleyin. Orijinal materyali elle yazmak yerine Terminal'e kopyalamak tercih edilir. Komutunuzu aynı komutu kullanan diğer örneklerle karşılaştırmak da faydalı olacaktır.
Talimatlara aşina olmayan bazı kullanıcılar, boşluk bırakılması gereken yerde boşluk bırakmayı unutmak veya komuta gereksiz semboller eklemek gibi hatalar yaparlar. Örneğin, Host dosyalarını Nano ile düzenlemek için sudo nano/private/etc/hosts komutunu girebilirsiniz, oysa doğru sözdiziminde nano'dan sonra bir boşluk vardır ve sudo nano /private/etc/hosts olmalıdır.
Alternatif olarak, $ brew install pyqt gibi bir satırı kopyalayıp Terminal'e yapıştırın, bu yalnızca Mac'te "-bash: $: command not found" hatasını döndürür. Bunun nedeni, $'ın belgelerde komutta bulunması gerekmeyen örnek bir Terminal istemi olmasıdır.
3. Yol: macOS'i yeniden yükleyin
macOS işletim sistemi ile uğraşırken istemeden bazı sistem dosyalarını veya klasörlerini yok ettiyseniz. Terminal işlemleri için gerekli dosyaları yanlışlıkla sildiniz. Böyle bir durumda Mac'te silinen dosyaları geri yüklemeniz gerekir.
MacOS'i sürücüyü biçimlendirmeden yeniden yükleyerek orijinal ayarları geri yükleyebilir ve Mac "zsh: command not found sorununu çözebilirsiniz. İşletim sistemini yeniden yüklerken veri kaybı yaşanmasa bile, önemli belgelerin yedeğini almak iyi bir fikirdir. Önemli verilerinizi bulamazsanız, macOS'u yeniden yükledikten sonra dosyaları geri yüklemeyi deneyin.
Bölüm 3: Diğer 3 Yöntemde Zsh Komutu Bulunamadı Hatası Nasıl Giderilir?
1. Yol: "$PATH" Ortam Değişkenini Doğrulayın
Bir yol, bir dosya sistemi içindeki belirli bir konumu belirtir. Benzer şekilde, Terminal komutları için PATH sistem değişkeni ($PATH) çalıştırılabilir programları içeren çeşitli dizinleri gösterir. PATH ile Mac'iniz bir komutu çalıştırırken nereye bakacağını bilir, bu nedenle ls'de olduğu gibi komutun mutlak yolunu değil, yalnızca adını girmeniz gerekir.
Çalıştırmak istediğiniz komutun yolu ayarlanmamışsa, Mac'te " zsh command not found python mac " veya "zsh: command not found ls" gibi "komut bulunamadı" hatası alırsınız.
Bu durumda, öncelikle komutların depolandığı $PATH'in aşağıdaki gibi yapılandırıldığından emin olmalısınız:
Terminal'i başlatın. macOS'in komut satırında kullandığı standart yolu ayarlamak için aşağıdaki komutu çalıştırın:
- export PATH="/usr/local/bin:/usr/bin:/bin:/usr/sbin:/sbin"
- Şifrenizi girin ve Enter tuşuna basın.
-
macOS Monterey'de "zsh: command not found" hatasının tekrar oluşup oluşmadığını belirlemek için daha önce başarısız olan komutu çalıştırın. Sorun devam ederse, bir sonraki düzeltmeye geçin.

2. Yol: .zshrc Dosyasında Zsh Komut Yolunu Yapılandırma
Programı kurduktan ve yol değişkenini ayarladıktan sonra, Terminal'den çıkıp yeniden oturum açabilirsiniz, ancak yine de Zsh komutu bulunamadı hatasını alırsınız. Çalışmasını sağlamak için.zshrc dosyasındaki komut yolunu düzenleyin.
Terminal'i kapatıp yeniden açtığınızda,.zshrc dosyanız çalışacak ve komut yolunu ayarlayacaktır. zshrc dosyasını düzenlemek için aşağıdaki prosedürleri izleyin.
- Mac OS terminalini başlatın.
- zsh yazıp Enter tuşuna basarak Zsh Kabuğunu kullanın.
- Pencereye nano /.zshrc yazın.
- Şimdi $PATH değişken bilgilerinizi eklemenin zamanı geldi.
- Nano düzenleyiciyi kapatmak için Control + X, Y tuşlarını kullanın ve dosyayı kaydetmek için enter tuşuna basın.
-
Şimdi, değişiklikleri işlemek için source /.zshrc komutunu kullanın.

3. Yol: Gerekli Paketin Yüklü Olduğundan Emin Olun
Sık sık bir komut çalıştırmaya çalışıyorsunuz, ancak gerekli paket yüklü değil. Gerekli paketin kurulu olup olmadığını ve komutunuzun geçerli olup olmadığını ve uygun şekilde yazılıp yazılmadığını kontrol etmek gerekli mi? Hayır, gerekmez. Zsh komutunun bulunamadığını biliyorsanız, komutun paketini Mac'inize yüklemeyi ihmal etmediğinizden emin olun.
Bölüm 4: SSS
S 1: Mac "zsh: komut bulunamadı" Neden Görünüyor?
İstenen komut varsayılan kabuk olan Zsh tarafından tanınmadığında, Mac'te zsh command not found pip mac uyarısı görüntülenir. Komutun mevcut olmadığını veya sistemin PATH'inde olmadığını gösterir. Yazımı kontrol edin ve komutun kurulu olduğundan veya PATH ortam değişkenine eklendiğinden emin olun.
S 2: Mac'te zsh Terminali Nasıl Kurulur?
- Mac'inize zsh yüklemeden önce, Homebrew'un zaten yüklü olup olmadığını kontrol etmeniz gerekir.
- İlk olarak, Launchpad'e Terminal yazarak Terminal'i başlatın. Ardından komut satırına brew yazın. Eğer Homebrew mevcut değilse, aşağıdaki mesaj görüntülenecektir.
- Homebrew'u yüklemek için şifrenizi girin ve aşağıdaki komutu çalıştırın: /bin/bash -c "$(curl -fsSL https://raw.githubusercontent.com/Homebrew/install/HEAD/install.sh)"
- zsh'yi yüklemek için aşağıdaki komutu girin: brew install zsh.
S 3: Mac'te Zsh Komutlarına Nasıl Geçerim?
Mac'te Zsh'ye geçmek için:
- Terminali açın.
- "zsh" yazın ve Enter tuşuna basın.
- Komut istemi Zsh olarak değişecek ve Zsh komutlarını kullanmanıza izin verecektir.
- Zsh'yi varsayılan yapmak için "chsh -s $(hangi zsh)" komutunu çalıştırın ve değişikliklerin etkili olması için Terminal'i yeniden başlatın.
Sonuç
Bash kabuğu ile Zsh kabuğu arasındaki farklar "zsh komutu bulunamadı pip mac" hatasına neden olmaktadır. Farklı macOS sürümleri tam olarak uyumlu olmayabilir. Mac'inizi yeni yükselttiyseniz ve Zsh komutunuzun düzgün çalışmadığını fark ettiyseniz, aşağıdaki önerilerin size yardımcı olabileceğini umuyoruz. Ayrıca, Mac cihazlarınız 4DDiG Data Recovery for Mac ile verilerinizi korumak için verimli bir şekilde çalışabilir.
Şunlar da hoşunuza gidebilir
- Ana Sayfa >>
- Mac Sorunları >>
- Mac'te Zsh Komutu Bulunamadı Nasıl Onarılır