MacBook Pro Açılmıyor / Başlamıyor Nasıl Çözülür?
Soru:MacBook açılmıyor veya başlamıyor”
“Arkadaşım ve ben 4 yıl önce kendimize MacBook Air aldık ve şimdi ikimizde de aynı arıza sorunu var (açılamıyor ve aniden kapanıyor). Bu bir planlı eskitme durumu mu?”
-Quora'dan bir soru
Mac'inizin başlamaması veya MacBook Pro'nuzun açılmaması için birçok neden vardır. . Ancak, muhtemelen bir kez daha çalışmasını sağlarsanız yardımcı olacaktır. Mac'inizin yeniden başlatılmasını ve bir kez daha çalışmaya başlamasını sağlamak için farklı kontroller ve değişikliklerden bahsedeceğiz.
Bu makaledeki çözümler, macOS'in en son sürümleri için geçerlidir. Hangi işletim sistemini çalıştırdığınıza bağlı olarak menüler ve arayüzler marjinal olarak farklı görünebilir. Ancak işlevleri çok benzerdir.

Çökmüş veya Önyüklenemeyen Mac'ten Veriler Nasıl Kurtarılır?
1. Bölüm: MacBook Neden Açılmıyor?
Çözümleri aramadan önce, sorunun neden MacBook'ta ortaya çıktığını anlamalısınız. MacBook başlatılmazsa bunun başlıca nedenleri şunlar olabilir:
- Mac'te yeterli pil kalmadı.
- Güç sorunu yerine görüntü sorunu olabilir.
- Güçle ilgili sorunlar
- Sistem başlangıcını etkileyen bozuk uygulama(lar)
- Mac önyükleme işlemine müdahale eden bir uygulamayla tanımlanan uyumsuz oturum açma bilgileri
- Gerekli sistem dosyalarının bozuk önbelleği
- Bozuk sabit disk izinleri kullanıcı hesaplarıyla çakışıyor.
MacBook Pro'nun önyükleme yapmaması sorununa yol açan esasen donanımdır. Belirli nedenleri çözemeseniz de, standart çözümleri uygulamak Mac'inize zarar vermez.
2. Bölüm: Açılmayan MacBook'u Düzeltmek için 10 Çözüm
1. Çözüm: Güç Durumunu Kontrol Edin
Temel yaklaşımla başlayın, örneğin Mac'te güç durumunu kontrol edin. En olası açıklama, pilin bitmesi ve ardından Macbook pro'nun siyah ekranı açmamasıdır. Bağlantı noktasını temizleyin ve daha sonra şarj etmeye başlayın. Şarj cihazı eski ve hasarlıysa başka bir şarj cihazı satın alın. MacBook Pro'nun açılmamasının veya şarj olmamasının nedeni bu olabilir.
2. Çözüm: Güç İşaretlerini Kontrol Edin
Mac'in açık olduğunu, ancak sorunun bir başlangıçta olduğunu varsayarsak, gücü kontrol etmeyi düşünün:
- Mac'inizdeki Güç düğmesine basın ve fan, başlatma, çalışan sabit disk vb.
- Mac'in açıldığını gösteren Caps Lock tuşunu, klavyeyi veya dinlenme işaretçi ışığını arayın.
- MacBook Pro'nun açılmadığı ancak şarj olduğu bir durum da olabilir.
3. Çözüm: Güç Döngüsü Gerçekleştirin
iMac yanmıyorsa, güç döngüsünü aşağıdaki gibi yürütmek daha iyidir:
- Mac'inizdeki güç tuşuna basın ve yaklaşık 10 saniye basılı tutun. Tekrar basın ve duraklatın.
- Hiçbir şey olmazsa, bu noktada, USB, cep telefonları, yazıcılar, sürücüler vb. dahil olmak üzere gadget'ınızın bağlantılarını çıkarmalısınız.
- Pili Mac'inizden çıkarmayı ve ardından bir kez daha takmayı deneyin.
4. Çözüm: Mac Ekranını Kontrol Edin
MacBook Pro çalışmıyorsa açılır, ancak başlatma tamamlanmaz. Başlangıç ••ekranında görünen birkaç resim şunlar olabilir:
- Yasaklayıcı resim
- Soru işareti
- Boş Ekran
- Apple Logosu veya Dönen Küre
- Kilit Simgesi
- Sistem Kilidi PIN Kodu
- Giriş Penceresi
Soru işaretlerinden yasaklayıcı görüntülere kadar, bunun gibi görüntüler, bir Mac başlatma işlemini tamamlamadan önce birkaç sorunu belirlemeniz gerektiğini ima eder.
5. Çözüm: Mac Donanımına Göz Atın
Hala bir MacBook başlatma sorunu varsa, Apple Hardware Test'i bir kez çalıştırmalısınız.
- Mac'inizi açın ve klavyedeki D tuşuna hızlıca basın. Ekranda PC'ye benzeyen Apple Hardware Test simgesini görene kadar düğmeyi basılı tutun.
- Dilinizi seçin ve sağ oku tıklayın. Bundan sonra Geri tuşuna basın.
- Testi başlatmak için Test düğmesine tıklayın; örneğin, T tuşuna basın veya Return tuşuna basın. Teste başlamadan önce, alternatif olarak "Genişletilmiş test gerçekleştir"i seçebilirsiniz.
- Test çalışacak ve tamamlandığında, sonuçları Mac pencerenizin sağ alt kısmından inceleyebilirsiniz.
- Apple Hardware Test arayüzünden çıkmak için Mac'i yeniden başlatın veya kapatın.
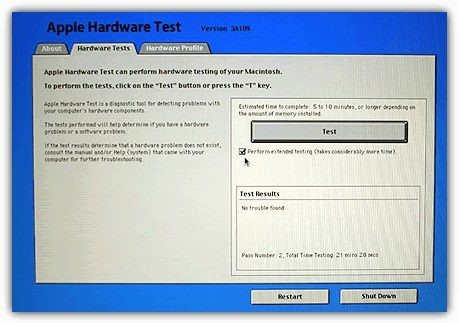
6. Çözüm: Sistem Yönetim Denetleyicisini (SMC) Sıfırlayın
SMC'nin öne çıkan özellikleri, Intel tabanlı Mac sistemindeki farklı prosedürlerden sorumludur. Bu nedenle, Mac yeniden başlamazsa, düşük seviyeli işlevlerinden biri veya birkaçı bozulabilir. Güç düğmesi, pil, kart, fan, Hareket Sensörü, pil durumu işaretçisi vb. içerir. Bunlardan herhangi biri tepki vermiyorsa, SMC'yi sıfırlamanız gerekir.

7. Çözüm: MacBook Pro'yu Güvenli Modda Başlatın
Mac düzenli olarak önyükleme yapmıyorsa, Mac'i aşağıdaki şekilde Güvenli Modda başlatmanın zamanı gelmiştir:
- Mac'inizi yeniden başlatın ve yol ile birlikte Shift tuşuna basın. Üzerinde Apple logosu bulunan giriş ekranına gelene kadar tuşu basılı tutmaya devam edin.
- Güvenli Moddayken sorun oluşmazsa, Mac'i normal bir şekilde açmayı deneyin. Sorun geri dönmezse, bu genellikle birincil sorunun bir önbellek veya dizin sorunu olduğunun bir işaretidir.

8. Çözüm: Mac PRAM/NVRAM'i sıfırlayın
Mac'inizi test modunda başlatırken bir hata yaptıysanız ve hiçbir şey düzeltilmediyse, bu, Mac korumalı modun beklendiği gibi çalışmadığı anlamına gelir. Mac PRAM/NVRAM'i sıfırlamayı deneyebilirsiniz. Parametre RAM (PRAM) verileri tutar. Aslında, PRAM ve NVRAM'ı sıfırlamanın yolları bile benzerdir.
- Mac'i kapatın ve açın. Option + Command + P + R tuşlarına birlikte basın ve yaklaşık 20 saniye basılı tutun.
- Bu süre zarfında Mac'iniz yeniden başlatılıyormuş gibi görünecektir. Ekranda Apple logosu göründüğünde, NVRAM/PRAM'in sıfırlanması nedeniyle tuşları bırakabilirsiniz.
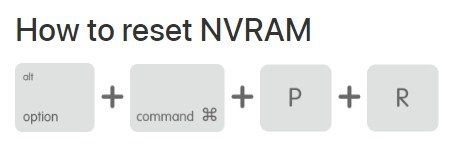
9. Çözüm: Mac'i Başka Bir Hesap Kullanarak Başlatın
MacBook hala açılmıyorsa, bu, son çözümünüzün kurtarma sırasında macOS'u çalıştırmak olduğu anlamına gelir.
- Başka bir kullanıcı hesabınız varsa, Apple menüsünden mevcut kayıttan çıkış yapabilir ve başka bir hesapla giriş yapabilirsiniz.
- Ekle düğmesine (+) tıklayın ve hesap yönetimi için gerekli alana girin. Son vuruşta, Hesap oluştur alternatifi ve başka bir kayıt özette görünecektir.
- Şimdi, Apple menüsüne gidin ve Oturum aç seçeneğini seçin. Ekranda bir oturum açma penceresi görünecektir. Adınızı ve yeni kaydın gizli anahtarını girin ve deneyin.
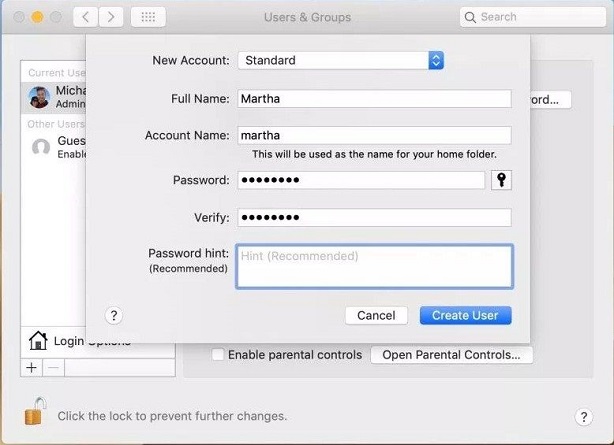
10. Çözüm: Mac'i Kurtarma Modunda Yeniden Başlatın
Son olarak, MacBook'un ortak bir yaklaşımla açılmaması için önemli bir çözüm, Mac'i Kurtarma Moduna yeniden başlatmaktır.
- Mac'inizi açın ve başlatma sırasında Command + R tuşlarına basın. Ekranda macOS Utilities'i gördüğünüzde kurtarma modu başlatma işlemi tamamlanmıştır.
- Mac'i Time Machine sürücülerinde bulunan eski bir yedekten geri yükleyin.
- Sorunu çözmek için Mac çalışma sistemini sürücüden veya Apple çalışanından yeniden yükleyin.
- Mac'inizle ilgili sorunu belirlemeye yönelik yardımı bulmak için Safari'yi açın.
3. Bölüm: Başlamayan MacBook'tan Verileri Kurtarın
Mac için Tenorshare 4DDiG Veri Kurtarma Mac sabit sürücünüzdeki fotoğraflar, kayıtlar, belgeler ve diğerleri dahil olmak üzere her türlü dosyayı kurtarma konusunda uzmandır. Bu doğrudan yönteme göz atın ve doğru şekilde açılmayan bir Mac'te kaybolan veya silinen dosyaların nasıl alınacağını öğrenin. Artık 4DDiG'nin sınırlı süreli teklifleri var ve tıklamanız yeterli 4DDiG Yaz İndirimi Kupon Kodu almak için.
- 1. Adım:4DDiG Mac'i indirin
- 2. Adım:Önyüklenebilir Sürücüyü Oluşturun
- 3. Adım:Çökmüş Mac'ten Kurtarma
Güvenli İndirme
Güvenli İndirme
Çalışan bir Mac PC'de Mac Veri Kurtarma için 4DDiG'yi indirin. İndirme işleminin ardından programı açın ve "Çökmüş Sistemden Verileri Kurtar" seçeneğini seçtikten sonra "Başlat"a tıklayın.
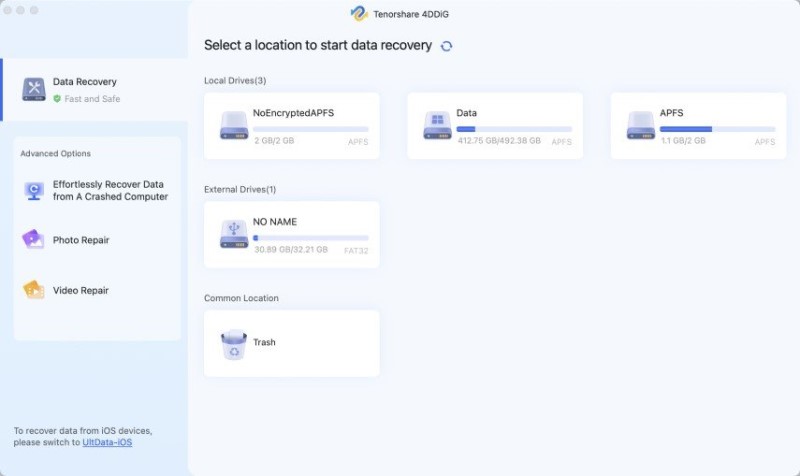
USB sürücüsünü/harici taşınabilir sabit sürücüyü önyüklenebilir Mac'e takın; "Önyüklenebilir sürücü"deki bu noktada, yeni yüklediğinizi seçin ve "Başlat". Biçim başlayacak ve önyüklenebilir bir sistem oluşturulacaktır.

USB sürücüsünü çöken Mac'inize yerleştirin; bu noktada, "Seçenek" düğmesini basılı tutarak Mac'i başlatın. Diski başlatmak için "4DDiG for Mac Data Recovery" öğesini seçin. Sisteme girdikten sonra, "Dışa Aktar" seçeneğine dokunarak gönderilecek verileri seçebilirsiniz.

Sonuç:
Mükemmel kalitede bir MacBook Pro veya daha gelişmiş bir iMac olsun, tüm Mac'ler güvenilirlik konusunda itibar kazanmıştır. Ama aynı zamanda sorunlarla da karşılaşabilirler. Düzeltmesi orta derecede basit olsa da, bir MacBook pro açılmaz veya şarj olmaz. Uyarı işaretlerini kontrol etmek ve sorunları çarpmadan önce düzeltmek için idealdir. Sonunda, Tenorshare 4DDiG Mac Veri Kurtarma Macbook pro açılmadığında değerli dosyalarınızı kurtarmak için en iyi arkadaşınızdır.
Şunlar da hoşunuza gidebilir
- Ana Sayfa >>
- Mac Sorunları >>
- MacBook Pro Açılmıyor / Başlamıyor Nasıl Çözülür?






