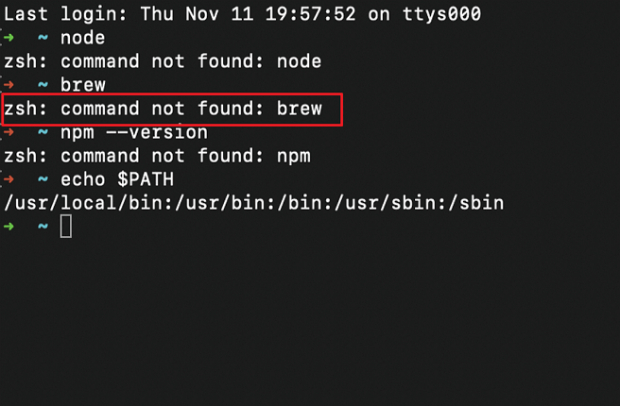MacBook Kapanmıyor mu? Bunu sorunun çözümü aşağıda açıklanmıştır.
Mac'inizi başlatırken ve kapatırken sorunlarla karşılaşıyorsanız, mümkün olan en kısa sürede bu sorunu çözmeniz gerekiyor demektir. Çünkü bu sorun, sistem verilerinize zarar vermeye başlayabilir. Mac'i kapatırken karşılaşabileceğiniz genel sorun, siyah ekran . vererek kapanmayacak olmasıdır. Sistem takılır, kapatmak veya yeniden başlatmak istediğinizde Mac'iniz düzgün kapanmaz. Örneğin, bazen Finder Menüsü kaybolur, tüm uygulamalar durur ve Mac'i kapatma girişimi başarısız olur, Mac Masaüstünde takılıp kalır ve kapanmaz.

Bölüm 1: Mac'im Neden Kapanmıyor?
Kapatmak için Mac'inizin fişini çekmeniz veya pili çıkarmanız mı gerekiyor? Mac'in kapanmamasının bir nedeni, yakın zamanda işletim sisteminizi, donanımınızı veya uygulamanızı yükseltmiş olmanızdır. Windows PC'den Mac'e yeni geçiş yapan kullanıcılar genellikle bu ikilemle karşılaşır. Mac'ler Windows'tan Mac'e veri aktardıktan sonra bu sorunu gösteriyor ve kapanmıyor.
Bazen yazılım, Mac'inizin düzgün şekilde kapanmasını engelleyebilir. Bazen Mac'iniz size "Uygulamanın kapatılması engellendi" uyarısı verir veya bazen hiç hata görmezsiniz. Çevre birimleri, Mac'inizi kapatmaya çalışırken de sorunlara neden olabilir. En iyi sonuçlar için bağlı çevre birimlerinin bağlantısını kesin ve yeniden deneyin. Mac'inizin kapanırken yanıt vermemesinin ve siz pili çıkarana kadar kapanmamasının görünmeyen başka nedenleri olabilir. Öyleyse sorunun aşağıdaki çözümlerine geçelim.
Bölüm 2: Mac'in Kapanmaması Sorunu Nasıl Çözülür?
Neyse ki Mac'lerde ve MacBook'larda, bahsedilen sorunların çoğu hızlı bir çözümle anında kolayca giderilebilir. Mac veya MacBook, Apple menüsündeki Kapat düğmesini kullanarak kapanmıyorsa, son çare olarak makineyi kapatmak için güç düğmesine basmanız gerekir.
Çözüm 1: Kapatmadan önce tüm uygulamaları kapatın
Apple Mac kapatılmadan önce tüm uygulamaları kapatmanız gerektir. Yani Mac'inizi kapatmaya çalışırken sorunlarla karşılaştıysanız, muhtemelen kapatılamayan herhangi bir uygulama var demektir. Bu nedenle, Mac'inizi kapatmadan önce açık uygulamaları kontrol etmelisiniz. Bir uygulama, özellikle üzerinde kaydedilmemiş bir belge olduğunda kendi kendine kapanmaz. Bu nedenle kendinize uygun şekilde yaklaşmanız gerekir.
Adım 1: Kapatmak istediğiniz uygulamayı seçin.
Adım 2: Uygulamanın menü çubuğundan Çık'ı seçin.
Adım 3: Uygulamayı kapatmak için Command (⌘) + Q tuşlarına basın.
Bir uygulamayı normal bir şekilde kapatamıyorsanız, bu, uygulamanın donmuş veya çökmüş olduğu anlamına gelir ve bu uygulamadan zorla çıkmanız gerekir. Uygulamadan zorla çıkmak için aşağıdaki adımlardan birini deneyebilirsiniz.
- Activity Monitor'e gidin ve uygulamayı oradan çıkmaya zorlayın.
- Option, Command ve Escape tuşlarına aynı anda basın, Çıkmaya Zorla penceresinde uygulamayı seçin ve Çıkmaya Zorla seçeneğini seçin.
- Apple menüsüne gidin, ekranınızın sol üst köşesinden Çıkmaya Zorla'yı seçin, Çıkmaya Zorla penceresinden uygulamayı alın ve Çıkmaya Zorla'yı tıklayın.
- Dock'ta uygulamanın simgesine sağ tıklayın ve ardından Çıkmaya Zorla'yı seçin.
- Dock'ta uygulamanın simgesine sağ tıklayın ve hemen ardından klavyeden Alt tuşuna basın.
- Bu eylem, Çık seçeneğini Çıkmaya Zorla olarak değiştirir.
Çözüm 2: Mac'in SMC'sini sıfırlayın
SMC, Mac'iniz için bir sistem yönetimi denetleyicisidir. Aslında esas olarak bilgisayardaki klavyeler, güç düğmesi, LED ve soğutma fanları gibi fiziksel parçaları çalıştırmaktan sorumlu, Mac'inizde yüklü bir çiptir. SMC, aşağıdakiler de dahil olmak üzere başka işlevlerden de sorumludur:

- Ekran kapağı açma ve kapama tepkisi
- Durum gösterge ışığı yönetimi
- Pil yönetimi
- Isı yönetimi
- Ani Hareket Sensörü
- Ortam ışığı sensörü
- Klavye arka aydınlatması
- Pil durumu gösterge ışıkları
Mac'inizin SMC'sini Sıfırlama prosedürü:
Mac masaüstü bilgisayarlarda SMC sıfırlama prosedürü
Adım 1: Macbook masaüstünüzü kapatın.
Adım 2: Güç kablosunu çıkarın ve 10 saniye bekleyin.
Adım 3: Güç kablosunu tekrar prize takın.
Adım 4: 5 saniye daha bekleyin.
Adım 5: Mac masaüstünüzü açın.
Çıkarılamayan pillere sahip MacBook'larda SMC sıfırlama prosedürü
Adım 1: MacBook'unuzu kapatın.
Adım 2: Şarj cihazını MacBook'unuzdan çıkarın.
Adım 3: MacBook klavyesinde Shift-Control-Option tuşlarına ve güç düğmesine aynı anda basın ve 10 saniye basılı tutun. Touch ID özellikli MacBook'larda, Touch ID düğmesi güç düğmesidir.
Adım 4: 10 saniye sonra tüm tuşları bırakın.
Adım 5: Güç kaynağını bağlayın.
Adım 6: MacBook'unuzu normal bir şekilde açın.
Çıkarılabilir pillere sahip MacBook'larda SMC sıfırlama prosedürü
Adım 1: MacBook'unuzu kapatın.
Adım 2: Pil şarj cihazını çıkarın.
Adım 3: Pili çıkarın.
Adım 4: Güç düğmesine yaklaşık 15 saniye kadar basılı tutun.
Adım 5: Pili tekrar takın.
Adım 6: Şarj cihazını prize takın ve MacBook'a bağlayın.
Adım 7: MacBook'u tekrar açın.
Çözüm 3: NVRAM'ı Sıfırlayın
Geçici Olmayan Rastgele Erişimli Bellek, Mac'inizdeki bazı ayarları saklar. Bu ayarlar, ses düzeyi, ekran çözünürlüğü, başlangıç diski seçimi, saat dilimi ve en son çekirdek panik bilgileri gibi hızlı erişimlere ihtiyaç duyar. Mac'iniz kapanmıyorsa NVRAM'in sıfırlanması sorunu çözebilir.
Mac'inizde NVRAM sıfırlama

Adım 1: Mac sisteminizi yeniden başlatın.
Adım 2: Açılış sesini duyduktan sonra Command-Option-P-R tuşlarına hızlıca basın ve tekrar açılış sesini duyana kadar basılı tutun.
Adım 3: Tuşları bırakın.
Çözüm 4: Güvenli Önyüklemeyi Deneyin
Güvenli Mod ne işe yarar?
- Dizin sorunlarını onarır
- Yalnızca gerekli çekirdekleri kullanır
- Herhangi bir başlangıç öğesinin başlatılmasını önler
- Önbellek dosyalarını siler
Güvenli Mod'a giriş
Adım 1: Mac'inizi kapatın.
Adım 2: 10 saniye bekleyin, ardından güç düğmesine basın.
Adım 3: Başlama sesini duyduktan hemen sonra Shift tuşuna basılı tutun.
Adım 4: Gri Apple logosunu ve ilerleme göstergesini gördüğünüzde Shift tuşunu bırakın.
Adım 5: Mac, başlangıç diskinizde bir dizin denetimi gerçekleştirir, bu yüzden bir süre sabırla beklemeniz gerekir. Masaüstüne güvenli modda ulaşırsanız.
Adım 6: Mac'inizi normal bir şekilde yeniden başlatın.
Çözüm 5: Terminal ile Diski Onarın
Terminal, tüm bu önbellek verilerini temizlemeye yardımcı olur. Birincil Terminal kapatma ve yeniden başlatma komutları aşağıdaki gibidir:
- Sistemi başlatmak için osascript -e ‘tell application “System Events” to restart’VEYA sudo shutdown –r.
- sudo reboot or sudo reboot –r kullanabileceğiniz seçeneklerdir.
- Belirli bir dakika içinde yeniden başlatmak için sudo reboot -r + dakika sayısı.
- Mac’i kapatmak için osascript -e ‘tell application “System Events” to shut down.’ Sudo shutdown -h'yi de kullanabilirsiniz.
- Belirli bir dakika içinde gücü kapatmak için sudo shutdown -h + dakika sayısı.Belirli bir dakika içinde gücü kapatmak için sudo shutdown -h + dakika sayısı.
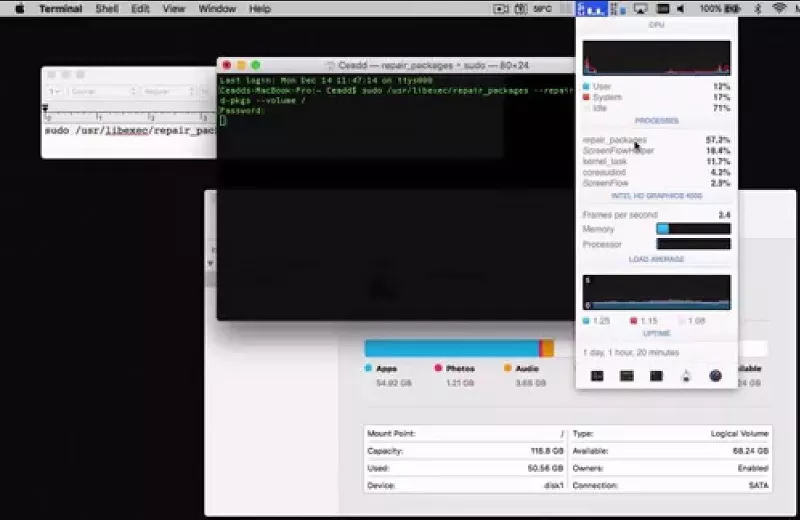
Bir dizi Terminal komutunu deneyin.
Bir Terminal oturumu açın, Macintosh HD'ye gidin, Uygulamalar'a ve ardından Yardımcı Programlar'a gidin. Aşağıdaki komutları tek tek yazın
Adım 1: rm -rf ~/Library/Caches/*
Adım 2: rm -rf ~/Library/Saved\ Application\ State/*
Adım 3: sudo rm -rf /Library/Caches/*
Adım 4: sudo rm -rf /System/Library/Caches/*
Adım 5: atsutil databases -removeUser
Adım 6: sudo atsutil databases -remove
Adım 7: sudo atsutil server -shutdown
Adım 8: sudo atsutil server -ping
Adım 9: sudo rm -rf /var/folders/*
*Son Terminal komutunu gerçekleştirdikten sonra Yeniden Başlatın.
Çözüm 6: Apple Diagnostics veya Apple Hardware Test'i çalıştırın
Apple Diagnostics
Adım 1: Klavye, fare ve ekranın değil, tüm harici aksesuarların bağlantısını kesin.
Adım 2: Apple menüsü > Yeniden Başlat'a gidin, Mac yeniden başlayana kadar D tuşuna basılı tutun.
Adım 3: Apple Diagnostics otomatik olarak başlayacaktır. Ekrandaki yönergeleri takip edin. İşlemin sonunda sorunları listeleyecektir.

Apple Donanım Testi
Adım 1: Klavye, fare ve ekranın değil, tüm harici aksesuarların bağlantısını kesin.
Adım 2: Apple menüsü > Yeniden Başlat'a gidin, Mac yeniden başlayana kadar D tuşuna basılı tutun.
Adım 3: Apple Hardware Test seçme ekranında sağ oka tıklayın.
Adım 4: Ekrandaki talimatları takip edin.
Adım 5: Apple Hardware Test'in tanımladığı sorunu not alın.
Bölüm 3: Kapatılmayan Mac'ten Kayıp veya Silinen Veriler Nasıl Kurtarılır?
Mac, Macbook ve Macbook Pro'nuz kapanmıyorsa ve yukarıda belirtilen çözümlerden herhangi birini uygularsanız, bazı verilerinizi kaybetme olasılığınız yüksektir. Bu verileri kurtarmak için piyasadaki en iyi veri kurtarma aracı Tenorshare 4DDIG Mac 'tir.
Hem Mac hem de Windows için çevrimiçi ve ücretsiz olarak kullanılabilir. Yüksek veri kurtarma oranına ve en iyi veri güvenliği kombinasyonuna sahiptir.
- 4DDiG'yi İndirin ve Konum Seçin
- Cihazınızı tarayın
- Verilerinizi almak için Kurtar'a tıklayın
Güvenli İndirme
Güvenli İndirme
İşlemi başlatmak için, önce yazılımı sisteminize yüklemeniz ve ardından açmanız gerekir. Sabit sürücünüz veya harici depolama aygıtınız gibi herhangi bir konumu seçebilirsiniz.

Uygun olduğunu düşündüğünüz herhangi bir zamanda taramaya başlayın. 4DDiG dosyaları aramaya başlayacak ve size sonuçları anında gösterecektir.

Dosya listesini önünüze aldıktan sonra, geri almak istediğiniz dosyaları veya klasörleri seçin. Kurtar sekmesine basın ve dosyayı istediğiniz konuma kaydedin. Güvenli olması için, kalıcı bir veri kaybına neden olabileceğinden dosyayı önceki siteye kaydetmeyin.

Sık Sorulan Sorular
S1. Mac'inizi kapatmamanız sorun olur mu?
Hayır. Yine de Mac'inizi kapatmanız gerekiyor. macOS, bellek kullanımını yönetme konusunda iyi iş çıkarıyor, ancak bazen aygıtınıza ihtiyaç duyduğu temizliği gerçekten vermenin tek yolu, onu kapatıp bir kez daha başlatmaktır. Bu, RAM'i temizleyecek ve takılmış olabilecek bazı işlemlerin yeniden devam etmesine izin verecektir.
S2. Mac'inizi doğru bir şekilde nasıl kapatabilirsiniz?
Apple tuşuna ve ardından Kapat'a basın. Kapatmak istediğinizden emin olup olmadığınızı soran bir bilgi istemi kutusu görünür. Evet'i seçin.
S3. Bir Mac'i kapanmaya nasıl zorlarsınız?
Mac'inizi kapanmaya zorlamak için güç düğmesine basılı tutun.
Sonuç:
Bahsedilen mac kapanmayacak sorunu her an ortaya çıkabilir. Bir Apple kullanıcısı olarak, çareleri ve 4DDiG Mac Veri Kurtarma . gibi kullanışlı bir veri kurtarma aracını bilmelisiniz. Herhangi bir aksilik ve veri kaybını önlemek için ücretsiz ve %100 kurtarma oranına sahip en iyi kurtarma yazılımıdır.
Şunlar da hoşunuza gidebilir
- Ana Sayfa >>
- Mac Sorunları >>
- MacBook Kapanmıyor mu? Bunu sorunun çözümü aşağıda açıklanmıştır.