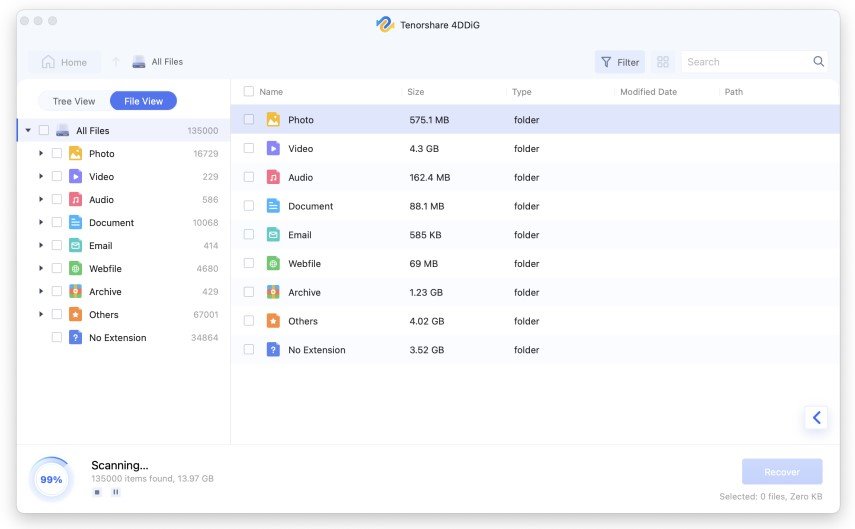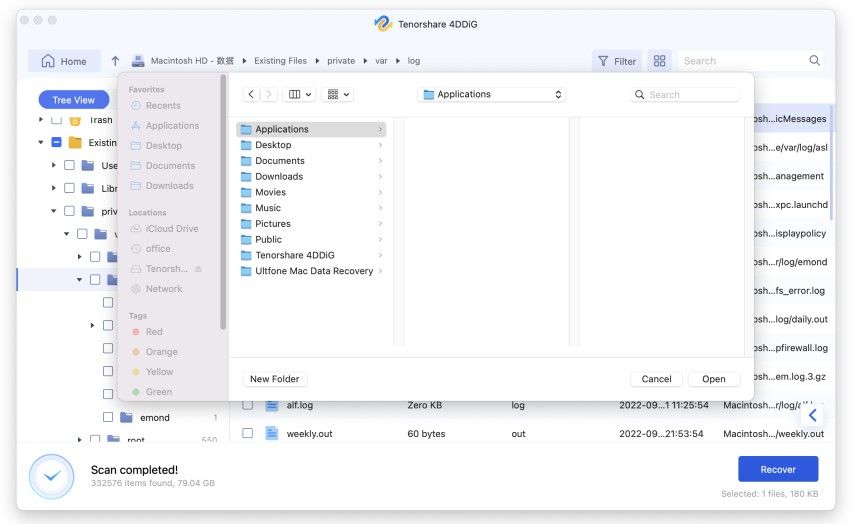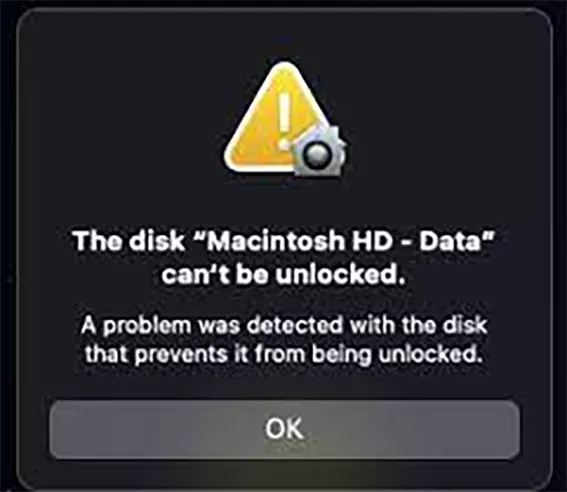Mac'te Taktığınız Disk Bu Bilgisayar Tarafından Okunamıyor Hatasını Düzelt
Birçok kullanıcı,"taktığınız disk bu bilgisayar tarafından okunamadı" sorunuyla karşılaşıyor. Bu durum MacBook'unuza harici bir sabit sürücü, SD kart, USB şerit sürücü bağlamaya çalıştığınızda olur. macOS Big Sur, Catalina, Mojave veya High Sierra sürümlerine sahip Mac'ler genellikle bu hatayı alır. Taktığınız diskte bu bilgisayar yazıcı sorunu tarafından okunamıyor, Çıkart, Yoksay ve Başlat düğmesi var. Bu sorun macOS'ta daha sık meydana gelir, ancak ayrıca Mac OS X'te "bağladığınız disk bu MacBook bilgisayar tarafından okunamadı" şeklinde alternatif bir mesajla da ortaya çıkar. Burada bu sorunun neden oluştuğunu göstereceğiz ve bunun için bazı olası çözümler sunacağız.

Bölüm 1: Mac Neden "Taktığınız disk bu bilgisayar tarafından okunamadı" Diyor?
Bu hata mesajına neden olacak birkaç olası sebep vardır:
- Disk Hatası: Ana sürücünün veya USB arabiriminin bozuk olması olasıdır.
- Biçimlendirilmemiş bir disk: Desteklenmeyen bir dosya sistemine sahip biçimlendirilmemiş bir disk, taktığınız diskin bu bilgisayar USB sorunu tarafından okunamamasını sağlayabilir.
- WD Yazılım sorunu: 1394 veriyolundaki bir yürütme durumu nedeniyle WD sabit sürücülerinde disk okunamıyor sorunu ortaya çıkabilir. Başka bir veri yolu sıfırlaması ile VCD'nin içindekiler tablosunu bozar.
- Format Uyumsuzluğu: Disk, MAC OS X'i destekleyecek şekilde formatlanmamışsa bu sorunla karşılaşabilirsiniz.
Bölüm 2: Taktığınız Disk Mac'te Bu Bilgisayar Tarafından Okunamıyor Sorunu Nasıl Çözülür?
Çözüm 1: Ön Kontrol
Sorunun nerede olduğunu bulmak için yapabileceğiniz bazı temel kontroller vardır:
- Harici diskinizin şifreli olup olmadığına bakın: Şifreli bir sürücü kurduktan sonra hata alırsanız, bu sürücüyü şifreleme yazılımı ile açmanız gerekir.
- MacOS destekliyorsa sürücünün dosya sistemine bakın.
- Yeni bir sabit sürücü olması durumunda, çalışması için onu başlatın.
- Temiz olup olmadığını görmek için bu diski başka bir bilgisayara (Windows veya Mac) yükleyin.
- Bazen bir USB kablosu veya bağlantı noktası düzgün çalışmıyor olabilir. Bu durumda USB bağlantısını veya portunu değiştirin ve bir kez daha deneyin.
- USB bağlantı noktasında bir sorun olduğundan eminseniz SMC'yi sıfırlayın.
- Sabit sürücüyü dikkatli bir şekilde çıkardıktan sonra Mac'inize yeniden bağlamayı deneyebilirsiniz.
Çözüm 2: Dosya Sistemini Kontrol Edin ve Fat32 Olarak Biçimlendirin
Harici sabit sürücünüzün, SD kartınızın, USB şerit sürücünüzün veya farklı aygıtların dosya sisteminin FAT32 dosya sisteminde biçimlendirilip biçimlendirilmediğine bakın. Cihazınız NTFS'de biçimlendirilmişse, biçim "USB Mac’te okunamaz" sorununa neden olur. Bunu çözmek için sabit sürücünüzün NTFS biçimini FAT32'ye dönüştürün.
Çözüm 3: Mac'inizdeki Sürücüleri Güncelleyin
Okunamayan disk sorunu da aynı şekilde Mac'inizdeki güncel olmayan bir sürücüden kaynaklanabilir. MacBook'unuzdaki sürücüleri kontrol etmeniz ve aşağıdaki adımları uygulayarak güncellemeniz faydalı olacaktır:
Apple menüsüne gidin ve "Sistem Tercihleri" seçeneğini seçin.
En son güncellemeleri aramak için "Yazılım Güncellemesi"ni açın.
Mac'iniz ve yazılımınız için mevcut güncellemeler olup olmadığına bakın. Eğer varsa sisteminizi güncel tuttuğunuzdan emin olun.
Çözüm 4: Disk İzlencesi ile Onarın
"Git" menüsünden "Yardımcı Programlar"a gidin ve "Disk İzlencesi"ne iki kez dokunun.
Soldaki sayfada, izinleri düzeltmeniz gereken birimi seçin.
"İlk Yardım" sekmesini kapatın.
Adobe uygulamasını seçtiğiniz birime kurun ve ardından "Diski Onar"a tıklayın.
![taktığınız disk Disk İzlencesi tarafından okunamadı sorununu düzelt]()
Çözüm 5: Diski Başlatın
Sorun devam ederse diski başlatmaktan başka çıkış yolunuz yoktur. Genel süreç aşağıdaki gibidir:
"Başlat" düğmesini tıklayın. Bu, Disk İzlencesi’ni açacaktır.
"Görünüm" menüsünden "Tüm Cihazları Göster"i seçin. Burada sorunlu sürücüyü bulacaksınız.Bozuk sürücüyü seçin ve "İlk Yardım" seçeneğine dokunun.
"Diski Onar"ın işlemleri yapması için dokunun ve bekleyin.
"Sil" seçeneğini bulun. Sürücüyü adlandırdıktan sonra "Dosya Biçimi" düğmesine dokunun ve ardından "Sil" düğmesini tıklayın.
Çözüm 6: Okunamayan Diskteki Verileri Kurtarın ve Değiştirmeyi Düşünün
Yukarıdaki nedenlerden dolayı, macOS diski okuyamaz ve verilere ulaşamazsınız. Verilerinizin yedeği yoksa Tenorshare 4DDiG Mac Veri Kurtarma gibi uzman bir Mac kurtarma programına ihtiyacınız vardır.
Tenorshare 4DDiG, yanlışlıkla silme, virüsler gibi neredeyse tüm sebeplerden dolayı kaybolan harici sabit sürücülerden verileri kurtarır. Kaybolan verileri geri almak için aşağıdaki adımları takip edebilirsiniz:
- 1.000'den fazla dosya türünü kolaylıkla kurtarır
- Fotoğrafları, videoları, sesleri ve daha fazla dosyayı kalite kaybı olmadan kurtarır
- Diğer dosyaları yeniden yazmadan kaybolan belgeleri kurtarın, sonuçta diğer dosyaların yeniden yazılmasını önler
- Harici Sabit Sürücüler, SD Kartlar, Kameralar ve USB Flash Sürücü gibi harici cihazlardan dosyaları kurtarır
- macOS Monterey, macOS Big Sur, macOS 10.15 (Catalina) ve altı sürümleri destekler
- Verileri geri yüklemek, üç tıklama kadar basit. Teknik bilgiye gerek yok
- Bozuk Harici Sabit Sürücüyü Bağlayın ve Seçin
Tenorshare 4DDiG'yi Mac/Windows PC'nize yükledikten sonra programı çalıştırın ve harici sabit sürücünüzü PC'nize bağlayın. Başlatmak için arayüzden harici sabit sürücüyü seçin.
![4ddig mac diskte silinen veya kaybolan dosyaları taramak için konum seçin]()
- Tarayın ve Önizleyin
Tarama sonucu oluşturulduktan sonra, içindeki daha fazla ayrıntıyı önizlemek için her dosya türüne dokunabilirsiniz.
![kayıp dosyaları görüntüleyin]()
- Sürücüdeki Kayıp Verileri Kurtarın
Bir dosya seçin ve bulunan dosyalar için bir konum seçmek üzere "Kurtar" düğmesini tıklayın. Dosyaları kaybettiğiniz yere geri kaydetmek, kalıcı olarak kaybolmasına neden olabilir.
![hata veren diskten kayıp verileri kurtarın]()
Güvenli İndirme
Güvenli İndirme
Çözüm 7: Bir Uzmandan Yardım İsteyin
Kullanıcılar profesyonel olmayan tekniklerinin sabit disklerine daha fazla zarar verebileceğini vurgulayabilir. Bu durumda sisteminizi yakındaki bir uzmana götürmeniz idealdir. Taktığınız disk okunamıyor hatasıyla elden çıkarmanız için size bazı doğru fikirler verebilirler.
Bölüm 3: Disk Okunamaz Hatası Nasıl Önlenir?
- Harici sürücüyü uygun şekilde çıkarın: Uygun olmayan şekilde çıkarırsanız, sabit sürücüler ciddi şekilde zarar görebilir. Bunları bilgisayardan kullanılırken çıkarmak onu bozabilir.
- Verilerinizi yedekleyin: Veri yedekleme, veri kaybını önlemenin ideal yoludur. Time Machine, belgelerinizi yedekleyebilen bir MacOS programıdır.
- Gelişmiş dosya sistemi biçimlerini koruyun: Bir seçenek sunulursa, FAT32/exFAT dosya sistemi yerine NTFS'yi (APFS, HFS+) tercih edin. NTFS kayıt sistemi size daha fazla uyarlanabilirlik, güvenlik kontrolü ve veri kurtarma sağlar.
Bölüm 4: Disk Okunamıyor Hatası Hakkında SSS
1. Bir diski Mac'te nasıl okunabilir hale getirirsiniz?
Bir diski Mac'te okunabilir hale getirmek için, yukarıdaki düzeltmelerde bahsedilen disk yardımcı programı özelliğini kullanın. Disk İzlencesi, Mac'inizdeki okunamayan diski doğrulayacak ve onaracaktır.
2. Mac'te bozuk bir diski nasıl düzeltirsiniz?
Kötü bir Mac sabit sürücüsünün belirtilerini erkenden algılayabiliyorsanız sorunu çözmek genellikle daha kolaydır. Çözmekiçin aşağıdaki yöntemlerden birini seçebilirsiniz:
- Disk İzlencesi’ni Kullanarak Düzeltin.
- FSCK Komutunu başlatın.
3. Bozuk ve okunamayan Mac harici sabit diski nasıl düzeltirim?
Finder and Applications'tan Disk İzlencesi'ne gidin.
Sol taraftaki bozuk sabit sürücüyü seçin.
Tıklayın ve İlk Yardım seçeneğini çalıştırın veya sabit sürücüye sağ tıklayın ve açılır menüden İlk Yardım'ı seçin.
4. Taktığınız disk bu bilgisayar tarafından okunamadı ne anlama geliyor?
Mac, taktığınız diskin bu bilgisayarın SD kartı tarafından okunamadığı konusunda sizi uyardığında, bu bir USB sürücüsü veya harici sabit sürücüde sorun tespit edildiği anlamına gelir. Harici bir sürücü taktığınızda ve sistem diski veya belgeler bozulduğunda, verilerinize erişmenizi engelleyen mesajlar alırsınız.
Sonuç:
Taktığınız diski düzeltmek için farklı cevaplar olsa da, bu bilgisayar Big Sur sorunu tarafından okunamadı, belgelerinize zarar verebilir veya bozabilir. Bu durum için Tenorshare 4DDiG Mac Veri Kurtarma’ yı kullanarak emin ellerde olacaksınız. Bu program uygulanabilir ve tüm zarar görmüş veya bozulmuş dosyalarınızı kurtarmanıza olanak tanır.
Şunlar da hoşunuza gidebilir
- Ana Sayfa >>
- Mac Sorunları >>
- Mac'te Taktığınız Disk Bu Bilgisayar Tarafından Okunamıyor Hatasını Düzelt