"Bilgisayarınız bir Mac sorunu nedeniyle yeniden başlatıldı" hem yazılım hem de donanım kaynaklı yaygın bir sorundur. Mac'iniz bir sorun nedeniyle yeniden başlatıldıysa, mümkün olan en kısa sürede düzeltmeniz gerekir. Bu makalede Mac'inizin niçin yeniden başlatıldığını ve size bunun üstesinden gelmenin en iyi yollarını anlatacağız.
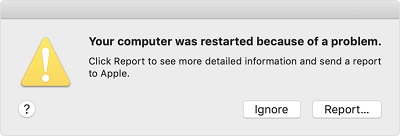
Çözüm 1: Mac'inizi Yeniden Başlatın
Çözüm 2: macOS'i Yükseltin veya Yeniden Yükleyin
Çözüm 3: Mac'inizi Güvenli Modda Yeniden Başlatmayı Deneyin
Çözüm 4: Arızalı Yazılımı Kaldırın veya Güncelleyin
Çözüm 5: Gereksiz Başlangıç Öğelerini Devre Dışı Bırakın
Çözüm 6: Başlangıç Oturum Açma Öğelerini Atlama
Çözüm 7: Gereksiz Cihazların Bağlantısını Kesin
Çözüm 8: Dahili Donanım Sorunlarını Tespit Edin
Çözüm 9: Disk İzinlerini Sıfırlayın
Çözüm 10: Disk Alanını Boşaltın
1.Bölüm: Bilgisayarınız Bir Mac Sorunu Nedeniyle Yeniden Başlatıldı Konusuna Genel Bakış
1. Sorunun Olguları:
Mac'inizde bir sorun olduğunda, sistem Mac'i yeniden başlatacak veya kapatacaktır. MacBook'un bir sorun nedeniyle yeniden başlatıldığını veya bir sorun nedeniyle bilgisayarınızın yeniden başlatıldığını belirten bir sistem iletisi görebilirsiniz. Bazen Çekirdek Panik olarak da bilinen Mac'inizi normal yollarla yeniden başlatamayacağınız durumlarda sorun çok daha korkunç olabilir.
2. Mac'im neden bir sorun nedeniyle yeniden başlatıldığını söyleyip duruyor?
- macOS'iniz güncel değil.
- Ciddi bir yazılım/donanım sorunu var.
- Yazılımınızın bazı modülleri macOS'inizle uyumlu değil.
- Oturum açma sırasındaki bir sorun, Mac’te çekirdek panik hatasına neden oldu.
2.Bölüm: Mac'teki Bir Sorun Nedeniyle Bilgisayarınızın Yeniden Başlatılması Nasıl Çözülür?
Yazılım Sorunları:
Çözüm 1: Mac'inizi Yeniden Başlatın
“MacBook pro bir sorun nedeniyle yeniden başlatıldı” esas olarak Mac bilgisayarınızdaki küçük bir yazılım hatasından kaynaklanır. Benzer şekilde, bilgisayarınızı yeniden başlatmanız gerektiğini söyleyen bir bildirim aldığınızda sorunun çözülüp çözülmediğini görmek için bilgisayarınızı yeniden başlatmayı deneyebilirsiniz.
Çözüm 2: macOS'i Yükseltin veya Yeniden Yükleyin
Mac'iniz bir hata mesajıyla çalışıyorsa, bu hatayı kapatmak ve bir macOS güncellemesi yürütmek için Yoksay düğmesine dokunabilirsiniz:
Adım 1: Ekrandaki Apple menüsünü açın ve Sistem Tercihleri > Yazılım Güncelleme'ye gidin.
Adım 2: Mevcut güncellemeler yapıldıysa, "Şimdi Yükselt" düğmesine dokunabilir ve tüm güncelleme tamamlanana kadar sabırla bekleyebilirsiniz.
Adım 3: Güncelleme işe yaramadıysa, tüm yazılımı silip yeniden yükleyin.

Çözüm 3: Mac'inizi Güvenli Mod’da Yeniden Başlatmayı Deneyin
Güvenli Mod, sisteminiz başladığında yüklenen yazılımın çözümü olabilir. Aşağıdaki şekilde açmayı deneyebilirsiniz:
Adım 1: Mac'inizdeki Güç düğmesine basılı tutarak sistemi kapatın.
Adım 2: Yaklaşık 10 saniye bekleyin ve ardından Mac'inizi yeniden başlatmak için tekrar "Güç" düğmesine basın ve hemen "Shift" tuşuna basılı tutun.
Adım 3: Giriş ekranını göründükten sonra "Shift" tuşunu bırakın.
Çözüm 4: Arızalı Yazılımı Kaldırın veya Güncelleyin
macOS'inizi veya PC'deki herhangi bir yazılımı güncellediyseniz, mevcut eklentileriniz ve diğer yazılımlarınız uyumlu olmayabilir. Bu ihtimale karşı eklentilerin ve yazılımın macOS'unuzla uyumlu olup olmadığını kontrol etmek için "Beni Oku" notları dahil olmak üzere üreticinin belgelerini inceleyin.
Çözüm 5: Gereksiz Başlangıç Öğelerini Devre Dışı Bırakın
Gereksiz başlangıç programlarını devre dışı bırakmak, çekirdek panik sorununu çözmenize yardımcı olabilir.
Adım 1: Apple menüsü > Sistem Tercihleri'ne dokunun ve Kullanıcılar ve Gruplar'ı açın.
Adım 2: Müşteri hesabınızı seçin ve tüm başlangıç öğelerini listelemek için Oturum Açma Öğelerini ekleyin.
Adım 3: Kaldırmak istediğiniz tüm başlangıç öğeleri için "-" simgesini seçin.
Adım 4: Mac pro'nun rastgele yeniden başlayıp başlamadığını görmek için Mac'inizi yeniden başlatın.
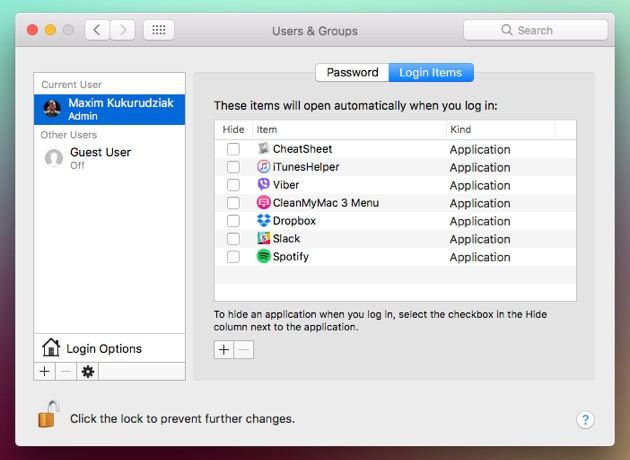
Çözüm 6: Başlangıç Oturum Açma Öğelerini Atlama
İlk Yardım sorunu çözemese bile macOS Kurtarma Modu’na girerek macOS'i yeniden yüklemelisiniz. Buradan macOS'i yeniden yükleyin ve yeniden yükleme tamamlanana kadar sabırla bekleyin ve ardından bu noktada Mac'inizi yeniden başlatın.
Donanım Sorunları:
Çözüm 7: Gereksiz Cihazların Bağlantısını Kesin
Öncelikle RAM ve PCI kartları gibi dahili yükseltmeleri çıkarabilirsiniz. Ardından normal şekilde önyükleme yapıp yapamayacağını görmek için Mac'inizi yeniden başlatabilirsiniz. Sorun çözülürse, bilgisayarınızın büyük bir sorun nedeniyle yeniden başlatılıp başlatılmadığını kontrol etmek için her aygıtı yeniden bağlayabilir ve Mac'inizi yeniden başlatabilirsiniz.
Çözüm 8: Dahili Donanım Sorunlarını Tespit Edin
Daha önce Apple Hardware Test olarak bilinen Apple Diagnostics, Apple'ın Mac bilgisayarınızın dahili donanımıyla ilgili sorunları tespit etmek için kullanabileceğiniz özelliğidir. Mantık panosunu, belleği ve daha fazlasını korur
Çözüm 9: Disk İzinlerini Sıfırlayın
Disk izinlerini onarmak, standart bir Mac onarım ipucudur. Bir sorun nedeniyle yeniden başlatılan MacBook Pro sorununu çözebilir.
Adım 1: Git > Yardımcı Programlar'ı açın ve açmak için Disk İzlencesi'ne iki kez dokunun.
Adım 2: Sol bölmeden, genellikle Macintosh HD olan Mac sistemi bölümüne dokunun.
Adım 3: İlk Yardım sekmesi > Disk İzinlerini Onar'a dokunun.
Çözüm 10: Disk Alanını Boşaltın
Prensip olarak yaklaşık %20 boş disk alanınız olmalıdır, aksi takdirde bilgisayarınız bir sorun nedeniyle yeniden başlatıldığında sorunlar yaşayabilirsiniz.
Mac'inizde yeterli boş alan görmek için Apple menüsü > Bu Mac Hakkında > Depolama'ya gidin. Mac'te biraz disk alanı boşaltmanız gerekebilir.
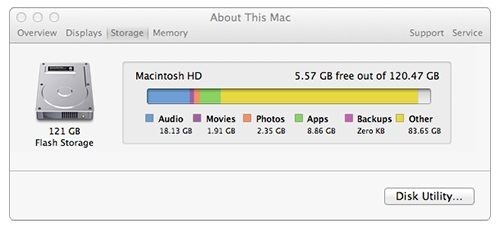
Çözüm 11: PRAM/NVRAM'i Sıfırlayın
Mac bilgisayarlarda PRAM/NVRAM, başlangıç diski de dahil olmak üzere Mac bilgisayarınızdaki ayarları depolar. Sorunu çözmek için PRAM/NVRAM'i sıfırlayabilirsiniz.
Adım 1: Mac'inizi kapatın, Güç düğmesine basın ve hemen Option-Command-P-R tuşlarına basın ve basılı tutun.
Adım 2: PRAM/NVRAM'i yaklaşık 20 saniye içinde sıfırladıktan sonra Mac'iniz yeniden başlatılacaktır.

Çözüm 12: Disk Yardımcı Programı Özelliğini Kullanın
Bazen başlangıç sürücüsü sorunlarından kaynaklanan bir sorun nedeniyle Mac yeniden başlatılır. Başlangıç sürücüsünü düzeltmek için Disk İzlencesi'ni kullanabilirsiniz.
Adım 1: Mac'inizi kapatın, ardından Güç düğmesine basın ve hemen Command-R'ye basın ve basılı tutun.
Adım 2: Apple logosunu gördüğünüzde bu tuşları bırakın, macOS Kurtarma Modu (macOS Utility) ekranı görünecektir.
Adım 3: macOS Kurtarma'daki Disk İzlencesi'nden başlangıç diskini seçin ve İlk Yardım’a tıklayın.
Adım 4: İlk Yardım, sorununuzu çözmek için arka planda çalışacaktır.
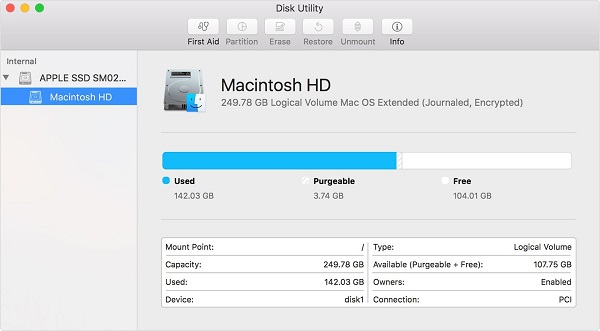
3.Bölüm: Bir Sorun Nedeniyle Mac Yeniden Başlatıldıktan Sonra Kaybolan Veriler Nasıl Kurtarılır?
Bir sorun nedeniyle MacBook'un yeniden başlatılması sorunuyla karşılaştıysanız, bilgisayarınızın veri kaybetme riski olabilir. Ancak endişelenmenize gerek yok, çünkü Tenorshare 4DDiG sizi korumak için burada.Tenorshare 4DDiG (Mac) her türlü kayıp dosyayı kurtarma konusunda uzmandır. Bu ayrıntılı kılavuz, Mac'te kaybolan veya silinen dosyaları kurtarmanıza yardımcı olacaktır.
- 1.000'den fazla dosya türünü kolaylıkla kurtarır.
- Fotoğrafları, videoları, sesleri ve daha fazla dosyayı kalite kaybı olmadan kurtarır.
- Diğer dosyaları yeniden yazmadan kaybolan belgeleri kurtarır, böylece diğer dosyaların yeniden yazılmasını önler.
- Harici Sabit Sürücüler, SD Kartlar, Kameralar ve USB Flash Sürücü gibi harici cihazlardan dosyaları kurtarır.
- macOS Monterey, macOS Big Sur, macOS 10.15 (Catalina) ve altı sürümleri destekler.
- Verileri geri yüklemek üç tıklama kadar basit. Teknik bilgiye gerek yok.
Mac'ten kaybolan verilerin nasıl kurtarılacağını öğrenmek için aşağıdaki adımları izleyin:
Ücretsiz İndir
PC için
Güvenli İndirme
Ücretsiz İndir
Mac için
Güvenli İndirme
4DDiG-Mac'i yükleyin ve Mac veri kurtarma işlemini başlatmak için Mac'inizde bir konum seçmek için açın. Tüm kayıp verileri aramak için "Tara" düğmesini tıklayın.

Tarama sonucu oluşturulduktan sonra, içindeki daha fazla ayrıntıyı önizlemek için her dosya türüne dokunabilirsiniz.
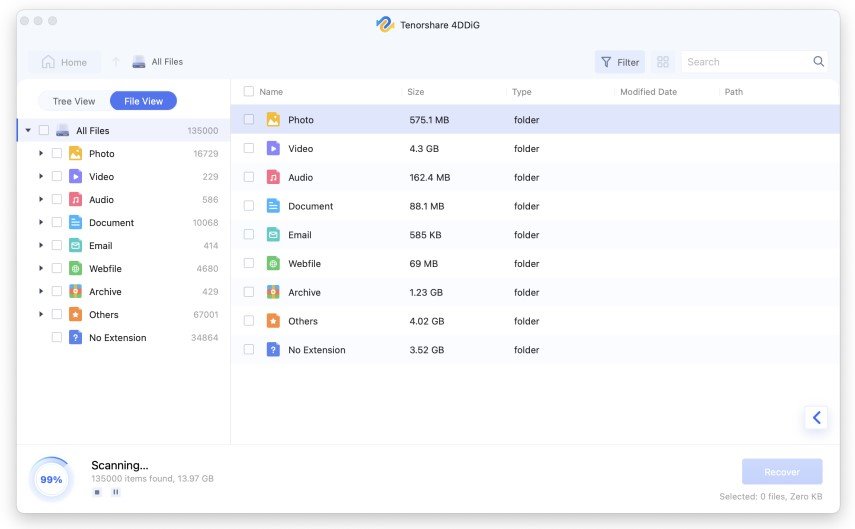
Bir dosya seçin ve bulunan dosyalar için bir konum seçmek üzere "Kurtar" düğmesini tıklayın. Dosyaları kaybettiğiniz bölüme geri kaydetmek, kalıcı olarak kaybolmasına neden olabilir.
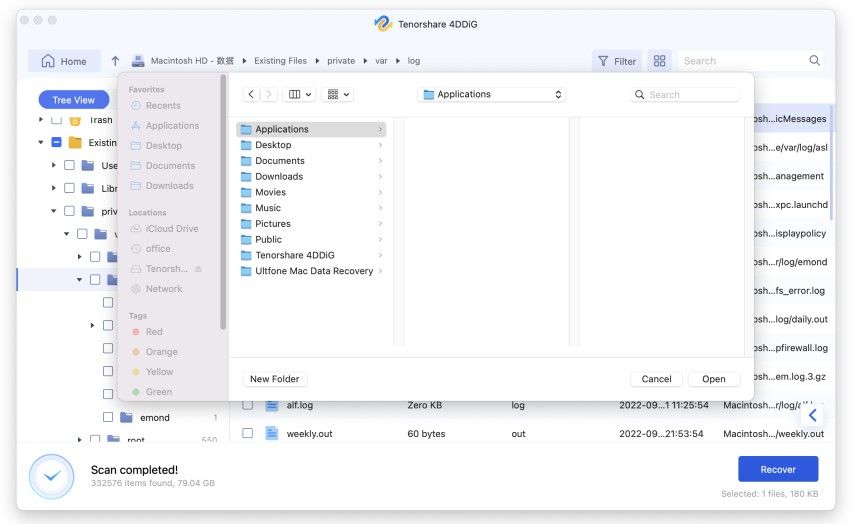
4.Bölüm: "Mac'in Bir Sorun Nedeniyle Yeniden Başlatılması" Nasıl Önlenir?
Mac'inizi yeniden başlatmanın farklı yolları vardır. Bunu sabit diskinize zarar vermeden yapmak istiyorsanız şu yöntemleri izleyin:
- En basit yol, Apple Menüsünü kullanarak Mac'inizi yeniden başlatmaktır.
- Ekran donduğunda ve Apple Menüsüne erişemediğinizde "Güç" düğmesini (veya Control + Eject) kullanın. Bu yöntem bazı veri kayıplarına neden olabilir.
- Ekran donduğunda Control + Command + Eject (veya Control + Command + Power) düğmelerine basın.
Ücretsiz İndir
PC için
Güvenli İndirme
Ücretsiz İndir
Mac için
Güvenli İndirme
Sonuç:
Bu kılavuzdaki ayrıntılı çözümler, "MacBook bir sorun nedeniyle yeniden başlatıldı" sorununu gidermede etkili olacaktır. Çekirdek Panik sorunu nedeniyle kaybolan verileri kurtarmak için 4DDiG Mac Data Recovery yi kullanabilirsiniz. 4DDiG'nin faydaları nedeniyle size şiddetle tavsiye ediyoruz.
Şunlar da hoşunuza gidebilir
-

-

-

-

-

-










