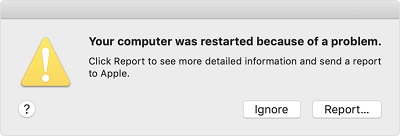“A few weeks ago, I randomly noticed that my "Birkaç hafta önce "Belgeler" klasörümün artık "Sık Kullanılanlar" bölümünde daha önce olduğu gibi listelenmediğini tesadüfen fark ettim. Şu anda "Sık Kullanılanlar"ın altındaki "iCloud" bölümünde gözüküyor. İyi bir internet bağlantım yok; bu yüzden içeriklerim iCloud'da görünmüyor. Belgeleri ancak "Tüm Dosyalarım" bölümüne gidersem görebiliyorum. Ama belirli bir şey aramam gerektiğinde bulamıyorum. Lütfen bana "Sık Kullanılanlar" altındaki mac belgeleri klasörünü nasıl geri alacağımı söyleyin. Şimdiden teşekkürler!"
-Apple Forumundan
MacBook kullanıcıları, dosyalara erişme konusunda oldukça kullanışlı bir klasör olduğu için sık kullandıkları dosyaları Belgeler klasöründe tutar. Belgeler klasörü ideal olarak Finder'da sol paneldeki Sık Kullanılanlar sekmesinin altında yer alır. Bununla birlikte, Apple cihazlarının veri kaybına daha az eğilimli olduğunu tartışmanın bir anlamı yok, ancak yine de yukarıda belirtilen kullanıcı gibi Mac'te belgeler klasörünüz eksik olabilir.
Böyle bir durumda kullanıcılar genellikle "mac belgeler klasörü eksik" veya "MacBook belgeler klasörü eksik" hatası için çözüm ararlar. Siz de onlardansanız umudunuzu kaybetmeyin çünkü bu birçok nedenden dolayı her an ortaya çıkabilecek yaygın bir sorundur. Neyse ki Mac'te belgeler klasörünü nasıl bulacağınız sorununu çözebilirsiniz.
Hadi başlayalım! Bu makalenin ilerleyen bölümlerinde, kayıp Belgeler klasörlerini kurtarmanın birkaç farklı yolunu okuyacaksınız. Bununla birlikte, rehberin sonunda sizin için faydalı bir bonus ipucu var. Bu yüzden makaleyi sonuna kadar okuduğunuzdan emin olun.
Bölüm 1. Mac'imdeki Belgelerim Klasörü Neden Kayboldu?
macOS Catalina, Big Sur, High Sierra, Mojave veya daha eski bir sürümü çalıştırıyorsanız, mac'teki belgeler klasörünün kaybolması çok yaygın bir sorundur. Ancak devam etmeden ve “mac'te belgelerim klasörünü bulamıyorum” konusunda etkili yöntemleri kullanmadan önce, bu durumun arkasındaki olası nedenleri bilmeniz çok önemlidir. Tipik olarak, Mac'teki Belgeler klasörü üç ana nedenden dolayı kaybolur. Hepsi burada aşağıda belirtilmiştir:
1. iCloud Senkronizasyon Hataları
macOS'in en son sürümüyle artık Belgeler ve Masaüstü klasörlerini iCloud ile senkronize edebilirsiniz. Böylece tüm cihazlarınızdaki dosyalara doğrudan erişebilirsiniz. Fakat eğer iCloud sürücü senkronizasyonunda herhangi bir hata varsa, Finder’da görünmeyen belgeler sorunuyla karşılaşabilirsiniz ve klasörü yalnızca iCloud sürücüsünde bulabilirsiniz. Bu da Belgelerin Mac'ten kaybolmasına neden olabilir.
2. Kenar Çubuğundan Yanlışlıkla Kaldırma
Kenar çubuğundaki Belgeler seçeneği görünürlüğünü yanlışlıkla kapatmış olabilirsiniz. Sonuç olarak Belgeler klasörü kenar çubuğunda görünmez. Kaybolduğunu düşünebilirsin. Fakat klasör Mac'te kullanılabilir durumda kalır.
3. Belgeler klasörünün Mac Dock'tan kaybolması
Mac Dock'ta Belgeler klasörünün eksik olmasının bir başka nedeni de yanlış kullanım olabilir. Bilgisayarınızda çalışırken Belgeler klasörünü Mac Dock'tan kaldırmış olabilirsiniz. Ancak kaldırdığınızda silinmez.
Bölüm 2. Mac'te Eksik Belgeler Klasörü Nasıl Düzeltilir
Belgeler klasörünüzün Mac'te eksik olmasının nedeni ne olursa olsun, istediğiniz yere geri getirmek için aşağıdaki yöntemleri uygulayabilirsiniz. Her çözüm için Belgeler klasörünü kurtarma adımları ayrıntılıdır, bu nedenle istenen sonucu elde etmek için bunları belli bir sırayla uyguladığınızdan emin olun.
1. Sık Kullanılanlardan Eksik Macbook Belgeler Klasörünü Düzeltin
Belgeler klasörüne erişmenin en kolay yolu, Finder'ın sol kenar çubuğundaki Sık Kullanılanlar bölümüne gitmektir. Ancak Belgeler klasörünüz Sık Kullanılanlar bölümünde görünmüyorsa iCloud bölümünün altında bulabilirsiniz. Bu özellik sizi hayal kırıklığına uğratsa da panik yapmanıza gerek yok.
Bu durum yalnızca cihazınızda macOS Sierra veya daha üst bir sürümünü çalıştırıyorsanız ortaya çıkar. macOS'in en son sürümü, iCloud sürücüsünden Belgeler klasörüne erişmenizi sağlar. Bu özelliği etkinleştirdiyseniz, Belgeler klasörü Sık Kullanılanlar’dan kaybolur.
Fakat bu özelliği devre dışı bırakarak Belgeler klasörünün konumunu değiştiremezsiniz. Finder’da görünmeyen belgeler sorununu çözmek için aşağıda listelenen talimatları uygulayın:
Adım 1: Apple Menüsünü açın, “Sistem Tercihleri” seçeneğine tıklayın ve “iCloud” seçeneğine tıklayın.
Adım 2: “Seçenekler”e tıklayın. "Belgeler" sekmesine gidin ve "Masaüstü ve Belgeler Klasörleri" seçeneğinden önce oluşturulan kutunun işaretini kaldırın.

Adım 3: Ekranınızda bir uyarı mesajı görünecektir. “Kapat” seçeneğine tıklayın ve ardından “Bitti” seçeneğine tıklayın.
Not: Bu seçeneği kapatmak, MacBook'unuzun Belgeler klasöründeki tüm dosyaları siler. Fakat iCloud'da kalırlar.
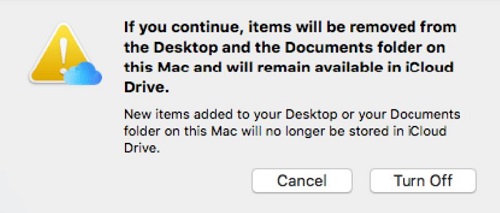
Adım 4: Eksik Belgeler klasörü Sık Kullanılanlar bölümünde tekrar görünecek, ancak boş olacaktır. Dosyaları geri kurtarmak için iCloud sürücüsünden tekrar eski Belgeler klasörüne sürükleyin.
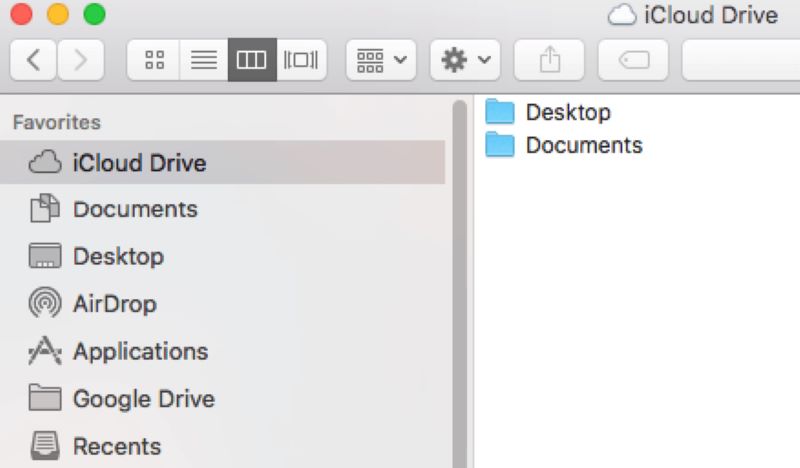
Mac eksik olan belgeler klasörü problemini bu şekilde çözebilirsiniz.
2. Finder/Kenar Çubuğundan Eksik Mac Belgeler Klasörünü Düzeltin
Belgelerin Finder'da veya başka bir bölümde görünmemesi sık rastlanan bir durumdur. Böyle bir durumda mac klasörünü yanlışlıkla sildiğinizi düşünmeniz normaldir. Fakat yanlışlıkla gizlenmiş olabilir. Belgeler Klasörünü Finder'da geri almak için çözüm:
Adım 1: Mac'inizde Finder'ı açın, üst menüden Finder seçeneğini seçin ve “Tercihler” seçeneğine tıklayın.
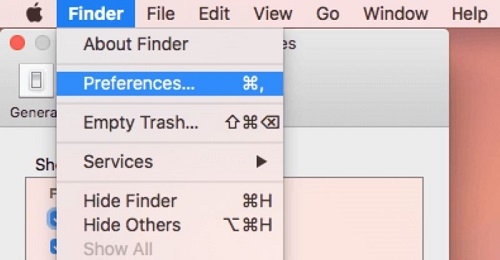
Adım 2: Finder Tercihleri penceresi açılacaktır. “Kenar Çubuğu” sekmesinde “Belgeler” seçeneğinin yanındaki kutuyu seçin.
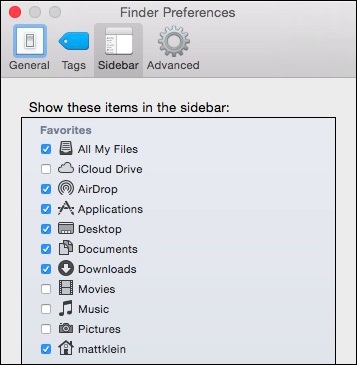
Bu işlemin sonunda kaybolan Belgeler klasörü anında görünecektir.
3. Mac Dock'ta Belgeler Klasörü Bulunamıyor Hatasını Düzeltin
Belgeler klasörü yanlışlıkla kaldırılması sebebiyle Dock'tan da kaybolabilir. Ne var ki bunu düzeltmek son derece kolaydır. Sadece aşağıdaki adımları takip edin:
Adım 1: Mac'inizde Finder'ı açın ve Control tuşuna basarak Belgeler seçeneğini tıklayın.
Adım 2: Açılan listeden “Dock'a Ekle” seçeneğini seçin.
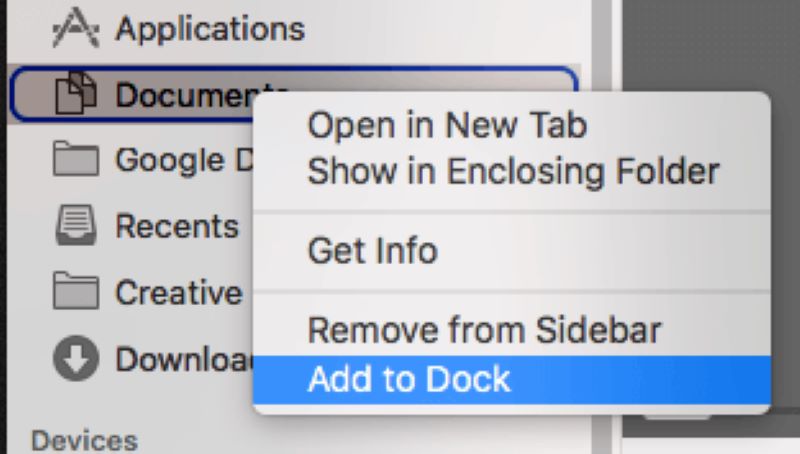
Bu işlemden sonra Dock'tan Belgeler klasörüne kolayca erişebilirsiniz.
Bölüm 3. Mac'te Belgeler Klasöründe Silinen/Kayıp/Eksik Dosyalar Nasıl Kurtarılır
Yukarıda listelenen çözümleri kullanarak Mac'te Belgeler klasörümü hala bulamıyorsanız veya belgeler klasöründeki tüm dosyaları sildiyseniz, son çare olarak bir profesyonel Mac veri kurtarma yazılımından yardım alabilirsiniz. Üzerine daha fazla veri yazılmasını önleme konusunda internetteki güvenilir Mac veri kurtarma yazılımı olduğu için Tenorshare 4DDiG'yi kullanmanızı özellikle tavsiye ediyoruz.
Tenorshare 4DDiG ile birkaç dakika içinde Belgeler klasöründen tüm kayıp, silinmiş veya eksik dosyalarınızı kurtarabileceksiniz. Sadece bu değil, profesyonelce tasarlanmış bu yazılımı kullanarak, SD kart, USB sürücü, dijital kamera vb. dahil olmak üzere tüm Mac aygıtlarından kaybettiğiniz her şeyi kolayca kurtarabilirsiniz.
Veri kaybı nedeni ne olursa olsun, verileri yedeklemeden kurtarmak için bu Mac veri kurtarma yazılımına güvenebilirsiniz. Kaybolan veya silinen dosyaları hızla tarayan gelişmiş teknolojilere sahiptir.
Tenorshare 4DDiG'nin Öne Çıkan Özellikleri - En İyi Mac Veri Kurtarma Yazılımı
- 1000’den fazla dosya ve formatın kurtarılmasını destekler.
- macOS 10.13 (High Sierra), macOS 10.12 (Sierra), Mac OS X 10.11 (El Capitan), macOS Big Sur, macOS 10.15 (Catalina), macOS dahil tüm macOS'leri destekler
- 10.14 (Mojave) ve diğerleri.
- Kurtarma işleminden önce kayıp, eksik veya silinmiş dosyaları önizleyin.
- Yüksek veri kurtarma oranı.
- %100 güvenli ve kullanımı kolay.
Ücretsiz İndir
PC için
Güvenli İndirme
Ücretsiz İndir
MAC için
Güvenli İndirme
Tenorshare 4DDiG Mac Veri Kurtarma Yazılımını Kullanmak için Ayrıntılı Kılavuz
Mac belgeler klasörünün boş olması sorununu gidermek için, Mac'inize Tenorshare 4DDiG'nin en son sürümünü indirerek başlayın. Ardından aşağıdaki talimatlarla devam edin:
- Adım 1:Tenorshare 4DDiG'yi kurduktan sonra açın ve veri kurtarma işlemini başlatmak için konumu seçin. Ardından “Tara” butonuna tıklayın.
- Adım 2:Bir süre sonra tarama sonuçları ekranınızda görünecektir. Önizlemek istediğiniz dosyanın üzerine tıklayın.
- Adım 3:Şimdi dosyaları geri almak için “Kurtar” butonuna tıklayın. Bulunan dosyaları kaydetmek için bir konum seçin.



Böylece Tenorshare 4DDiG Mac veri kurtarma yazılımı ile Belgeler klasöründen silinen dosyaları kurtarma işlemini tamamlamış olacaksınız.
Ücretsiz İndir
PC için
Güvenli İndirme
Ücretsiz İndir
MAC için
Güvenli İndirme
Bölüm 4. Bonus İpucu: Mac'te Dosyaları Time Machine'den Kurtarın
Time Machine, değerli bilgilerinizin silinmesini önlemek için kullanabileceğiniz resmi macOS yedekleme ve kurtarma aracıdır. Özellikle harici bir depolama aygıtına yerel yedeklemeler yapmak için tasarlanmıştır. Dosyaları Mac'te Time Machine'den geri yüklemek için kullanabilirsiniz. Belge klasöründen veya Mac'in tamamından silinen herhangi bir dosyayı kurtarmak istiyorsanız, aşağıda belirtilen adımları takip edebilirsiniz:
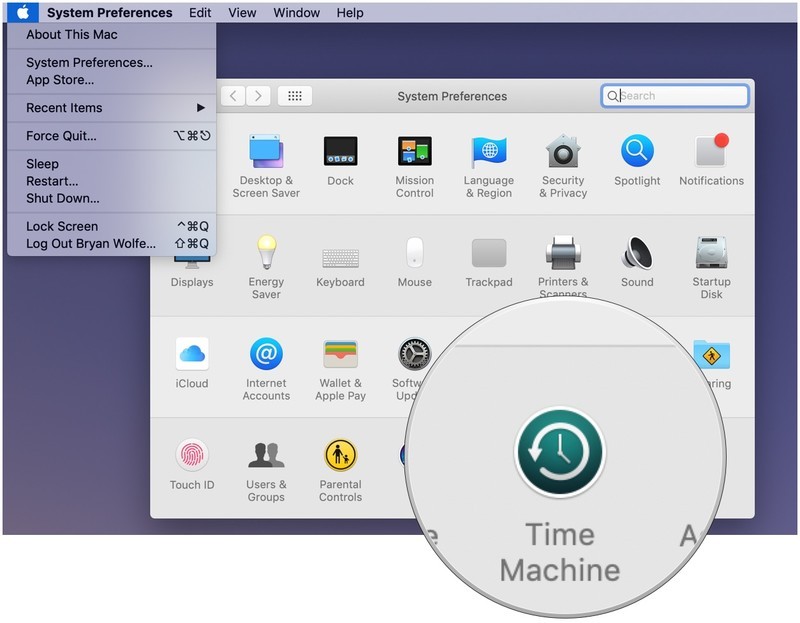
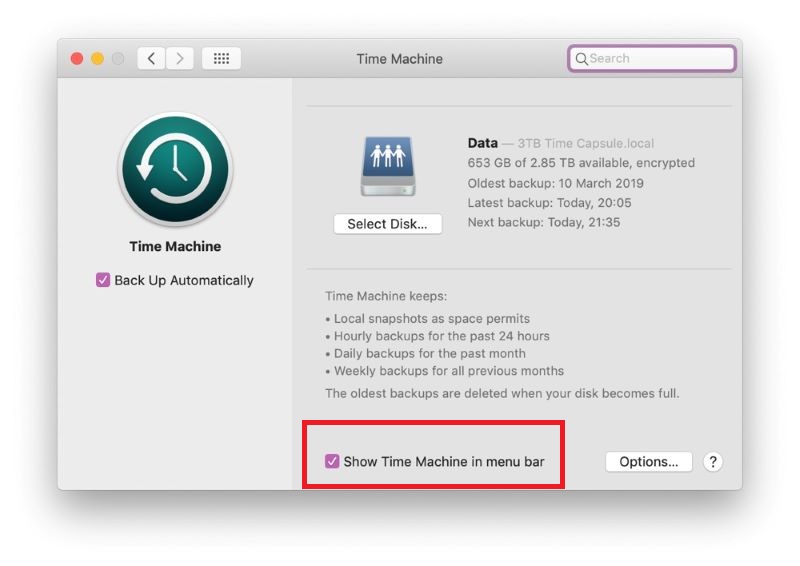
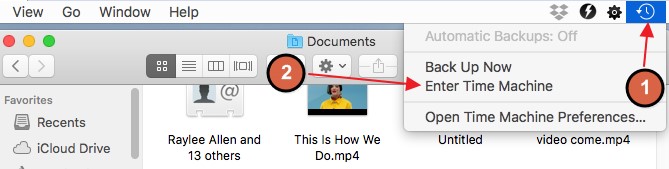
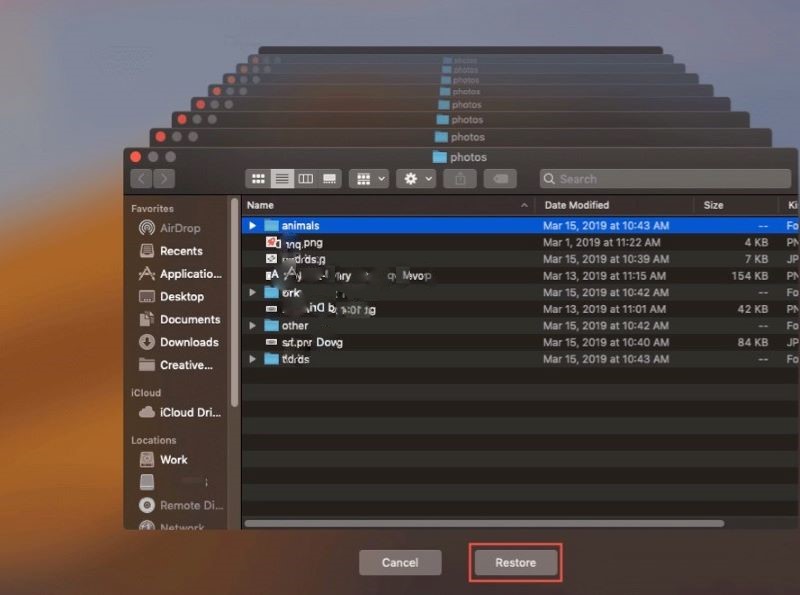
Tamamlandığında Time Machine dosyayı orijinal klasörüne veya konumuna geri yükleyecektir.
Sonuç
Mac'te eksik olan belgeler klasörünün nasıl bulunacağını açıkladık. Yukarıda belirtilen tüm çözümler, Belgeler klasörünü geri getirmenize yardımcı olacaktır. Bununla birlikte, Belgeler klasöründen kaybolan, silinen veya eksik dosyaların etkili bir şekilde kurtarılmasını sağlamak için Tenorshare 4DDiG Mac Veri Kurtarma Yazılımı kullanmayı unutmayın. Herhangi bir zorluk çekmeden istediğiniz sonuçları verecektir.
Şunlar da hoşunuza gidebilir
-

-

-

-

-

-