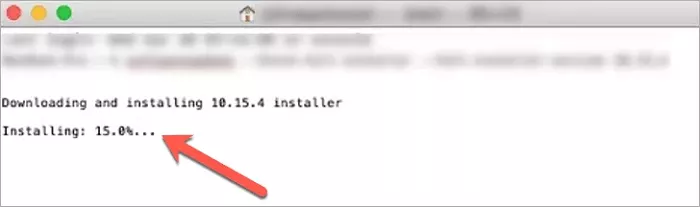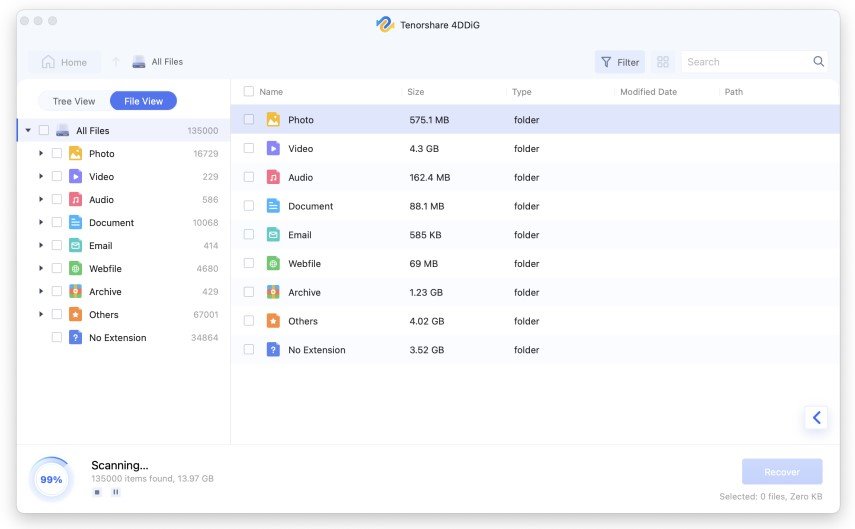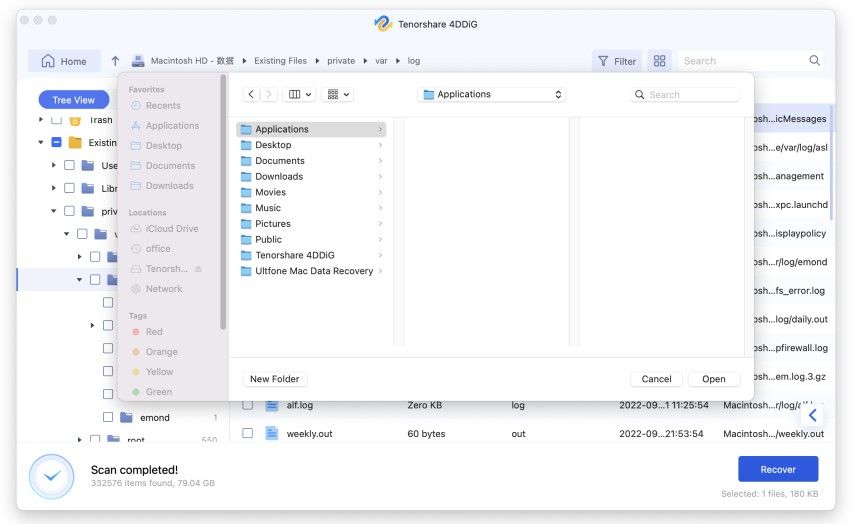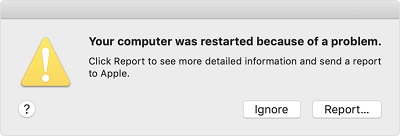[macOS Sonoma/Ventura/Monterey] Kurtarma Sunucusuna Ulaşılamadı
'Kurtarma sunucusuna ulaşılamadı' sorunuyla mı karşılaşıyorsunuz? macOS Sonoma, Ventura, Monterey, High Sierra, Mojave veya Catalina'da bu sorunu çözmek için 6 çözüm öğrenin. Ayrıca, Mac güncellemesinden sonra zahmetsiz veri kurtarma için 4DDiG Data Recovery'yı indirin.
Kurtarma sunucusu, muhtemelen devam eden macOS güncellemelerinin en iyi bileşenidir. Kurtarma sunucusu özelliği, sorunlarla karşılaştığınızda, İlk Yardım'ı çalıştırdığınızda, Terminal'i açtığınızda veya işletim sistemini yeniden yüklediğinizde sorun gidermenize olanak tanır. Her durumda, Kurtarma modunu kullanmak, bir Apple sunucusuyla arabirim kurmayı gerektirir ve bu işe yaramazsa, "kurtarma sunucusuyla bağlantı kurulamadı" hatası oluşabilir. macOS güncellemesi birçok sorun nedeniyle kesintiye uğrayabilir. En yaygın sorunkurtarma sunucusuyla bağlantı kurulamamasıdır. Bu, macOS High Sierra, Mojave veya Catalina'yı yüklemeye çalıştığınızda görünür. Mac'iniz bu hatayı verdiyse, bu kılavuz sizin için destekleyici olabilir. "Mac kurtarma sunucusuyla bağlantı kurulamadı" hatasının neden oluştuğunu ve nasıl düzeltileceğini öğrenin.
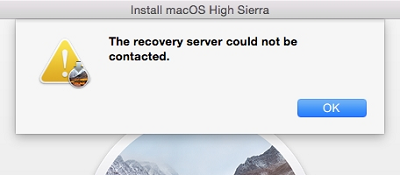
Bölüm 1: Kurtarma Sunucusu ile Bağlantı Kurulamaması Ne Anlama Gelir?
macOS yükleyici aracılığıyla bir macOS güncellemesi yüklemek, Mac'inizin çevrimiçi olarak Apple sunucusuna bağlanmasını gerektirir. "Kurtarma sunucusuyla High Sierra ile bağlantı kurulamadı" dediği noktada, Mac'inizin Apple sunucusuyla bağlantısının kesildiği anlamına gelir. Birkaç neden bu sorunu tetikleyebilir:
- Mac'inizin Apple sunucusuyla etkili bir şekilde iletişim kurması için iyi bir internet bağlantınız olsaydı en iyisi olurdu.
- Mac'inizdeki tarih ve saat ayarları, bir süre sonra Apple kurtarma sunucusuyla senkronize edilemeyebilir.
- Apple sunucusu, yeni güncellemeyi hemen almaya çalışan birçok müşteri nedeniyle kapalı olabilir.
Bölüm 2: Kurtarma Sunucusu ile İletişime Geçilemedi Nasıl Düzeltilir?
Düzeltme 1: Mac'te Ağ Bağlantısını Kontrol Edin
Başlangıçta, sisteminizin sabit bir internet bağlantısına sahip olup olmadığını kontrol etmeniz gerekir. Mac'iniz kablolu bir web ilişkilendirmesindeyse, kontrol etmek için Ethernet bağlantısını yeniden takabilirsiniz. İnternet bağlantınız ne kadar iyi olursa, Mac'inizi Apple kurtarma sunucusuna o kadar hızlı bağlayabilirsiniz. "Mac OS kurtarma sunucusuyla bağlantı kurulamadı" hatasını çözmek için tek ihtiyacınız olan sabit bir internet bağlantısı.
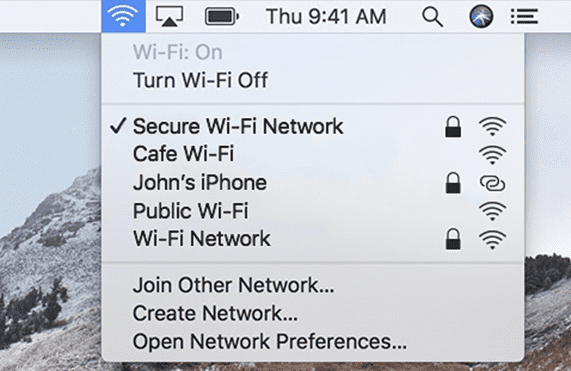
Düzeltme 2: Apple'ın Sunucularını Kontrol Edin
Apple'ın web sunucusu ve çevrimiçi hizmetleriyle ilgili sorunları kaydettiği bir durum sayfası vardır. Kurtarma için bir girişi olmadığından, farklı hizmetlerle ilgili bir sorun, kurtarma sunucusunda bir sorun olduğunu gösterebilir. Bu durumda, Apple sunucularının bir kez daha geri dönmesini bekleyin ve "kurtarma sunucusuyla High Sierra ile bağlantı kurulamadı" sonrasında hatasını çözün.
Düzeltme 3: Mac'inizin Tarih ve Saatini Apple Kurtarma Sunucusu ile Eşitleyin
Aşağıdaki adımları kullanarak Mac'in tarih ve saat ayarlarını Apple kurtarma sunucusuna yenileyebilir ve ayarlayabilirsiniz:
Öncelikle hatayı kapatarak macOS yardımcı program penceresini açın. Üstteki menü çubuğundan "Yardımcı Programlar" seçeneğini seçin.
"Terminal" seçeneğine iki kez dokunun ve "ntpdate - u time.apple.com" komutunu yazın.

İşlem tamamlandıktan sonra macOS güncellemesini bir kez daha yeniden yükleyebilirsiniz. İdeal olarak, "kimlik doğrulama sunucusuyla bağlantı kurulamadı" sorunu çözülecektir.
Yukarıda belirtilen komut kurtarma sunucusunu düzeltmeyi ihmal ettiyse, Mac'inizde iletişim kurulamadıysa, aşağıdaki adımları izleyebilirsiniz:
Terminal uygulamasını açın ve "tarih" yazın. Mac'iniz, Mac'inizin geçerli tarihini ve saatini görüntüler.
Ayarlar yanlışsa, geçerli saati şu sırayla girebilirsiniz: tarih ggaassddyy. Örneğin, 10 Haziran 07:00am 2021 ise, tarih 1006070021 (10 Haziran 07:00, 2021) yazın.
Catalina/Mojave yükleyicisini bir kez daha çalıştırmak ve internet kurtarma hatasını düzeltmek için MacOS'u yeniden yüklemeyi deneyin.
Düzeltme 4: macOS Yükleyiciyi kullanın
Birçok müşteri, App Store'dan güncelleme yükleyici ile bir macOS güncellemesi yüklemeye çalıştıklarında "kurtarma sunucusuyla Catalina ile bağlantı kurulamadı" hatasını bildirdi. Ancak macOS yükleyicisinin tam sürümünü indirdikten sonra yükleyici hatasız çalıştı. Aşağıdaki yöntem, macOS Catalina'nın tam güncellemesini/sürümünü almanıza yardımcı olacaktır:
macOS Catalina 10.15.3 Yükleyici Uygulamasının tam sürümünü indirmek için Terminal'i çalıştırın ve aşağıdaki komut satırını girin.
yazılım güncellemesi - tam yükleyiciyi edinin - tam yükleyici versiyon 10.15.3
İndirdikten sonra, kurtarma sunucusu sorunu olmadan devam etmek için yükleyiciyi çalıştırın

Düzeltme 5: macOS'u güncelleyin
Uygulamaların güncellemelerini bulmak için Mac'inizde App Store'u açın, ardından "Güncellemeler" sekmesine gidin.
İndirilen uygulamalar da dahil olmak üzere macOS güncellemelerini daha sonra otomatik olarak yüklemek için "Mac'imi otomatik olarak güncel tut"u seçin. Bu özellik, güncellemelerin yeniden başlatılması gerektiğinde sizi bilgilendirir, böylece uygulamaların ne zaman güncelleneceğini seçebilirsiniz.
Düzeltme 6: Mac Diskinizi Silin ve macOS'u Yeniden Yükleyin
Sabit diski çıkarmak için kurtarma moduna girdikten sonra MacOS'u yeniden yüklemek endişelerinizi giderebilir. Adımları izleyin:
Mac cihazınızı yeniden başlatın ve başlarken CDM + R tuşlarını basılı tutun. Bu, Mac'inizi kurtarma moduna alacaktır.
Oradaki "Disk Utility"ye tıklayın ve Macintosh HD birimini silin. Bu, Mac'inizdeki dosyalarınızın her birini siler.
Mac'inizdeki verileri sildikten sonra, "sunucu Mac'e bağlanırken bir sorun oluştu" hatası almadan macOS'i yeniden yükleyebilirsiniz.

Bonus İpucu: Mac Güncellemesinden Sonra Kayıp Veriler Nasıl Kurtarılır?
macOS güncellemesinden sonra dosyalarınız eksikse ve yedeğiniz yoksa, Tenorshare 4DDiG Veri Kurtarma yazılımını kullanarak verileri geri alabilirsiniz. Program, macOS'in yeniden yüklenmesi nedeniyle veriler kaybolduktan sonra Mac PC'den fotoğrafları, arşivleri, ses ve video kayıtlarını, mesajları vb. geri yükleme konusunda uzmandır. Tenorshare 4DDiG Mac Veri Kurtarma "Mac sunucuya bağlanırken bir sorun oluştu" hatasından sonra kaybolan verileri üç basit adımda kurtarmanıza olanak tanır:
- 1.000'den fazla dosya türünü kolaylıkla kurtarın
- Fotoğrafları, videoları, sesleri ve daha fazla dosyayı kalite kaybı olmadan kurtarın
- Diğer dosyaları yeniden yazmadan kaybolan belgeleri kurtarın, sonuçta diğer dosyaların yeniden yazılmasını önleyin
- Harici Sabit Sürücüler, SD Kartlar, Kameralar ve USB Flash Sürücü gibi harici cihazlardan dosyaları kurtarın
- macOS Monterey, macOS Big Sur, macOS 10.15 (Catalina) ve altı sürümleri destekler
- Verileri geri yüklemek, üç tıklama kadar basittir. Teknik bilgiye gerek yok
-
Bir Konum Seçin İndirdikten sonra 4DDiG'nin ana arayüzünü açın ve verilerinizi kaybettiğiniz ve kurtarmak istediğiniz konumu seçin. Ardından, bu noktada, kaybolan her belgeyi aramak için "Tara" düğmesini tıklayın.
![4ddig mac diskte silinen veya kaybolan dosyaları taramak için konum seçin]()
- Tarama ve Önizleme
Tarama, silinen tüm dosyaları aramak için biraz zaman alacaktır. Belgelerinizi dosya türüne göre inceleyebilir ve arayabilirsiniz.
![kayıp dosyaları önizleyin]()
- Mac Dosyalarını Kurtarın
"Kurtar" düğmesini seçin ve taranan dosyaları kaydetmek için yeni bir hedef seçin. Kalıcı kaybı önlemek için lütfen kurtarılan dosyaları kaybettiğiniz sürücüye geri kaydetmeyin.
![kayıp verileri kurtar Mac güncellemesi]()
Güvenli İndirme
Güvenli İndirme
SSS Kurtarma Sunucusu
1. Kurtarma sunucusu nedir?
Kurtarma sunucusu, cihazınıza sabit bir internet bağlantısı gerektiren Apple'ın çevrimiçi işletim sistemi güncelleme sunucusudur. Yeni güncellemelerin yüklenmesinden sorumludur.
2. Mac'iniz kurtarma sunucusuna ulaşılamadığını söylediğinde ne yapmalı?
"Kurtarma sunucusuyla bağlantı kurulamadı" hatası göründüğünde Mac'inizde yapabileceğiniz temel sorun gidermeler:
- Mac'te Ağ Bağlantısını Kontrol Edin
- Apple'ın sunucularını kontrol edin
- Mac'inizin Tarih ve Saatini Apple Kurtarma Sunucusuna göre kontrol edin
3. macOS High Sierra neden yüklenmiyor?
Bu sorunla karşılaşmanızın nedenleri var. O anda macOS High Sierra'yı indirmeye çalışan birçok kişi olabilir. Bu durumda, indirmenin şimdi çalışıp çalışmadığını kontrol etmek için daha sonra tekrar deneyin. Aynı şekilde, Wi-Fi bağlantınızın beklendiği kadar güvenilir olup olmadığını kontrol edin.
4. Mac kurtarma işlemimde Wi-Fi'ye nasıl bağlanırım?
MacOS'u Recovery kullanarak yeniden yüklemek için internet bağlantısı gerekir. Aşağıdaki adımları izleyerek Wi-Fi'ye bağlanabilirsiniz:
Mac'inizin sağ üst köşesinden Wi-Fi menüsünü açın.
Bir Wi-Fi ağı seçin ve gerekirse şifresini yazın.
Kurtarma modu artık macOS yükleyicisini indirebilecek.
Çözüm:
Birçok Mac kullanıcısı "Mac kurtarma sunucusuyla bağlantı kurulamadı" sorununu bildirdi. Herhangi bir problemde olduğu gibi, bu hata, özel ayarlamalar yapmanız koşuluyla kurtarılabilir bir hatadır. Ayrıca macOS güncellemesinde oluşabilecek herhangi bir kayıpla başa çıkmak için verilerinizi yedeklemelisiniz. Verileriniz kaybolursa,Tenorshare 4DDiG Mac Veri Kurtarma'i kullanarak herhangi bir çaba harcamadan geri alabilirsiniz.
Şunlar da hoşunuza gidebilir
- Ana Sayfa >>
- Mac Sorunları >>
- [macOS Sonoma/Ventura/Monterey] Kurtarma Sunucusuna Ulaşılamadı