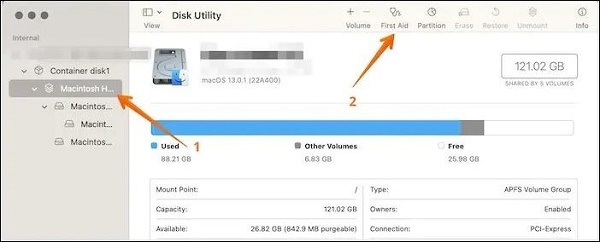Veri Kaybetmeden Mac Nasıl Sıfırlanır
Mac'inizin, özellikle de MacBook Pro ise, donduğu ya da sıra dışı davrandığı bir anla hiç karşılaştınız mı? Acil endişe, Mac'i veri kaybetmeden nasıl sıfırlayacağınızdır? Bu konuda yalnız değilsiniz! Buradaki umut ışığı? Değerli dosyalarınıza veda etmeden Mac'inizi veya MacBook Pro'nuzu gerçekten sıfırlayabilirsiniz. Bu makale, verilerinize dokunulmamasını sağlayacak adımları inceleyecek. Merak mı ettiniz? Okumaya devam edin!
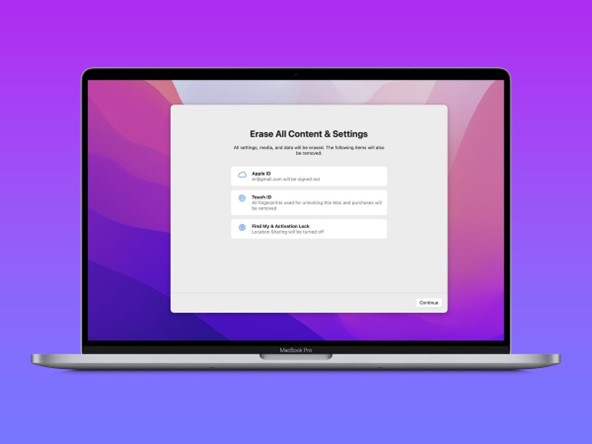
Bölüm 1: Mac'i Sıfırlamak Her Şeyi Siliyor mu?
MacBook'unuzu sıfırlamak gerçekten de içindeki her şeyi silecektir. Bu, Mac'inize derin bir bahar temizliği yapmak gibidir, burada her şey çıkarılır.
Şimdi, tüm bu değerli anıların, iş dosyalarının ve evet, etkileyici dijital yemek tarifleri koleksiyonunuzun istemeden silinmesinin yarattığı hayal kırıklığını hayal edin (yoksa bu sadece ben miyim?). Bu, herkesin saçını başını yolması için yeterli. Bu nedenle, büyük sıfırlamayı düşünmeden önce, altın kuralı her zaman hatırlayın: YEDEKLEYİN.
MacBook'unuzu yedeklemek, büyük bir taşınma öncesinde eşyalarınızı sigortalamak gibidir. Hiçbir zaman ihtiyacınız olmayacağını umarsınız, ancak bir şeyler ters giderse buna sahip olduğunuz için minnettar olursunuz. Bu nedenle, MacBook'unuza yeni bir başlangıç yapmayı düşünüyorsanız, duraklayın, tüm dosyalarınızı güvence altına aldığınızdan emin olun ve sıfırlama işlemine devam edin.
Sıfırlama işlemi Mac'inize yeni bir soluk kazandırabilir ancak riskleri de yok değildir. Dikkatli davranın, düzenli olarak yedekleme yapın ve tüm verilerinizin güvende ve sağlam kalmasını sağlayın.
Bölüm 2: Veri Kaybetmeden Mac Nasıl Sıfırlanır
Yol 1: Mac'i Veri Kaybetmeden Sıfırlamadan Önce Verilerinizi Yedekleyin
Verilerinizi Yedekleyin: Sıfırlama düğmesine basmayı düşünmeden önce, yedekleme hakkında konuşalım. Bunu bir maceraya çıkmadan önce gerekli eşyalarınızı toplamak gibi düşünün. Mac'te Time Machine adında harika bir yerleşik araca sahipsiniz. Aslında Mac'inizin kişisel zaman yolcusu (DeLorean ve akı kapasitörü hariç).
İster MacBook ister MacBook Pro kullanıyor olun, anılarınızın ve dosyalarınızın güvende ve sağlam kalmasını nasıl sağlayacağınız aşağıda açıklanmıştır:
- Harici Sürücü Bağlama: Her şeyden önce, Mac'inize harici bir sürücü bağlayın. Bu, tüm dijital hazineleriniz için güvenli kasanız olacak. Bağlandıktan sonra, Time Machine ile yedekleme yapmak için sürücüyü kullanmak isteyip istemediğinizi soran bir mesaj açılırsa, "Yedekleme Diskini Şifrele" onay kutusunu işaretleyin (çünkü gizlilik altındır) ve "Yedekleme Diski Olarak Kullan" seçeneğine tıklayın.
- Manuel Kurulum: Açılışı kaçırdınız mı? Endişelenmeyin! Sistem Tercihleri'ne gidin, Time Machine'i seçin ve ardından "Yedekleme Diski Seç "e tıklayın. Potansiyel depolama kahramanlarının bir listesi görünecektir. Listeden harici sürücünüzü seçin ve "Diski Kullan "a basın.
- Bırakın Sihir Gerçekleşsin: Her şey ayarlandıktan sonra Time Machine menüsünden "Şimdi Yedekle "ye tıklayın. Arkanıza yaslanın, belki seçtiğiniz bir içeceği yudumlayın ve Mac'inizin işini yapmasına izin verin.
Yol 2: Tüm Kayıp Verileri Kurtarmak için 4DDiG Mac Veri Kurtarma'yı Kullanın
İster yanlışlıkla silme ister sistem çökmesi olsun, veri kaybetmek en sevdiğiniz kitabı yağmurda bırakmak gibi hissettirebilir. Böyle yağmurlu günler için sanal şemsiyeniz 4DDiG Mac Data Recovery'ye girin. 4DDiG'ye başvurmak için öne çıkan nedenlerden biri de kusursuz uyumluluğudur; yenilikçi T2 çipinden en yeni macOS Sonoma ve güçlü M1 varyantlarına kadar bu araç Mac'inizi güvence altına almıştır. Mac'ten ve Mac ile ilgili cihazlardan veri alma konusunda bir şampiyon olsa da, onu diğerlerinden ayıran şey kullanımının basitliğidir. SIP ile uğraşmanıza gerek kalmadan, sadece üç tıklamayla değerli anılarınızı veya önemli belgelerinizi geri aldığınızı hayal edin. Mesele sadece verileri kurtarmak değil; mesele iç huzurunuzu verimli ve güvenli bir şekilde kurtarmak. Peki, neden 4DDiG Mac Veri Kurtarma'yı seçmelisiniz? Çünkü verileriniz sağlam ve güvenilir bir güvenlik ağını hak ediyor. Daha azına şerefe!
Güvenli
İndirme
Güvenli
İndirme
-
Yükledikten sonra 4DDiG Mac'i başlatın. Ardından Mac veri kurtarmayı başlatmak için bir konum seçin. Tüm kayıp dosyaları aramaya başlamak için "Tara" yı tıklamanız yeterlidir.

-
Birkaç saniye bekleyin. Tarama sonucu göründüğünde, daha fazla ayrıntı önizlemek için belirli dosya türlerine tıklayabilirsiniz.

-
"Kurtar "a tıklayın ve bulunan dosyaları kaydetmek için bir yol seçin. Kurtarılan dosyaları, onları kaybettiğiniz yerden farklı bir bölüme kaydetmeniz önerilir. Bu, verilerin kalıcı olarak kaybolmasını önleyebilir.

Yol 3: NVRAM'i Sıfırlama: Mac'iniz için Nazik Bir Tazeleme
Mac'in NVRAM'i (Uçucu Olmayan Rastgele Erişimli Bellek) sahip olduğunuz gizli kurabiye zulasına benzer - her şey kapalıyken bile bazı önemli parçaları saklar. Ancak arada sırada, özellikle de Mac'iniz biraz tuhaf davranıyorsa, NVRAM'i biraz sıfırlamak faydalı olabilir. Sıfırladığınızda, esasen ayarları temizlemiş olursunuz ve belirli güvenlik özellikleriyle oynadıysanız, bunlar varsayılan durumlarına geri dönecektir.
Peki, NVRAM'e bu nazik dürtmeyi nasıl yaparsınız?
- Güç Kapatma, Güç Açma: MacBook Pro'nuzu kapatarak başlayın. Biraz durun, belki bir melodi mırıldanın ve sonra tekrar açın.
- Anahtar Kombinasyon Süresi: Açmak için güç düğmesine bastığınız anda içinizdeki piyanisti yönlendirin. Ayarlar, Komut, P ve R tuşlarına aynı anda basmanız gerekir. Bu dörtlüyü yaklaşık 20 saniye boyunca tutun. Bunu parmaklarınız için kısa bir meditasyon seansı olarak düşünün!
- Serbest Bırakma ve Yeniden Başlatma: Bu 20 saniyenin ardından tuşları serbest bıraktığınızda Mac'iniz dijital adımlarında biraz daha canlı bir şekilde işine devam edecektir.
Yol 4: Veri Kaybetmeden Mac'i Sıfırlamak için Disk Yardımcı Programını Kullanın
MacOS'in isimsiz kahramanı Disk Utility, Mac'inizdeki depolama alanını yönetmek için İsviçre çakınızdır. Karmaşık işlemler gerçekleştirebildiği gibi, verilerinizi tehlikeye atmadan Mac'inizi yenilemek için de bir araç sağlar.
İşte basit bir döküm:
- Disk Yardımcı Programına Erişme: Başlamak için MacBook'unuzu yeniden başlatmanız gerekir. Başlarken Command ve R tuşlarını birlikte basılı tutun. Bu sizi macOS Kurtarma'ya yönlendirecektir. Burada, birkaç seçenek arasında eski güzel Disk Yardımcı Programını göreceksiniz. Girmek için üzerine tıklayın.
- Doğru Sürücüyü Seçme: İçeri girdiğinizde, sol tarafta sürücülerin bir listesini göreceksiniz. Mac'inizin ana sürücüsü genellikle "Macintosh HD" olarak adlandırılır. Bunu seçin.
- İlk Yardımı Tercih Edin: Disk Utility'nin araç çubuğunda "İlk Yardım" adında stetoskop benzeri bir simge göreceksiniz. Bu, Mac'inizin sürücüsünü sağlık kontrolünden geçirme yöntemidir. Üzerine tıklayın ve ardından "Çalıştır "a tıklayın. Bu işlem herhangi bir hata veya sorun olup olmadığını kontrol edecek ve dosyalarınıza dokunmadan bunları düzeltmeye çalışacaktır.
-
Nazik Bir Hatırlatma: Disk Yardımcı Programı'nın İlk Yardım özelliği verileri korumak için tasarlanmış olsa da, önemli prosedürleri çalıştırmadan önce her zaman yeni bir yedeğiniz olduğundan emin olun. Bisiklete binerken kask takmak gibi; ihtiyacınız olmayacağını umarsınız, ancak yanınızda olması iyidir!

Yol 5: Mac'i Sıfırladıktan Sonra Veri Kaybetmeden Yedeklemenizi Geri Yükleme:
Güvenilir Mac'inizi sıfırladıktan sonra, tüm değerli verilerinizi geri yüklemek son hazinedir. Bu süreci özenle takip ettiyseniz, elinizde bir yedeğiniz vardır. Verilerinizi eve getirmek için bu yolculuğun son ayağına başlayalım.
- Yedeklemenizle Yeniden Bağlantı Kurun: Harici sabit sürücüyü (yedeklemenizin rahatça durduğu yer) iMac, Mac mini, MacBook Pro, Mac Pro veya MacBook Air'inize bağlayın. Büyük bir buluşma, eğer isterseniz.
- Göç Asistanını Çağırın: Bu kolay araç, verilerinizi ait oldukları yere geri taşımanıza yardımcı olacaktır. Finder > Applications > Utilities'e gidin ve Migration Assistant'ı seçin. Bir dakika bekleyin ve ardından "Devam Et "e tıklayın.
- Kaynağınızı Seçin: Geçiş Yardımcısı'nda "Mac'ten, Time Machine Yedeğinden veya Başlangıç Diskinden" seçeneğini seçin ve ardından "Devam Et" düğmesine basın. Asistana hazine haritanızın nereye gittiğini söylemek gibi.
- Time Machine Yedeklemenizi Tespit Etme: Bir sonraki ekranda, istendiğinde Time Machine yedeklemenizi seçin ve "Devam Et "e tıklayın. Mac'iniz aslında şöyle diyor: "Demek anılarımı bıraktığım yer burasıymış!"
- Seçici Restorasyon: Şimdi, size veri kategorilerinin bir listesi sunulacaktır. İster değerli fotoğraflarınız, ister önemli belgeleriniz ya da eğlenceli melodileriniz olsun, neyi geri yüklemek istediğinizi seçin. "Devam "a tıklayın ve sihrin gerçekleşmesini izleyin.
-
Son Geri Sayım: Mac'iniz tüm verileri özümserken arkanıza yaslanın, belki bir kutlama melodisi mırıldanın. Anıların gerçek zamanlı olarak geri gelmesini izlemek gibi.

Bölüm 3: İnsanlar Ayrıca Soruyor
S 1: Mac Fabrika Ayarlarına Sıfırlandıktan Sonra Veriler Kurtarılabilir mi?
Mac'te fabrika ayarlarına sıfırlama işleminden sonra veri kurtarma olasılığı oldukça düşüktür. Fabrika ayarlarına sıfırlama, depolama sürücüsünün biçimlendirilmesini ve işletim sisteminin yeniden yüklenmesini içerir ve tüm verileri etkili bir şekilde siler. Özel veri kurtarma teknikleri mevcut olsa da, önemli miktarda veriyi kurtaracakları garanti edilmez. Verilerinizi korumak için fabrika ayarlarına sıfırlama yapmadan önce önemli dosyalarınızı yedeklemeniz çok önemlidir.
S 2: MacBook Nasıl Silinir?
- Ekranınızın sol üst köşesindeki Apple menüsüne tıklayın.
- "Sistem Tercihleri "ni seçin.
- Sistem Tercihleri penceresinde, kenar çubuğundaki "Genel" seçeneğine tıklayın.
- Sağ tarafta "Aktar veya Sıfırla" adlı bir seçenek göreceksiniz. Üzerine tıklayın.
- Ardından, "Tüm İçeriği ve Ayarları Sil" seçeneğine tıklayın.
Bu işlem MacBook'unuzun silinmesini başlatacak ve fabrika ayarlarına sıfırlayacaktır.
S 3: MacBook'umu Parola Olmadan Fabrika Ayarlarına Nasıl Sıfırlarım?
Bir MacBook'u parola olmadan fabrika ayarlarına sıfırlamak mümkündür, ancak Kurtarma Modu erişimi gerektiren bir işlem içerir. İşte adımlar:
- MacBook'unuzu Kapatma: Şu anda açıksa gücü kapatın.
- Kurtarma Moduna Önyükleme: MacBook'unuzu açın ve hemen ardından Apple logosunu veya dönen bir küreyi görene kadar Komut (⌘) + R tuşlarını basılı tutun. Bu, MacBook'unuzu Kurtarma Modu'na başlatacaktır.
- Disk Yardımcı Programına Erişim: Kurtarma Modundaki menüden "Disk Yardımcı Programı ‘nı seçin ve ’Devam "a tıklayın.
- Sabit Sürücüyü Silme: Disk Utility'de, sol kenar çubuğundan ana sabit sürücünüzü (genellikle "Macintosh HD" olarak adlandırılır) seçin. Ardından, pencerenin üst kısmındaki "Sil" düğmesine tıklayın. APFS veya Mac OS Extended (Journaled) olarak biçimlendirebilirsiniz.
- macOS'i yeniden yükleyin: Sabit sürücüyü sildikten sonra Disk İzlencesi'nden çıkın ve Kurtarma Modu menüsünde "macOS'u Yeniden Yükle" veya "OS X'i Yeniden Yükle "yi seçin. İşletim sistemini yeniden yüklemek için ekrandaki talimatları izleyin.
- Yeni Olarak Ayarla: Yeniden yükleme tamamlandıktan sonra, yeni bir MacBook kuruyormuşsunuz gibi ilk kurulum sürecinde yönlendirileceksiniz.
Sonuç
Hayatlarımızın MacBook'larımızla iç içe geçtiği dijital çağda, cihazınızı veri kaybetmeden nasıl sıfırlayacağınızı bilmek hayati bir iş. Bu makalede, 4DDiG Mac Veri Kurtarma dahil olmak üzere çeşitli yolları araştırdık "Mac'i veri kaybetmeden sıfırlama" sanatında ustalaşmak için bugün harekete geçin ve bununla birlikte gelen huzuru kucaklayın. Dijital dünyanız daha temiz bir sayfa bekliyor!
Şunlar da hoşunuza gidebilir
- Ana Sayfa >>
- Mac Kurtarma Çözümleri >>
- Veri Kaybetmeden Mac Nasıl Sıfırlanır