Hepimiz, yanlışlıkla Flash sürücüden tüm verilerimizi sildiğimiz ve ardından önemli dosyalarımızı kurtarmak için çare aradığımız durumu yaşadık. Veya sık sık karşılaştığımız başka bir olası durum, Flash Sürücümüzde bazı sorunlarla karşılaşıyoruz, bu yüzden kullanmak için USB'yi FAT32 olarak Mac üzerinde biçimlendirmemiz gerekiyor veya belki de flash sürücünüzü FAT32'ye dönüştürecektiniz, ancak önce verilerinizi yedekleme unuttunuz. Ne olursa olsun, bu rehber tüm sorunlarınız için tek çözümünüz olacak.
Bu makalede, Mac'te USB'yi FAT32'ye nasıl biçimlendireceğimizi ve ardından Flash Sürücüden verilerinizi nasıl adım adım kurtaracağınızı anlatacağız. Öyleyse başlayalım ve hepinizin aradığı çözüme gelelim.

Bölüm 1: USB Flash Sürücüyü Mac'te FAT32'ye Nasıl Biçimlendiririm?
Bu, en çok aranan sorulardan biridir, çünkü insanlar USB'yi PC'de biçimlendirmenin iyi farkındadır, ancak aynısını Mac'te yapmak biraz karmaşık olabilir. Ayrıca, çok açık olmayan bir konudur. Bu nedenle, flash sürücüyü FAT32'ye dönüştürmenin iki basit yöntemiyle adım adım bir rehber sunuyorum.
Yöntem 1: Disk Yardımcı Programı Kullanarak Mac'te FAT32 Biçimlendirme
Mac'te FAT32 biçimlendirme için en basit ve yerel yöntem Disk Yardımcı Programı kullanmaktır. Ve çoğu durumda, bu işlem sizin için çalışacaktır. Flash sürücünüzde veya Sistem Disk Yardımcı Programında bir sorununuz varsa, bu işlem sizin için çalışmayabilir, bu durumda Yöntem 2'yi seçebilirsiniz.
İşte Disk Yardımcı Programı kullanarak Mac'te FAT32'ye nasıl biçimlendireceğinize dair adımlar:
- İlk olarak, USB sürücünüzü Mac sistemine takın.
- "Uygulama"yı seçin.
- Ardından "Araçlar"ı açın.
- "Disk Yardımcı Programı"nı tıklayın.
- Şimdi Disk Yardımcı Programı'nda, tüm cihazlarınızı yan çubukta görebilirsiniz.
- FAT32'ye biçimlendirmek istediğiniz USB sürücüsünü tıklayın.
- Araç çubuğundan "Silmeyi" tıklayın.
- "Biçim" kutusunda, açılır menüden "MS-DOS FAT" seçeneğini seçin.
- "Silmeyi" tıklayın.
- Biraz zaman alacak ve işlem tamamlandığında size tamam düğmesini gösterecektir, ardından tamamı tıklayın.

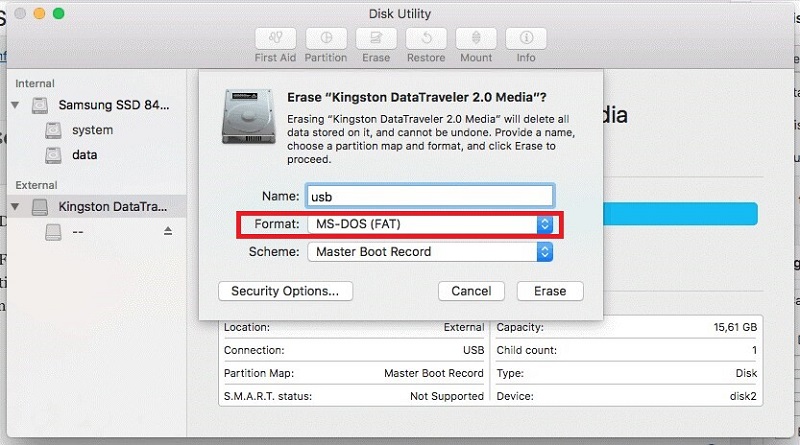
Ve işte bu kadar, Disk Yardımcı Programı kullanarak Mac'te USB sürücünüzü FAT32'ye biçimlendirebilirsiniz.
Yöntem 2: Terminal Komut Satırını Kullanarak Mac'te FAT32 Biçimlendirme
Eğer bir nedenden dolayı Disk Yardımcı Programı kullanarak flash sürücüyü FAT32'ye çeviremezseniz, bu yöntem işinizi görecektir. Sistem Yardımcı Programlarında bir sorununuz varsa, komut istemcisini kullanarak bunu kolayca atlayabilir ve Komut Satırı kullanarak Mac'te USB'nizi FAT32'ye biçimlendirebilirsiniz.
İşte adımlar:
- Sisteminizi açın ve USB sürücünüzü Mac sisteminize bağlayın.
- "CMD + Space Bar" tuşlarına basın.
- Şimdi terminal yazın ve "Terminal"i açın.
- Şimdi burada "diskutil" komutunu yazın.
- Bu, Mac'inize bağlı olan tüm disklerin listesini açacaktır.
- Şimdi komutu girin. diskutil erasedisk FAT32 MBRFormat /dev/disk3s2 (disk tanımlayıcısı).
- Disk adını ve tanımlayıcısını doğru bir şekilde yazdığınızdan emin olun, aksi takdirde başka bir diski biçimlendirebilirsiniz.
- Eğer disk tanımlayıcısı arıyorsanız, "diskutil info "USB" | grep Device" komutunu kullanarak diskiniz hakkında bilgi alabilirsiniz.
- Şimdi diskinizin biçimlendirilmesi başlayacak. İlerlemeyi size gösterecektir.
- Bitirdikten sonra, diskinizin düzgün şekilde biçimlendirilip biçimlendirilmediğini kontrol etmek için tekrar "diskutil" komutunu kullanabilirsiniz.
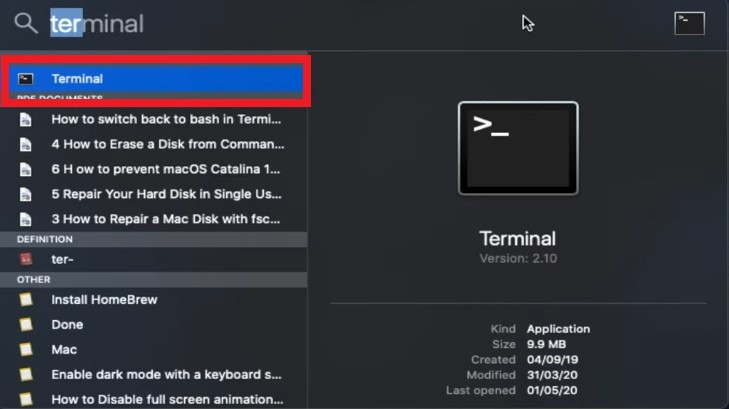
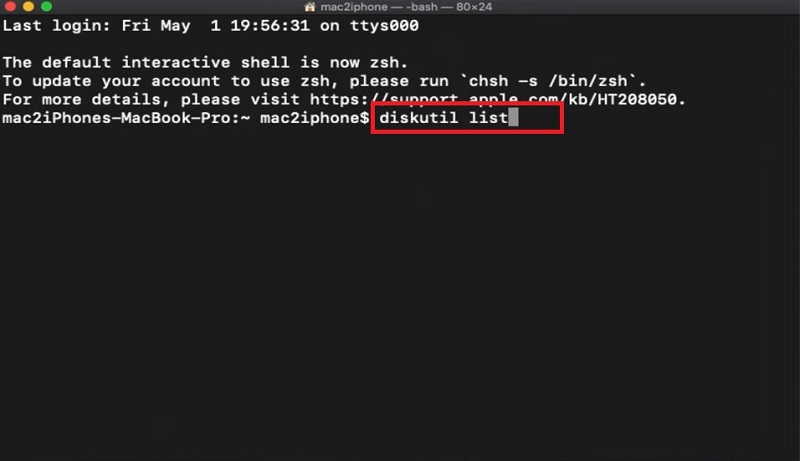

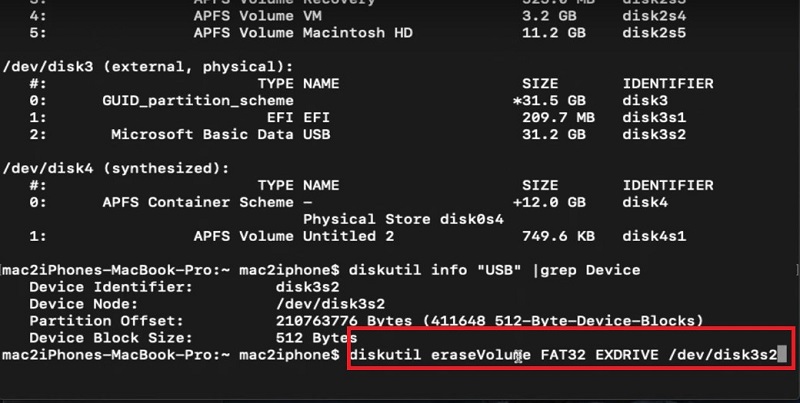
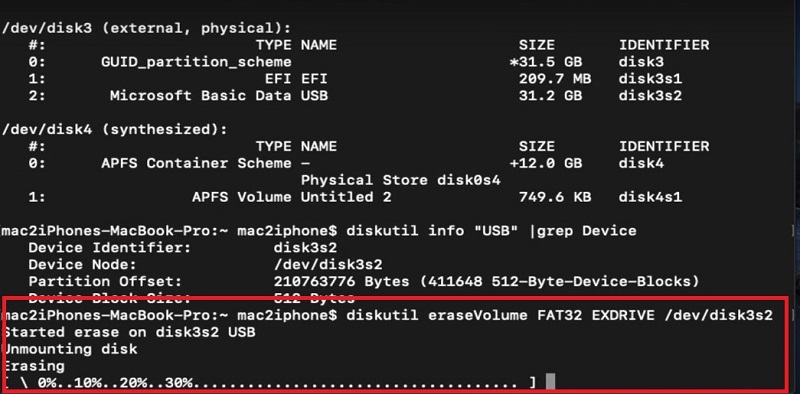
İşte USB diskinizi FAT32 formatında komut satırı kullanarak Mac'te nasıl biçimlendirebileceğiniz.
Bölüm 2: Biçimlendirilmiş USB'den Veri Kurtarma Nasıl Yapılır?
Şimdi ikinci büyük sorunumuza geçelim: Yanlışlıkla yapmış olabilirsiniz veya başka bir nedenle USB'nizden verilerinizi kaybettiniz ve şimdi onları kurtarmak istiyorsunuz.
İnternette birçok yazılım mevcut, ancak hepsi etkili değil. Bazıları kötü bir iş çıkarmak için çok pahalıyken diğerleri ise tamamen işe yaramaz. Ancak size tüm sorunlarınıza çözüm olan bir yazılımımız var.
Tenorshare 4DDiG Mac, herhangi bir durumda gününüzü kurtarabilecek sihirli bir yazılımdır. Biçimlendirilmiş USB'nizden veya herhangi başka bir nedenle kaybettiğiniz tüm verileri kurtarabilirsiniz. Tenorshare 4DDiG Mac'i kullanarak belgeler, videolar, resimler, şarkılar ve sesler gibi tüm dosya türlerini kurtarabilirsiniz. Ayrıca, Tenorshare 4DDiG Mac'i kullanarak dahili depolamadan dosyalarınızı kurtarabilirsiniz.
İşte Tenorshare 4DDiG Mac'i kullanarak biçimlendirilmiş USB'den dosyalarınızı nasıl kurtarabileceğinize dair basit adım adım kılavuz.
Ücretsiz İndir
PC için
Güvenli İndirme
Ücretsiz İndir
Mac için
Güvenli İndirme



İşte 4DDiG Data Recovery Mac'i kullanarak mac'teki biçimlendirilmiş USB sürücüsünden tüm dosyalarınızı kolayca kurtarabileceğiniz adımlar.
Bölüm 3: FAT32 Hakkında Sık Sorulan Sorular
İşte FAT32 formatı hakkında en çok sorulan sorulardan bazıları ve bu konudaki cevapları, eğer herhangi bir karışıklığınız varsa size yardımcı olmak için.
Neden USB flash sürücüyü FAT32 formatına biçimlendirmeliyim?
FAT32 formatının avantajı, evrensel uyumluluğa sahip olmasıdır. Bu, USB sürücünüz FAT32 formatında ise PC'nizde, Mac'inizde, PlayStation'da, Xbox'ta ve benzeri cihazlarda kolayca kullanabileceğiniz anlamına gelir.
USB'nin FAT32 olarak biçimlendirildiğini nasıl anlarım?
Terminal'i kullanarak USB sürücünüzün FAT32 olarak biçimlendirildiğinden emin olmak için "diskutil" komutunu kullanabilirsiniz.
USB sürücüyü neden FAT32 olarak biçimlendiremiyorum?
Bu sorun, Sistem Yardımcısı'ndaki hata veya USB sürücünüzün bozuk olması gibi birçok nedenle ortaya çıkabilir. Bu nedenle önce USB sürücünüzün yanıt verdiğinden emin olun. USB sürücünün iyi olduğundan emin olmak için başka bir sisteme takabilir ve orada yanıt verip vermediğini görebilirsiniz. Ardından, USB sürücünüzü Disk Yardımcı Programı kullanarak FAT32 olarak biçimlendirmek için Yöntem 1'i deneyin. Bu işe yaramazsa, Disk Yardımcı Programı ile Terminal'i kullanarak USB sürücünüzü biçimlendirmek için Yöntem 2'yi deneyebilirsiniz. USB sürücünüzü hala biçimlendiremiyorsanız ve yanıt veriyorsa, bu durumda Mac sisteminizde bir sorun olabilir. PC veya başka bir Mac sisteminde biçimlendirmeyi deneyin.
Yukarıdaki yöntemlerin hiçbiri çalışmazsa, bu durumda USB sürücünüz bozuk olabilir.
Mac için bir USB sürücü için en iyi format hangisidir?
Mac için en iyi USB sürücü formatı FAT32'dir. Bunun nedeni, FAT32'nin çok güçlü ve evrensel uyumluluğa sahip olan formatlardan biri olmasıdır. Bu USB sürücüleri PC'nizde, PlayStation'da ve diğer cihazlarda kullanabilir ve dosyaları bir cihazdan diğerine kolaylıkla aktarabilirsiniz. FAT32 formatlı USB sürücüsü kullanarak Mac'inizden PC'nize veya telefonunuza oyunlar, filmler, müzikler, resimler vb. de aktarabilirsiniz. Tek dezavantajı, Mac üzerindeki 4GB'tan daha büyük boyutta bireysel dosyaları desteklememesidir.
Bu nedenle, FAT32'nin en iyi alternatifi ExFAT'tır, ayrıca daha büyük boyutta dosyaların aktarımını Mac ve PC arasında destekler.
Sonuç:
Bu, USB'nizi Mac'te FAT32 olarak nasıl kolayca biçimlendirebileceğiniz ve Mac'te Tenorshare 4DDIG Mac kullanarak tüm kayıp verilerinizi nasıl kurtarabileceğiniz hakkında bilgi içeriyordu. Bu yazılım tüm sorunlarınıza cevap verir. Tenorshare 4DDIG Mac hakkında başka sorularınız varsa, aşağıdaki yorum bölümüne sorularınızı bırakmaktan çekinmeyin, size yardımcı olmaktan mutluluk duyarız. O zamana kadar, güvende kalın ve huzur içinde olun.





