"Bildiğinizden eminim, konuşmamı boş verin lütfen. Word artık yanıt vermiyor. Belgemin orada halen durduğunu görebiliyorum ama ona nasıl ulaşacağını bilmiyorum. Derin bir Google aramasından sonra birçok şey denedim – Word’ü güvenli modda açmaya çalıştım ama hiçbir işe yaramadı. Yardım ederseniz minnettar olurum! Çok yorgunum ve uzunca bir zamandır bu makale üzerinde çalışıyorum..."
-Reddit'teki r/techsupport topluluğundan bir adam
Belgelerinizi Mac'e kaydetmeden Microsoft Word'ü istemeden mi kapattınız veya yanlışlıkla Mac'te Word kaydetme'yi mi tıkladınız? Mac'te kaydedilmemiş Word belgesini kurtarmak mı istiyorsunuz? Mac için Microsoft Word'ün yeni özellikleri sayesinde kaydedilmemiş verileri hızla kurtarabilirsiniz. Ayrıca Mac'inizdeki Word kaydınızı yanlışlıkla kaybettiyseniz veya sildiyseniz, 4DDiG Mac Veri Kurtarma yazılımı ile kurtarabilirsiniz. Mac'te silinen Word belgelerinin nasıl kurtarılacağı hakkında daha fazla bilgi edinmek için burada kalın. Mac için Microsoft Word özellikleri yardımıyla Mac'te kaydedilmemiş Word belgesini kurtarmanın birçok yolu var. Bunlardan birkaçı aşağıdaki gibidir:

Ücretsiz İndir
PC için
Güvenli İndirme
Ücretsiz İndir
Mac için
Güvenli İndirme
Bölüm 1. Mac'te Otomatik Kurtarma Kullanarak Mac'te Kaydedilmemiş Word Belgesi Nasıl Kurtarılır
Mac’te Word bir Otomatik Kurtarma aracıyla birlikte gelir. Sistemin kendisi onu açar. Böylece uygulama düzenli aralıklarla açık bir Word kaydının bir kopyasını kaydedecektir. Bazı belgelerde ayrıntıları yazarken/düzenlerken Word donarsa veya bilgisayar çökerse bunu kullanabilirsiniz. Otomatik Kurtarma kopya dosyası, Mac için Microsoft Word'ünüzde yaptığınız değişiklikler veya düzenlemelerle birlikte kurtarılmış bir Word belgesi olarak kullanılacaktır. Mac'te kaydedilmemiş Word belgesini kurtarmak için aşağıdaki beş adımı uygulamanız gerekir:
- Adım 1: Mac'inizde "Finder"ı açın; buradan "Git" > "Klasöre Git"e gidin.
- Adım 2: “~/Library/Containers/com.microsoft.Word/Data/Library/Preferences/AutoRecovery” yazın ve "Git"i seçin.
- Adım 3: Otomatik Kurtarma düzenleyicisini açın, "AutoRecovery save of" kelimesiyle başlayan tüm dosyaları bulun. Kurtarmanız gerekeni seçin, yeniden adlandırıp sonuna ".doc" dosya adını ekleyin.
- Adım 4: Kayıp dosyanıza çift tıklayın. Dosya böylece Mac için Word'de açılır.
- Adım 5: Dosya menüsüne tıklayın ve "Farklı Kaydet"'i seçin. İsim alanına belge için başka bir isim yazın, bunun için bir hedef seçin ve "Kaydet" butonuna basın.
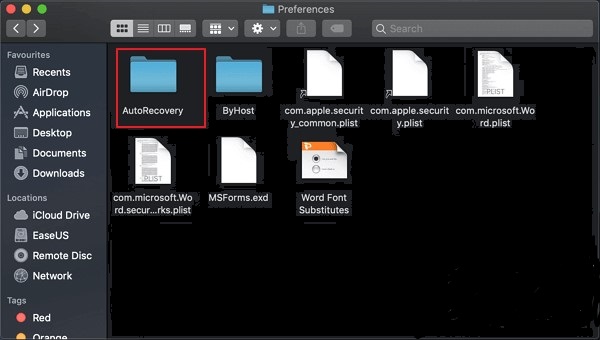
Bölüm 2. Mac'te Kaydedilmemiş Word Belgesini TMP Klasöründen Kurtarın
Kaydedilmemiş Word belgelerini Otomatik Kaydet yoluyla kurtaramayacağınızı düşünürsek, Geçici dosyalarınızı kontrol etmeniz akıllıca olacaktır. Mac’te Word, Temporary klasörüne Word Work File adlı kaydedilmemiş arşivin bir kopyasını kaydeder. Bazı Mac istemcilerin izini sürmek zor olsa da Mac'iniz ayrıca dosyaları kısa bir süre bu klasörde tutar. Terminal kullanarak Geçici Klasörde geçici Çalışma dosyalarının nasıl bulunacağını öğrenmek için ayrıntılı kılavuz burada.
- Adım 1: Finder'dan "Uygulamalar" > "Yardımcı Programlar"a gidin ve ardından "Terminal"e çift tıklayın.
- Adım 2: Terminalde $TMPDIR'ı aç'a tıklayın, buradan kaydedilmemiş dosyaları tutan TMP klasörüne yönlendirileceksiniz.
- Adım 3: TMP dosyalarında "TemporaryItems" adlı belgeyi bulun ve açın. İçindeki kurtarmak istediğiniz kaydedilmemiş Word dosyalarına sağ tıklayın ve "Birlikte aç..." > Microsoft Word'e tıklayın.
- Adım 4: Dosya menüsü > "Farklı Kaydet" seçeneğine tıklayarak Word belgesini başka bir hedefe kaydedin.
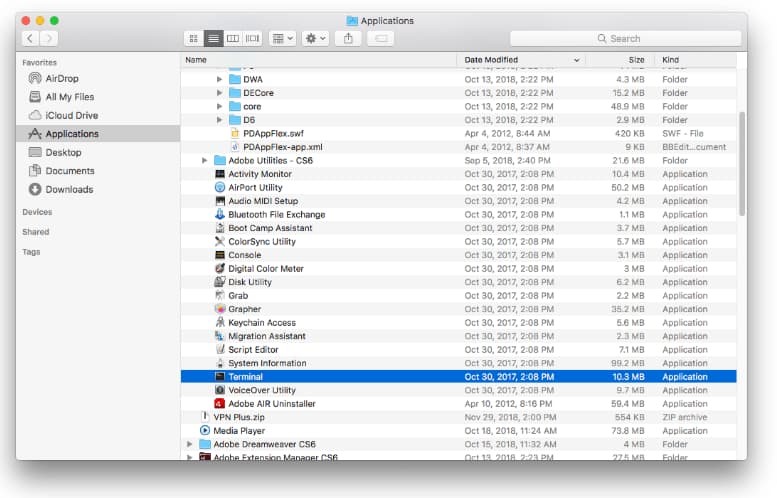
Hemen kaydedilmeyen Word kaydınız genellikle Mac'inizdeki geçici klasörde olur. Bunları bulamıyorsanız bunun nedeni onları sildiğiniz veya TMP Klasörünü temizlediğinizdendir.
Bölüm 3. Mac'te Kaydedilmemiş Word Belgesini Çöp Kutusundan Kurtarma
Bazen sildiğiniz için belgeniz eksik olabilir. Bazen Mac'inizde yer açmaya çalıştığınızda uygulanır. Bunu yaparken birinin önemli olduğunu fark etmeden birçok eski dosyayı silersiniz. Neyse ki bu göründüğü kadar korkunç değil. Kayıt her durumda Çöp Kutusu'nda bulunabilir. Bu dosyaları kurtarmak için şu adımları takip etmeniz gerekir:
- Adım 1: Açmak için Dock'ta Çöp kutusu simgesini seçin.
- Adım 2: Yakınlarda sildiğiniz tüm içerikleri göreceksiniz. Belgenizi arayın. Bir kayda tıklayıp Boşluk Çubuğu'na basarsanız, bunun bir önizlemesini görme şansınız olabilir.
- Adım 3: Belgenizi görmüyorsanız Çöp Kutusu'nda 'Kurtarılan Öğeler' klasörünü arayın. Dosyanız buna kaydedilmiş olabilir.
- Adım 4: Varsa üzerine sağ tıklamanız ve Geri Al'ı tıklamanız gerekir. Bu işlem, içeriği ilk kaydedildiği klasöre geri getirecektir ve böylece onunla çalışmaya devam edebilirsiniz.
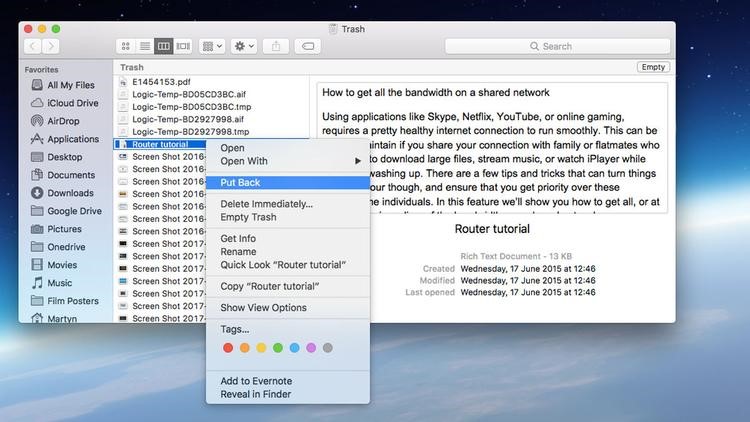
Bölüm 4. Yedekten Silinen Word Belgesi Nasıl Geri Alınır
Önceden yedeklenmiş olan silinmiş Word dosyalarını geri yüklemek zor bir iş değildir. Doğruyu söylemek gerekirse mevcut çevrimiçi hizmetler aracılığıyla dosyaları yedekleme alışkanlığınız varsa, Google Drive, iCloud, OneDrive ve Dropbox gibi çok sayıda çevrimiçi depolama yolu olmasına rağmen kaybolan veya silinen Word verilerini kurtarmak çok daha kolay olacaktır. Bu hizmetlerden Word dosyalarını kurtarmanın basit yolları vardır. Burada çevrimiçi Word belgesi kurtarma işleminin nasıl yapıldığını göstermek için iCloud ve Google Drive'ı kullanıyoruz. Bu temel adımları uygulamanız gerekiyor. Daha fazlasını öğrenmek için okumaya devam edin.
iCloud Yedekleme ile Silinen Word Belgesi Nasıl Geri Alınır
- iCloud sitesine veya uygulamasına gidin ve iCloud hesabınıza giriş yapın.
- Ayarlar > Gelişmiş > Dosyaları Geri Yükle'ye gidin.
- Kurtarmanız gereken Word belgesini seçin ve geri getirmek için "Dosyayı Geri Yükle"ye tıklayın.
Google Drive Üzerinden Silinen Word Belgesi Nasıl Geri Alınır
- Google sitesine veya uygulamasına gidin ve Google hesabınıza giriş yapın.
- Çöp Kutusuna gidin, aradığınız silinmiş Word dosyasını bulun.
- Silinen Word kaydına sağ tıklayın ve Mac'inizdeki silinen Word belgesini/verilerini kurtarmak için "Geri Yükle"yi seçin.
Bölüm 5. Time Machine Kullanarak Kaydedilmemiş Bir Word Belgesini Kurtarma
Mac'inizde Time Machine aktif halde ise bu her dosya için 24 saat öncesine kadar bir yedekleme yapacaktır. Böylece bir Word dosyasıyla uğraşıyorsanız, Time Machine başından itibaren sizin için bir kopya hazırlayabilir. Mac'inizde belgenizi veya kaydınızın önceki bir sürümünü görmek istediğiniz hedefe gidin. Örneğin yukarıda bahsedilen Otomatik Kurtarma klasörünü bile deneyebilirsiniz.
Time Machine’ı açın ve belgenizin orada olup olmadığını kontrol etmek için geçmiş günler, haftalar veya aylar arasında geriye gidin. Umarız bu işinize yarar. Time Machine'de kaydedilmemiş Word dosyalarınıza erişmek için aşağıda belirtilen adımları uygulamanız gerekir:
- Adım 1: Zaman Makinesini bulmak ve açmak için Spotlight kullanın.
- Adım 2: Zaman çizelgesini kullanarak kaybolan Word kaydını bulun.
- Adım 3: Word dosyasını keşfettikten sonra onu seçin ve geri getirmek için Geri Yükle butonuna basın.
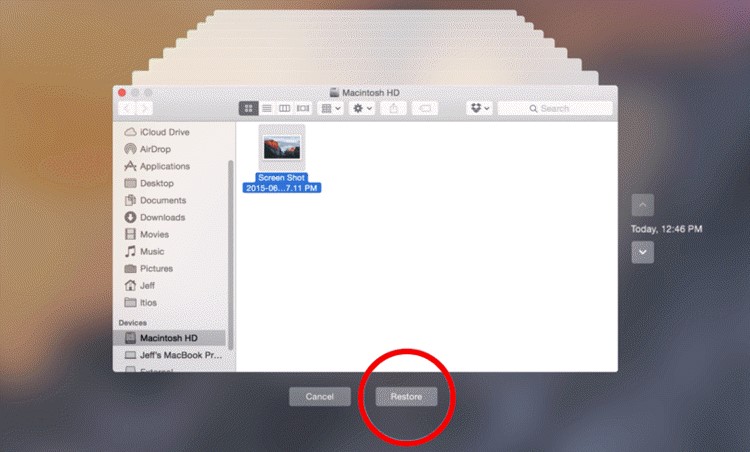
Bölüm 6. 4DDiG Mac Kurtarma Yazılımı ile Mac'teki Kayıp Word Belgesi Nasıl Kurtarılır
Yukarıdaki yöntemlerden hiçbiri Mac'te Word belgelerini kurtarmak için işe yaramazsa, Excel, Word, PowerPoint, müzik, ses ve fotoğraflar dahil her türlü dosyayı kurtarmak için uzman bir yazılım olanTenorshare 4DDiG Mac Veri Kurtarma'yı denemenin zamanı geldi. 4DDiG ile Mac'ten kaybolan Word belgelerini nasıl kurtaracağınızı öğrenmek için aşağıdaki adımları uygulayın.
4DDiG ile Mac'te Kayıp Word Belgesini Kurtarma Adımları
- Adım 1: 4DDiG-Mac'i indirdikten sonra açın ve Mac bilgi kurtarma işlemini başlatmak için sabit sürücünüz gibi bir alan seçin. Buradan Mac'inizde kaybolan belgeleri aramak için "Tara"ya tıklayın.
- Adım 2: Silinen tüm dosyaları kontrol etmek biraz zaman alacaktır. Sonuçlandıktan sonra daha fazla ayrıntıya ulaşmak için açılan belge türlerine dokunabilirsiniz.
- Adım 3: "Kurtar" düğmesine tıklayın ve bulunan dosyaların kaydedileceği bir alan seçin. Kurtarılan dosyaları, onları kaybettiğiniz yere kaydetmeniz önerilmez. Bu sürekli veri kaybına neden olabilir.
Ücretsiz İndir
PC için
Güvenli İndirme
Ücretsiz İndir
Mac için
Güvenli İndirme
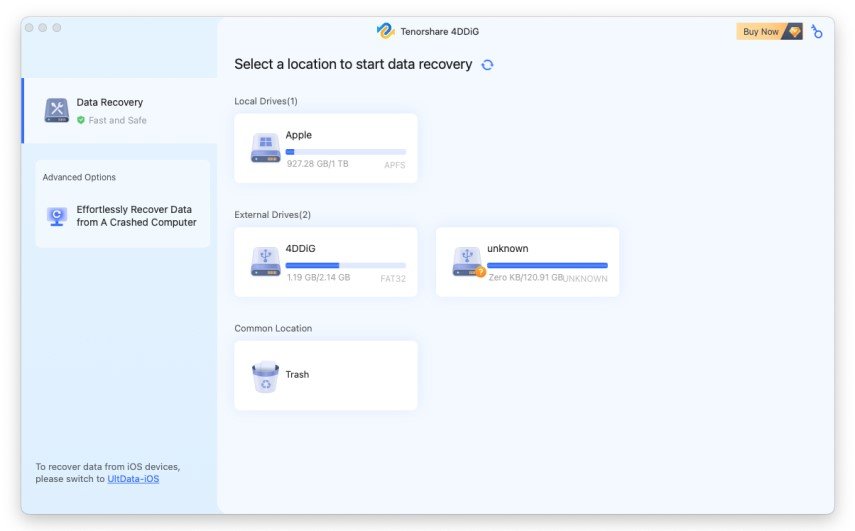
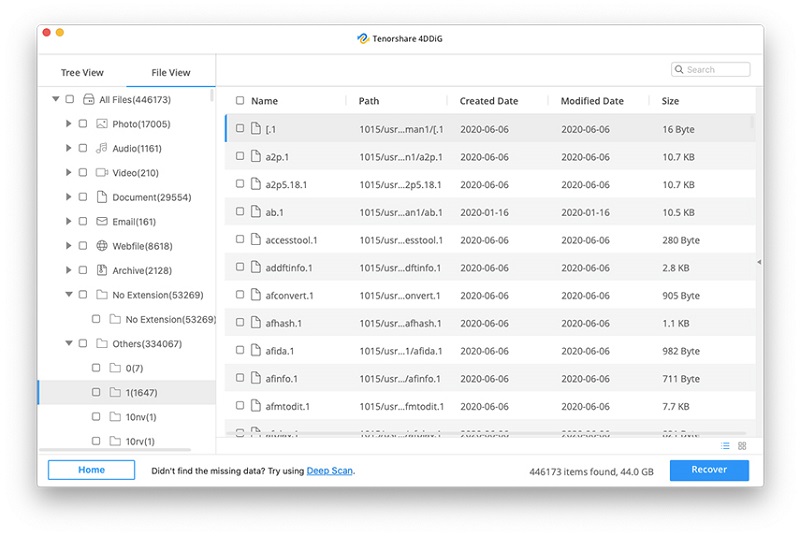

Ekstra. Word Dosyalarını Kaybetmeyi Önlemek İçin İpuçları
Hiç kimse bazı önemli dosyaların kaybıyla karşılaşmak istemez. Bu nedenle, Word dosyalarınızı kaybetmemek için neler yapmanız gerektiğini anlamanız çok önemlidir. Aşağıdaki ipuçları size yardımcı olabilir:
İpucu 1: Yeni Bir Belge Oluşturduğunuzda Word Belgesini Kaydedin
Hiç kaydedilmemiş bir Word kaydı sabit diskte değil, bilgisayarın RAM'inde bulunur. Dolayısıyla hiç kaydedilmemiş bir Word Belgesini kurtarma ihtimali düşüktür. Bu yüzden yeni bir dosya oluşturduğunuzda Word dosyasını saklamanız gerekir.
İpucu 2: Otomatik Kaydetme Aralığını Değiştirin
Word kaydınızı kaydettikten sonra Otomatik Kaydet vurgusu çalışmaya başlayacaktır. Otomatik Kaydet aralığını aşağıdaki şekilde değiştirebilirsiniz:
- Mac'inizde Microsoft Word > "Tercihler"i açın ve Çıktı ve Paylaşım altındaki "Kaydet"i seçin.
- Örneğin zaman aralığını 20 dakikadan 5 dakikaya çıkarın.
İpucu 3: Yedekleme
Dosyalarınızı Google Drive, iCloud, OneDrive, Dropbox vb. farklı çevrimiçi bulut depolama hizmetlerine yedekleme alışkanlığı kazanın. Bunu yaarak onları cihazınızdan silseniz bile dosyalarınızı güvende tutmuş olursunuz.
Sonuç:
Bu kılavuzda Mac'te kaydedilmemiş bir kelime belgesinin nasıl kurtarılacağını anlattık. Artık kayıp dosyalarınızı Mac'inize geri getirebilecek durumdasınız. Ayrıca Tenorshare 4DDiG Mac Veri Kurtarma, her tür cihaz için birinci sınıf geri yükleme hizmetleri arasında en iyisidir. Bu yüzden Word dosyalarınızdan herhangi birini ihmal sonucu kaybettiyseniz endişelenmeyin; Tenorshare 4DDiG Kurtarma Yazılımı yanınızda. Hizmetlerimizle ilgili daha fazla soru için bizimle iletişime geçmekten çekinmeyin.








