“ฉันทำฮาร์ดดิสก์พกพา Seagate ตก ทีนี้มันก็ไม่โชว์ใน Mac เลยแต่ไฟยังติดอยู่ จะยังมีโอกาสกู้คืนข้อมูลได้หรือไม่?”
-คำถามจาก Quora
คือ ฮาร์ดดิสก์พกพา Seagate ไม่โชว์บน Mac/Win? คุณกำลังมองหา ให้ฮาร์ดไดรฟ์ภายนอกของ Seagate ทำงานได้? หากใช่ล่ะก็คุณมาถูกที่แล้ว บทความนี้จัดทำขึ้นเพื่อให้ข้อมูลแก่คุณเพื่อที่คุณจะได้ แก้ไขฮาร์ดไดรฟ์ภายนอกของ Seagate Win / Mac.
ในบทความนี้ คุณจะได้พบกับวิธีแก้ไขหากคุณไม่พบฮาร์ดดิสก์พกพา Seagate บน Mac คุณจะสามารถกู้คืนข้อมูลที่สูญหายจากฮาร์ดดิสก์ได้โดยไม่มีปัญหาใดๆ

ส่วนที่ 1. จะใช้ฮาร์ดดิสก์พกพา Seagate ได้อย่างไร?
ฮาร์ดดิสก์พกพา Seagate ของคุณอาจมีซอฟต์แวร์ ดังนั้นจึงอาจมีวิธีต่างๆ ในการใช้ไดร์ฟของคุณ ในบทความนี้เราจะมาพูดถึงกลยุทธ์ต่างๆ ในการใช้ไดร์ฟของคุณโดยไม่ต้องมีซอฟต์แวร์เพิ่มเติมเลย
สำหรับผู้ใช้ Windows
ไม่มีเหตุผลใดๆ ที่ต้องทำวิธีที่แปลกหรือพิเศษกับพีซี Windows เลยเพื่อให้ไดร์ฟทำงานได้ เสียบสายไฟ เสียบไดร์ฟยูเอสบี แล้วไดร์ฟควรที่จะแสดงใน คอมพิวเตอร์ (ของฉัน)/พีซีนี้ และตัวช่วยสำรวจ Windows/ตัวช่วยสำรวจไฟล์ คุณสามารถใช้วิธีหนึ่งจากวิธีดังต่อไปนี้ได้เลย:
- ลากแล้ววางในตำแหน่งที่ต้องการ
- คัดลอกแล้ววาง
สำหรับผู้ใช้ Mac
สำหรับ Mac คุณควรฟอร์แมทไดร์ฟใหม่อีกครั้งก่อนใช้งาน เนื่องจากไดร์ฟจะเป็นแบบสแกนเท่านั้นบน Mac หมายความว่าคุณจะไม่สามารถคัดลอกหรือเคลื่อนย้ายข้อมูลไปยังฮาร์ดไดร์ฟ มีอยู่หลายวิธีในการย้ายเอกสารไปยังไดร์ฟพกพา มีเมนูไฟล์/คัดลอกแล้ววาง คลิกขวาเมนู/คัดลอกแล้ววาง จากนั้นลาก/วาง โปรดทราบว่า Mac OS จะเป็นตัวที่จัดการกับทางเลือกอื่นๆ
ส่วนที่ 2. ทำไมฮาร์ดดิสก์พกพา Seagate ไม่โชว์หรือไม่พบบน Win/Mac?
ฮาร์ดดิสก์พกพา Seagate อาจได้รับอันตรายหรือเสียหายเมื่อสำรองข้อมูลหรือย้ายข้อมูลข้ามพีซี คุณอาจสงสัยว่า "ทำไมฮาร์ดดิสก์พกพา Seagate ของฉันจึงไม่พบบน Win/Mac?" เหตุผลสำหรับปัญหานี้มีได้หลายสาเหตุ และนี่คือสาเหตุทั่วไปที่พบ:
- พอร์ตและสายต่อยูเอสบีพังหรือเสียหาย
- ปัญหาเวอร์ชัน Mac OS ล้าสมัย
- ระบบภายในล้มเหลว
- ระบบไฟล์ไม่รองรับ
- ปัญหาเมนบอรืด
- อุปกรณ์ยูเอสบีมีไวรัส
- ปัญหาพาร์ติชั่นบนฮาร์ดดิสก์
- ไดรเวอร์ฮาร์ดดิสก์เสียหรือล้าสมัย
- ไดร์ฟพกพาเสียหายหรือพัง และอื่นๆ
ส่วนที่ 3. เคล็ดลับจำเป็นสำหรับการแก้ไขฮาร์ดดิสก์พกพา Seagate ไม่ทำงานหรือไม่พบบน Win/Mac
ส่วนนี้เหมาะสำหรับคุณหากฮาร์ดดิสก์พกพา Seagate ของคุณไม่ทำงานบน Win/Mac ก่อนที่คุณจะเริ่มแก้ไขปัญหา คุณสามารถลองทำเคล็ดลับแก้ไขปัญฆาพื้นฐานเพื่อเช็คว่าฮาร์ดดิสก์พกพาของคุณต้องซ่อมหรือไม่
ลองใช้พอร์ทหรือสายยูเอสบีอื่น
ก่อนอื่นให้ลองใช้พอร์ทยูเอสบีอื่น เมื่อทำเช่นนั้น อย่าลืมตรวจสอบให้แน่ใจว่าพอร์ทยูเอสบีของคุณมีปัญหา ในบางครั้งพอร์ทและสายยูเอสบีอาจพังเนื่องจากใช้งานมากเกินไป เมื่อทำตามขั้นตอนนี้คุณจะสามารถประหยัดได้ทั้งเงินและเวลากับการซื้อไดร์ฟยูเอสบีใหม่
การต่อไดร์ฟเข้ากับคอมพิวเตอร์เครื่องอื่น
หากไดร์ฟยูเอสบีของคุณยังไม่ทำงานบนคอมพิวเตอร์ของคุณ ลองเสียบเข้ากับพีซีของคนอื่นดู ทำสิ่งนี้เพื่อให้แน่ใจว่าไดร์ฟเสียหรือไม่ อาจใช้เวลาซักหน่อยแต่จะเป็นประโยชน์กับคุณสำหรับการดึงข้อมูลกลับมา
ตรวจสอบว่าไฟของไดร์ฟติดอยู่หรือไม่
อย่าลืมเช็คไฟของไดร์ฟก่อนเปลี่ยน หากไฟไม่ติดแปลว่าอะแดปเตอร์จ่ายไฟไม่ได้ต่อเข้ากับแหล่งพลังงาน
ลองเสียบเต้าเสียบไฟอื่น
หากไฟของไดร์ฟยังคงไม่ติด ลองเสียบเข้ากับเต้าเสียบไฟอื่นดู คุณจะเห็นได้ว่าไดรเวอร์ทำงานหรือไม่ด้วยการคลิกที่ไดร์ฟเดสก์ท็อป ด้วยวิธีนี้ คุณจะสามารถทำ ให้ฮาร์ดไดรฟ์ภายนอกของ Seagate ทำงาน
ส่วนที่ 4. กู้คืนข้อมูลจากฮาร์ดดิสก์พกพา Seagate ที่ไม่เห็นบน Win/Mac
หากปัญหาของคุณยังไม่ได้รับการแก้ไข, ลองใช้ ซอฟต์แวร์กู้คืน Tenorshare 4DDIG ดูเลย นี่คืออุปกรณ์กู้ข้อมูลพิเศษที่ปกป้องไม่ให้คุณสูญเสียข้อมูลสำคัญไป
เพื่อให้ตรงตามความต้องการต่างๆ ของลูกค้าและสถานการณ์ปัญหา 4DDiG ได้วางแผนไว้สี่แบบด้วยกัน ก่อนดำเนินการต่อ ตรวจสอบให้แน่ใจว่าคุณดาวน์โหลดรูปแบบที่ถูกต้องจากหน้ารายการ คุณสามารถกู้คืนข้อมูลได้จากฮาร์ดดิสก์ที่หาไม่เจอด้วยวิธีดังต่อไปนี้:
- ขั้นตอนที่ 1: ดาวน์โหลดและติดตั้งตัวช่วยกู้ข้อมูล Tenorshare 4DDiG จากนั้นเปิดโปรแกรมขึ้นมา เสียบฮาร์ดดิสก์พกพาเข้ากับคอมพิวเตอร์ของคุณ จากนั้นเลือกเพื่อ สแกน
- ขั้นตอนที่ 2: 4DDiG จะสแกนฮาร์ดดิสก์พกพาที่คุณเลือกจนทั่วเพื่อหาข้อมูลที่หายไป
- ขั้นตอนที่ 3: หลังจากค้นหาเสร็จแล้ว ให้เลือกไฟล์ที่คุณต้องการกู้คืน และคลิกที่ กู้คืน button.
- ขั้นตอนที่ 4: เพียงเท่านี้ ไฟล์ที่สูญหายไปบนฮาร์ดดิสก์พกพาของคุณก็ควรจะได้รับการกู้คืนแล้ว
ดาวน์โหลดฟรี
สำหรับ PC
ดาวน์โหลดอย่างปลอดภัย
ดาวน์โหลดฟรี
สำหรับ Mac
ดาวน์โหลดอย่างปลอดภัย

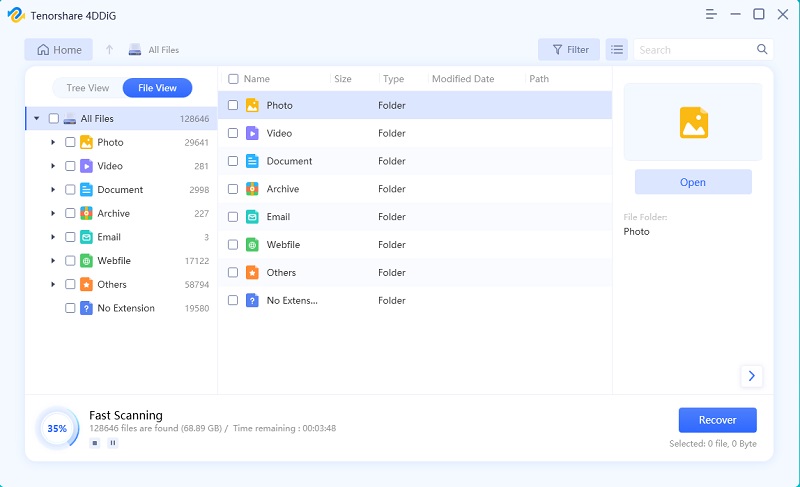
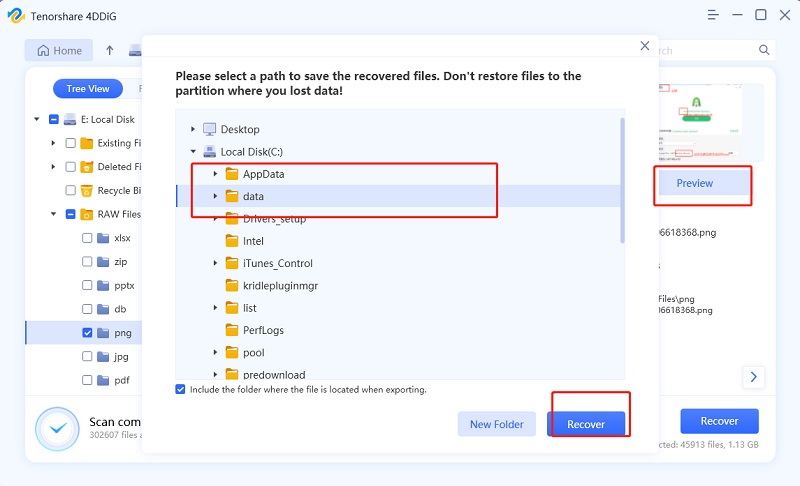
ส่วนที่ 5. การแก้ปัญหาฮาร์ดดิสก์พกพา Seagate ไม่โชว์บน Win 10/8/7?
หากคุณเสียบฮาร์ดดิสก์พกพา Seagate เข้ากับพีซี มันอาจไม่ปรากฏหรือซ่อนอยู่ในพีซีของคุณ เราจะมาพูดถึงเทคนิคในการแก้ไขปัญหานี้
วิธีที่ 1: เริ่มต้นฮาร์ดดิสก์พกพา
สิ่งแรกที่คุณควรเช็คคือการจัดการดิสก์ คุณสามารถคลิกขวาบน Windows แล้วเลือก "การจัดการดิสก์" จากรันดาวน์ คุณจะได้เห็นฮาร์ดดิสก์ที่เกี่ยวข้องและพบเจอบนพีซี จากตรงนี้ คุณจะเห็นฮาร์ดดิกส์พกพาใหม่ที่คุณสามารถเสียบเข้ากับพีซีได้
คลิกขวาบนดิสก์แล้วเลือก "เริ่มต้นดิสก์" จากนั้นเลือกสไตล์พาร์ติชั่นที่เหมาะสมแล้วเลือก "ตกลง" เพื่อยืนยัน
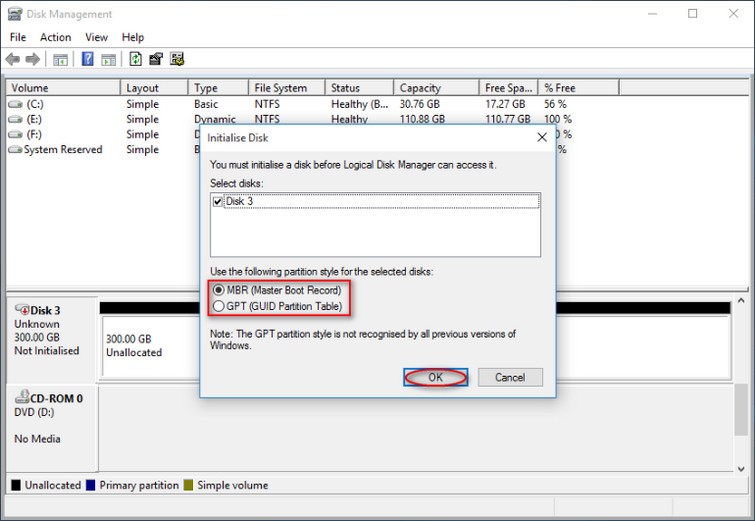
วิธีที่ 2: สร้างพาร์ติชั่นใหม่
คุณจำเป็นต้องสร้างอีกพาร์ติชั่นหากคุณเห็นว่าดิสก์ยังไม่ได้รับการจัดสรร โดยมีวิธีดังต่อไปนี้:
- ขั้นตอนที่ 1: คลิกขวาที่ดิสก์ที่ยังไม่จัดสรร จากนั้นคลิก "วอลลุ่มแบบเรียบง่ายใหม่"
- ขั้นตอนที่ 2: "วิซาร์ดวอลลุ่มแบบเรียบง่ายใหม่" จะปรากฏขึ้น ทำตามวิซาร์ดเพื่อดูขนาดวอลลุ่มแล้วจัดสรรไดร์ฟ
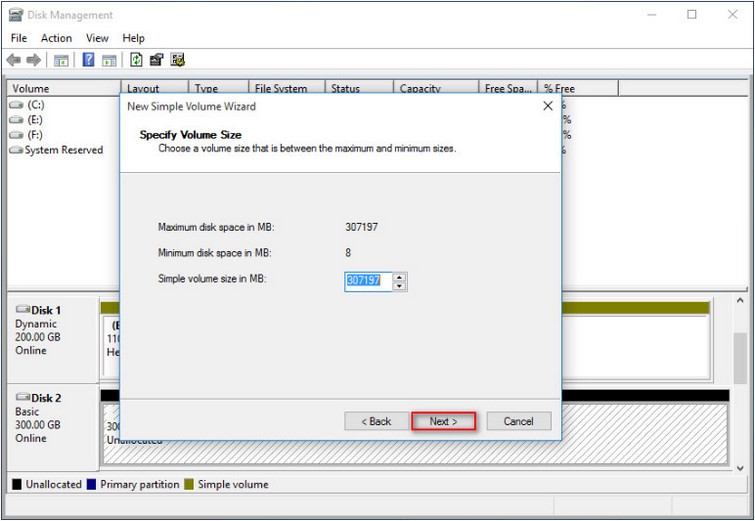
วิธีที่ 3: เปลี่ยนหรือตั้งตัวอักษรไดร์ฟ
หากฮาร์ดดิสก์พกพา Seagate ไม่มีตัวอักษรไดร์ฟ หรือตัวอักษรไดร์ฟชนกับดิสก์อื่น ฮาร์ดดิสก์จะไม่ปรากฏบนพีซีของคุณ ภายใต้สถานการณ์ดังกล่าว คุณจำเป็นต้องลบทิ้งหรือเปลี่ยนตัวอักษรไดร์ฟ
- ขั้นตอนที่ 1: คลิกขวาที่ฮาร์ดดิสก์ของคุณ จากนั้นเลือก "เปลี่ยนตัวอักษรและเส้นทางของไดร์ฟ"
- ขั้นตอนที่ 2: เลือก "เพิ่ม" หากฮาร์ดดิสก์ไม่มีตัวอักษรไดร์ฟ เลือก "เปลี่ยน" หากมีอยู่แล้ว และคุณต้องแก้ไขตัวอักษรไดร์ฟ
- ขั้นตอนที่ 3: เลือกตัวอักษรไดร์ฟ เพียงเท่านี้ก็เสร็จแล้ว
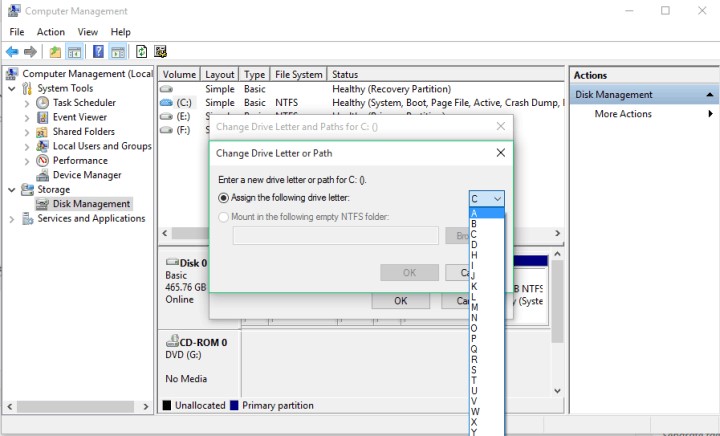
วิธีที่ 4: ฟอร์แมทฮาร์ดดิสก์ใหม่
หากคุณลองตรวจสอบว่าฮาร์ดดิสก์ได้รับการจัดสรรแล้ว แต่ก็ไม่ปรากฏบนพีซีของคุณ ฮาร์ดดิสก์พกพาอาจจะมีการแบ่งพาร์ติชั่นกับระบบไฟล์อื่น เพื่อแก้ไขปัญหานี้ คุณจำเป็นต้องฟอร์แมทฮาร์ดดิสก์พกพา Seagate ใหม่โดยใช้ระบบไฟล์ NTFS หรือระบบไฟล์ FAT32
- ขั้นตอนที่ 1: คลิกขวาที่ฮาร์ดดิสก์ จากนั้นเลือก "ฟอร์แมท"
- ขั้นตอนที่ 2: เลือก "NTFS" หรือ "FAT32" จากระบบไฟล์
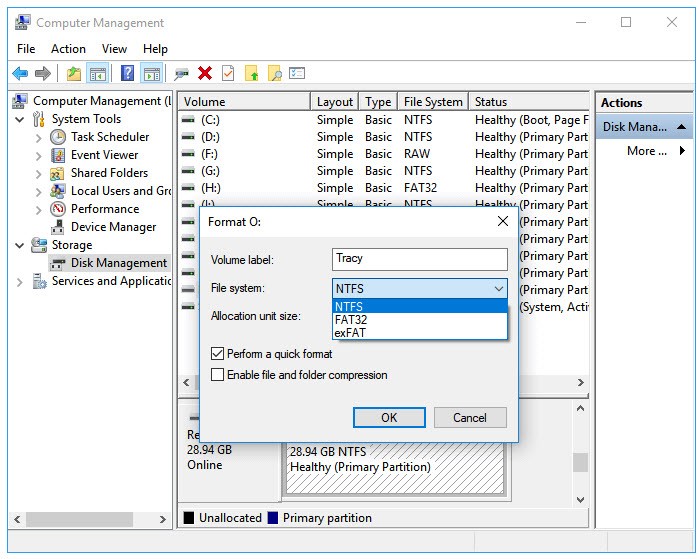
วิธีที่ 5: อัปเดตหรือติดตั้งไดรเวอร์อุปกรณ์ใหม่
บางที Windows ของคุณอาจมีปัญหากับอุปกรณ์ของคุณ และคุณสามารถใช้ตัวจัดการอุปกรณ์เพื่อเช็คดูได้ คุณสามารถเปิดตัวจัดการอุปกรณ์ได้โดยใช้คอมมานด์ Win+R เพื่อเปิด "การทำงาน" แล้วกรอกคำว่า devmgmt.msc ลงไป ขยายไดร์ฟดิสก์แล้วเช็คหาแกดเจ็ตที่มีเครื่องหมายสีเหลือง คลิกขวาที่ชื่อนั้นแล้วเลือก "อัปเดตไดรเวอร์"
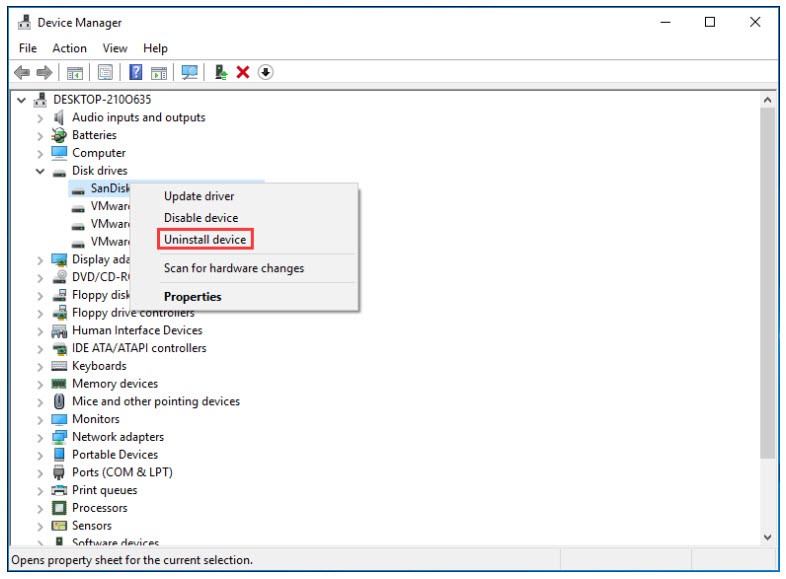
ส่วนที่ 6. แก้ไขฮาร์ดดิสก์พกพา Seagate ไม่โชว์บน Mac
หากต้องการแก้ไขปัญหา Seagate ไม่โชว์บน Mac, คุณควรลองดูสถานการณ์ดังต่อไปนี้:
สถานการณ์ที่ 1: ฮาร์ดดิสก์พกพา Seagate ไม่โชว์ใน Finder/บนเดสก์ท็อป
เมื่อฮาร์ดดิสก์เสียบเข้ากับ Mac ความรู้สึกแรกของผู้ใช้ส่วนใหญ่ก็คือไดร์ฟจะปรากฏขึ้นใน Finder หรือบนเดสก์ท็อป แต่ทำไมฮาร์ดดิสก์พกพา Seagate ของคุณไม่ปรากฏใน Finder ล่ะ? คุณสามารถทำให้ฮาร์ดดิสก์พกพา Seagate โชว์ได้ด้วยวิธีดังต่อไปนี้:
1. เพื่อให้โชว์ใน Finder
- ขั้นตอนที่ 1: ไปที่ Finder > การตั้งค่า > ทั่วไป
- ขั้นตอนที่ 2: คลิกที่ ตำแหน่ง > "ดิสก์พกพา" หลังจากนั้น ฮาร์ดดิสก์พกพาของคุณจะปรากฏขึ้น
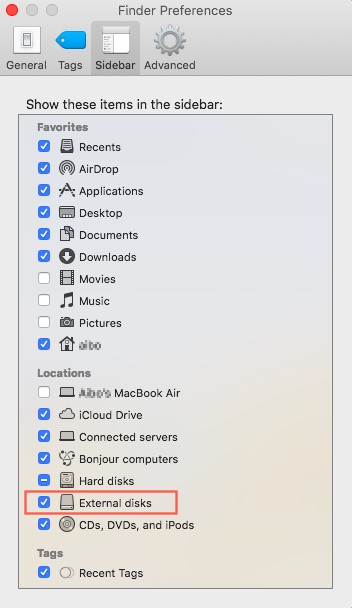
2. เพื่อให้โชว์ในเดสก์ท็อป
- ขั้นตอนที่ 1: ไปที่ Finder > การตั้งค่า > ทั่วไป
- ขั้นตอนที่ 2: ติ๊ก "ดิสก์พกพา" ฮาร์ดดิสก์พกพา Seagate จะปรากฏบนเดสก์ท็อป
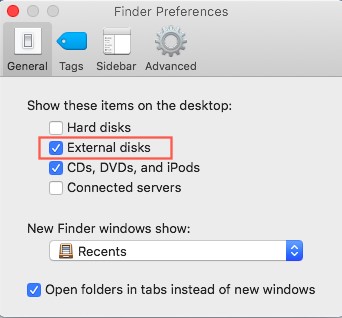
สถานการณ์ที่ 2: เจอฮาร์ดดิสก์พกพา Seagate แต่ไม่เมาท์ในยูทิลิตี้ดิสก์
อย่างไรก็ตาม หากฮาร์ดดิสก์พกพา Seagate ปรากฏในยูทิลิตี้ดิสก์ แต่แค่ไม่เมาท์ นั่นบ่งบอกให้เรารู้ได้ว่า Mac ของคุณไม่ตรวจพบไดร์ฟ คุณมีอยู่สามวิธีแก้ด้วยกัน ได้แก่:
วิธีแก้ที่ 1: เมาท์ฮาร์ดดิสก์พกพา Seagate ด้วยตนเอง
คุณสามารถคลิกขวาฮาร์ดดิสก์พกพานี้ในยูทิลิตี้ดิสก์แล้วเลือกเมาท์ หรือคลิกที่ปุ่ม เมาท์ ที่ส่วนบนของหน้าต่าง คุณจะได้ข้อมูลหากมีการเมาท์แบบสมบูรณ์แล้ว
วิธีแก้ที่ 2: ซ่อมแซมฮาร์ดดิสก์พกพา Seagate ด้วยเฟิร์สเอด
ในบางครั้งไดร์ฟ Seagate อาจเมาท์ไม่ได้ หรือสัญลักษณ์เมาท์เป็นสีเทา อาจมีสาเหตุมาจากความผิดพลาดของดิสก์ที่ขวางไม่ให้ Mac ของคุณสามารถรับรู้/เจอไดร์ฟได้ ยังดีที่คุณสามารถแก้ไขปัญหาฮาร์ดดิสก์พกพาได้
- ขั้นตอนที่ 1: เปิด Launchpad บนด็อกขึ้นมา จากนั้นคลิกที่ "อื่นๆ" >"ยูทิลิตี้ดิสก์"
- ขั้นตอนที่ 2: เลือกฮาร์ดดิสก์พกพาที่ไม่ได้เมาท์บนแถบข้างด้านซ้าย แล้วเลือก เฟิร์สเอด ที่ด้านบน
- ขั้นตอนที่ 3: คลิก ทำงาน เพื่อแก้ไขปัญหาฮาร์ดดิสก์ Seagate นี้
วิธีแก้ที่ 3: แก้ไขฮาร์ดดิสก์พกพา Seagate ที่เมาท์ไม่ได้ด้วยการฟอร์แมทใหม่
หากเฟิร์สเอดไม่สามารถแก้ไขปัญหาไดร์ฟนี้ได้ ระบบไฟล์ของฮาร์ดดิสก์อาจเสียหาย สำหรับสถานการณ์นี้ การฟอร์แมทใหม่อาจเป็นเทคนิคที่สามารถใช้ได้เพื่อปรับปรุงระบบไฟล์หรือตารางพาร์ติชั่นที่เสียหาย
สถานการณ์ที่ 3: ฮาร์ดดิสก์พกพา Seagate ไม่พบในยูทิลิตี้ดิสก์
หากฮาร์ดดิสก์พกพา Seagate ไม่ปรากฏบน Mac หรือไม่เจอในยูทิลิตี้ดิสก์ อาจเป็นไปได้ว่าไดร์ฟมีปัญหาเรื่องฮาร์ดแวร์ โดยทั่วไปแล้วสิ่งที่สามารถสังเกตได้คือ:
- ฮาร์ดดิสก์พกพามีเสียงคลิก/ส่งเสียงดัง
- บันทึกหายไป/ถูกล้าง/เข้าถึงไม่ได้
- เอกสารและไฟล์หายไป
- ข้อมูลหรือระบบไฟล์ของดิสก์ไม่โชว์ในยูทิลิตี้ดิสก์
สรุป:
ในแนวทางข้างต้น เราได้พูดคุยถึงวิธีการแก้ไขฮาร์ดดิสก์พกพา Seagate ไม่เจอบน Mac/Win. เพื่อแก้ปัญหาเรื่องนี้ คุณสามารถใช้งานซอฟต์แวร์ที่สร้างมาเป็นอย่างดีของเรา (Tenorshare 4DDiG) คุณสามารถพึ่งพาตัวช่วยกู้คืนข้อมูลของเราสำหรับ Win/Mac เพื่อ กู้คืนข้อมูลจากฮาร์ดไดรฟ์ที่ตรวจไม่พบ ก่อนที่คุณจะตั้งค่าเกี่ยวกับการแก้ไขปัญหานี้ เราหวังว่าบทความนี้จะช่วยให้คุณสามารถแก้ไขปัญหาฮาร์ดดิสก์พกพา Seagate ของคุณได้ในอนาคต





