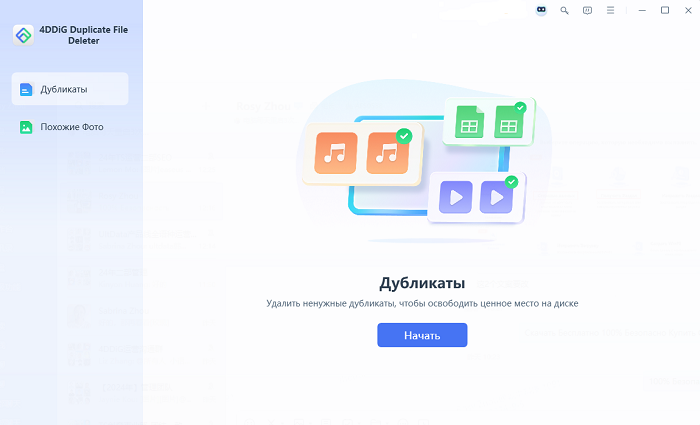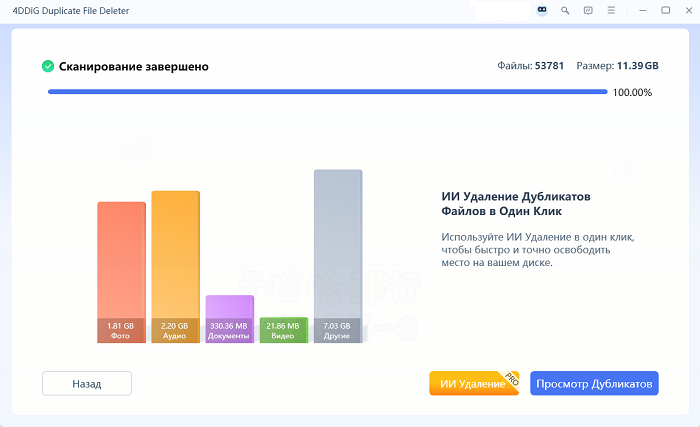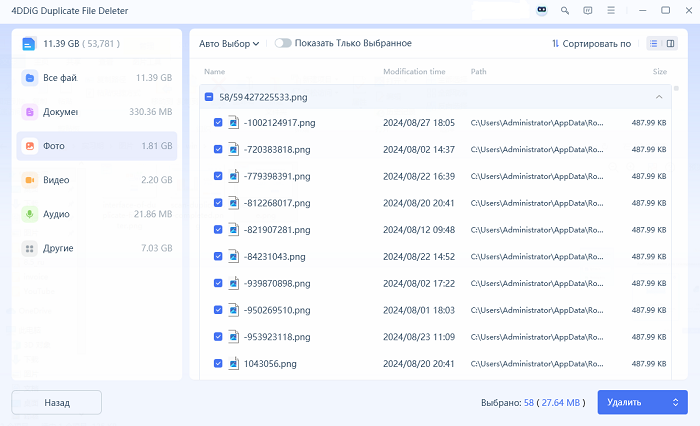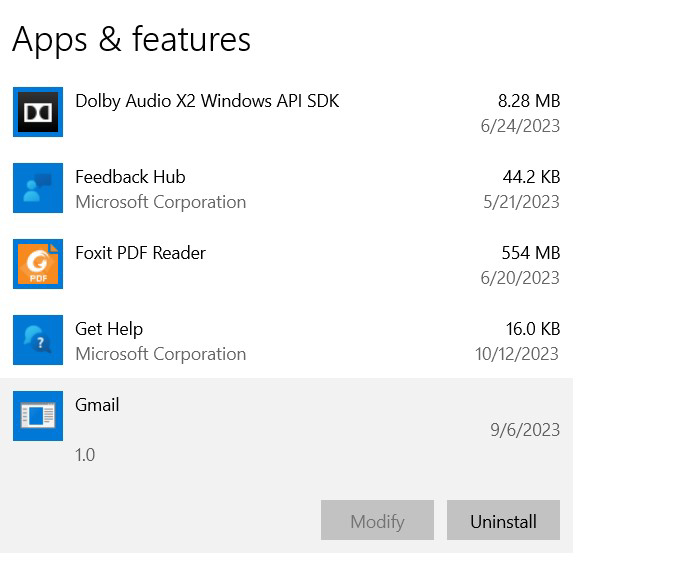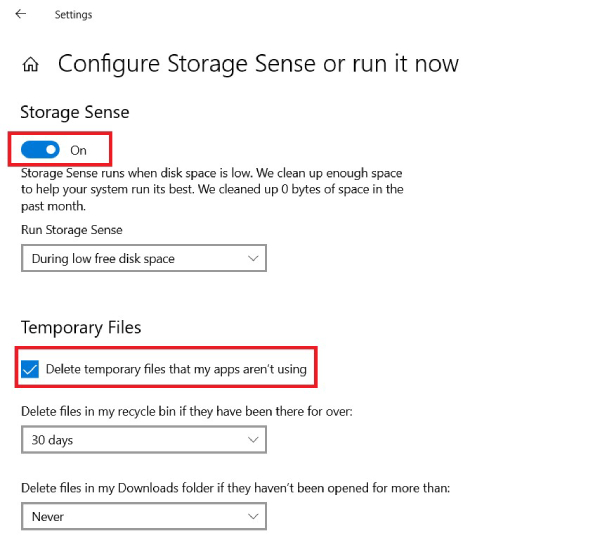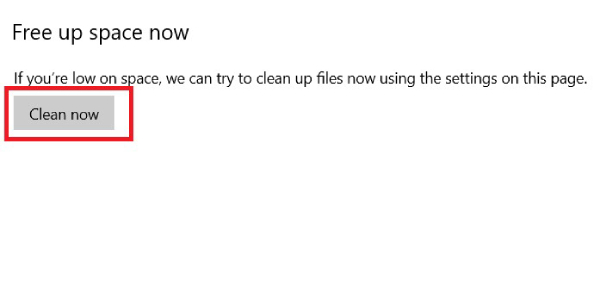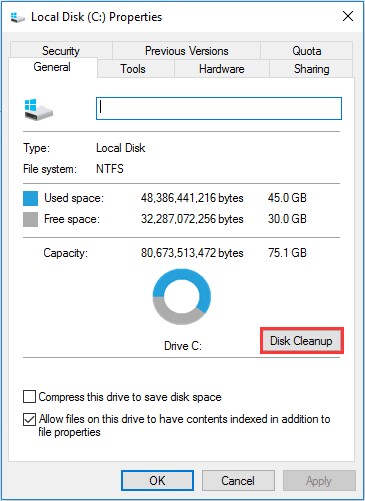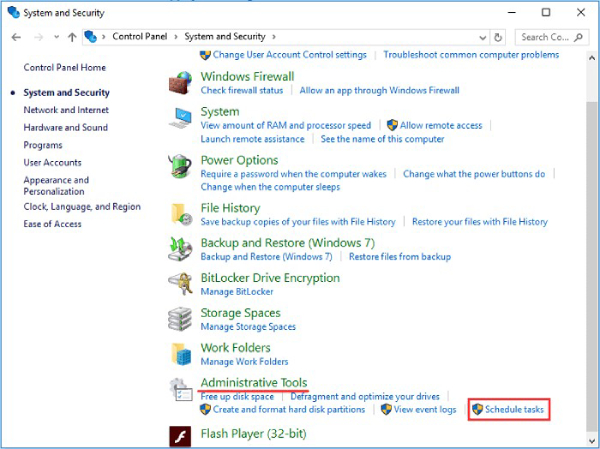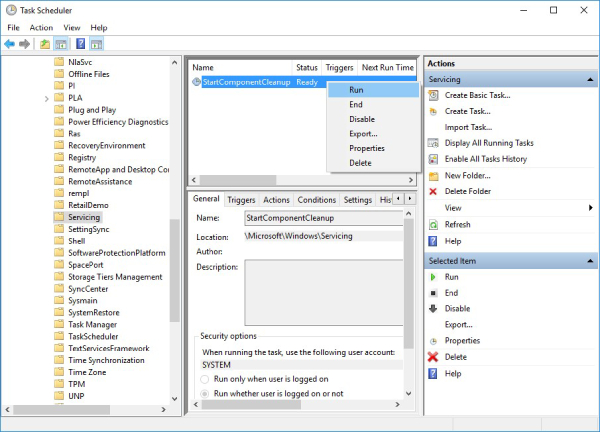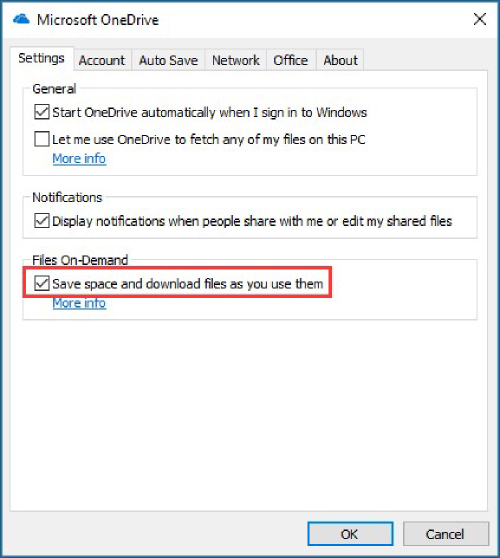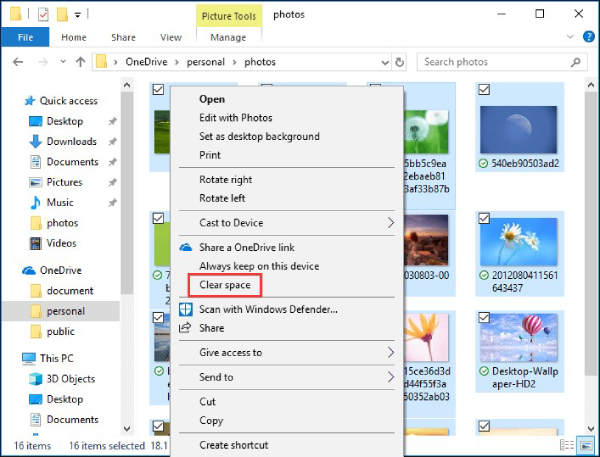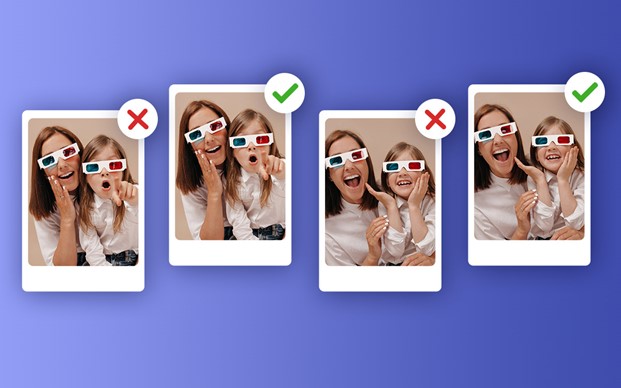Как освободить место на диске с Windows 10/11?
Попробуйте скачать и использовать 4DDiG Duplicate File Deleter, чтобы очистить место на вашем диске в один клик!
Если вы исчерпали лимит памяти на своём компьютере с Windows 10/11, то, скорее всего, получите ошибку "Недостаточно места на диске", что также может привести к замедлению работы. Дополнительное пространство на диске компьютера может понадобиться не только вам, но и Windows для нормальной работы. Во избежание проблем с производительностью и системой не следует использовать более 80 % дискового пространства.
В Windows 10/11 есть инструменты, которые помогают эффективно и быстро управлять местом на диске и освобождать его. Если на вашем компьютере не хватает места для хранения данных, вот полное руководство по освобождению дискового пространства Windows 10.
Часть 1: Почему мой диск C Windows переполнен?
Трудно сказать, что именно может занимать место на диске вашего компьютера, просто взглянув на установленные программы и файлы, хранящиеся на дисках. Но, как правило, место занимают временные файлы, файлы обновлений Windows, файлы данных и кэша приложений, разный мусор и копии файлов.
К счастью, в Windows есть инструмент для управления дисковым пространством и удаления ненужных файлов, чтобы освободить место на диске. Перейдите в Настройки >> Система >> Хранилище и проверьте, что занимает место на диске, а что является ненужным и подлежит удалению.

Часть 2: Как освободить место на диске в Windows 10/11
Теперь вы знаете, что может занимать много места на диске. Следуйте приведённым ниже инструкциям, чтобы освободить место на диске.
Способ 1: Освободите место на диске с помощью 4DDiG Duplicate File Deleter
У каждого из нас есть дубликаты файлов на накопителях, которые лежат не просто так, но занимают свободное место. Чтобы освободить место, нужно удалить копии файлов с диска. Сложность начинается, когда вы обнаруживаете дубликаты и удаляете их один за другим, выбирая из тысяч файлов.
4DDiG Duplicate File Deleter — это умный инструмент, который эффективно удаляет дубликаты файлов с диска одним щелчком мыши. Программа просканирует диск вашего компьютера на наличие дубликатов файлов, проанализирует его содержимое и покажет вам результаты. Вы можете удалить дубликаты после их предварительного просмотра, предотвращая вероятность удаления важных файлов с диска.
Безопасное скачивание
Безопасное скачивание
- Сканирование и удаление дубликатов файлов с компьютера, внутреннего & внешнего диска, флэш-карт USB и т.д.
- Восстановление значительного объёма памяти, повышение производительности диска до максимального уровня.
- Удаление копий файлов, включая изображения, видео, аудио, документы и другие типы файлов.
-
Выберите папку для сканирования. Начните с загрузки и установки 4DDiG Duplicate File Deleter на свой компьютер под управлением Windows, затем откройте программу. Теперь вы можете выбрать папку или раздел для начала сканирования.

-
В левом нижнем углу найдите значок шестерёнки, с помощью которого можно изменить настройки поиска файлов. В разделе "Общие" укажите размер файла для сканирования и выберите, перемещать ли копии файлов в корзину или удалять их навсегда.

-
После сканирования 4DDiG Duplicate File Deleter представит список дубликатов файлов в соответствии с вашими критериями поиска. На левой панели вы увидите количество и размер файлов каждого типа. Воспользуйтесь значком в виде глаза для предварительного просмотра файлов. Выбрав дубликаты, которые вы хотите удалить (вы также можете использовать опцию автоматического выбора), нажмите "Удалить", чтобы удалить их.

Как исправить на диске недостаточно свободного места для выполнения этой операции в Windows 10/11?
Способ 2: Удалите приложения, чтобы освободить место на диске
Если у вас на компьютере установлено много программ, то наверняка есть и такие, которыми вы практически не пользуетесь. Программы обычно занимают много места из-за файлов кэша и данных приложений. Вы можете удалить ненужные программы, чтобы освободить место на диске Windows 10. Вот как это сделать:
- Перейдите в меню "Пуск" и введите Приложения и возможности.
- Выберите первый вариант и найдите приложения, которые нужно удалить.
- Щёлкните на приложение, которое вы хотите удалить, и выберите под ним кнопку Удалить.
-
Выполняйте эти шаги, чтобы удалить все нежелательные программы с компьютера по одной.

Способ 3: Удалите ненужные файлы
Помимо ненужных программ, на диске также могут быть ненужные файлы, которые занимают много места и бесполезны. В Windows 10 и 11 есть программный инструмент Контроль памяти, который автоматически удаляет временные и ненужные файлы, чтобы повысить производительность системы.
Включите Контроль памяти и позвольте программе решить проблему хранилища данных. Вот как это сделать:
- Перейдите в раздел Настройки >> Система >> Хранилище.
- Включите Контроль памяти, нажмите Настроить контроль памяти и сразу запустите его.
-
В следующем окне выберите файлы, которые Контроль памяти будет удалять автоматически.

-
Обязательно отметьте пункт "Удалить временные файлы, которые не используются моими приложениями", а затем нажмите кнопку Очистить, чтобы немедленно их удалить.

Способ 4: Используйте очистку диска для освобождения памяти
В Windows есть еще один полезный инструмент — Очистка диска, который позволяет удалять временные и ненужные файлы с диска. Для этого нужно запустить процесс очистки диска. Вот как это сделать:
- Перейдите в раздел "Мой компьютер", щёлкните правой кнопкой мыши на нужном диске, перейдите в раздел "Свойства" и выберите "Очистка диска".
-
Выберите, что нужно удалить, и нажмите OK.

Способ 5: Уменьшение размера папки WinSxS
Если диск C на вашем компьютере постоянно заполняется, вы можете решить эту проблему, уменьшив размер папки WinSxS. Системные файлы и другие важные компоненты операционной системы хранятся в этой папке, которая со временем может увеличиваться в размере.
Не стоит удалять эту папку полностью, так как это нанесет серьёзный ущерб установленной на компьютере операционной системе. Вместо этого выполните следующие действия, чтобы уменьшить размер папки:
- Перейдите в Панель управления >> Безопасность системы.
-
В разделе Инструменты администрирования нажмите Задачи по расписанию.

- Выберите в боковом меню библиотеку "Планировщик заданий" и перейдите в раздел >> Microsoft >> Windows >> "Обслуживание".
-
Теперь переместитесь в среднее мини-окно, щёлкните правой кнопкой мыши на StartComponentCleanup и выберите опцию "Запустить".

- Это позволит удалить ненужные и временные файлы из папки WinSxS, что приведёт к освобождению места на диске C.
Способ 6: Включите функцию Файлы по запросу в OneDrive
Если место на диске ограничено и вы не хотите расширять хранилище, можно включить функцию OneDrive "Файлы по запросу". Она позволяет хранить файлы в онлайн-облаке и получать к ним доступ, загружая их по мере необходимости. При включении этой функции все выбранные папки и файлы будут загружены в хранилище OneDrive, освобождая место на локальном диске.
Вот как включить функцию Файлы по запросу в OneDrive:
- Запустите программу OneDrive на своем компьютере и войдите под своей учётной записью.
- Перейдите на вкладку "Настройки", установите флажок "Экономить место" и загружайте файлы по мере их использования.
-
Нажмите OK, чтобы применить изменения.

-
Перейдите в папку OneDrive, выберите папки или файлы, щёлкните правой кнопкой мыши на пустом месте и выберите пункт "Очистить место".

Способ 7: Переместите большие файлы
Выгрузите файлы в другое место с помощью внешнего жёсткого диска, USB-накопителя или SD-карты. Подключите его к компьютеру и выполните следующие действия:
- Перейдите в Проводник и перейдите к папке, занимающей много места.
- Щёлкните на ней правой кнопкой мыши и выберите опцию "Вырезать".
- Перейдите в то место, куда вы хотите её переместить. Щёлкните правой кнопкой мыши на пустом месте и выберите Вставить.
Способ 8: Отключение режима гибернации
В Windows есть функция гибернации, которая очень полезна, когда вы хотите сохранить текущее состояние сеанса работы для следующего включения. Эта функция сохранит данные на диске для использования в следующем сеансе. Эти данные хранятся в файле "hiberfil.sys" на диске C, который может занимать гигабайты. Вот что можно сделать, чтобы уменьшить его размер:
- Запустите Cmd на компьютере с Windows 10/11 и выполните следующую команду.
powercfg /hibernate off
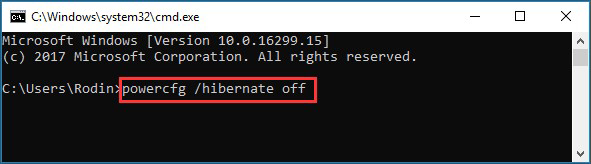
Способ 9: Активируйте Компактную ОС
В Windows также есть функция компактной ОС для удовлетворения потребностей в хранении данных при нехватке свободного места. Она предназначена для устройств с ограниченными возможностями хранения и позволяет освободить место на диске с Windows 10. Эта функция сжимает размер Windows и приложений с помощью специальной технологии.
Если вы используете устройство с ограниченным объёмом памяти, включите функцию Компактной ОС. Выполните следующие действия:
- Перейдите в меню "Пуск" и выполните поиск Cmd. Щёлкните правой кнопкой мыши на первом результате и выберите "Запуск от имени администратора".
- Введите следующую команду в интерфейсе Командной строки.
Compact.exe /CompactOS:always
Часть 3: Как узнать, что занимает место на диске?
Если вы применили все вышеперечисленные решения, но не смогли очистить свободное место на диске, пришло время найти причину заполнения места на диске. Как уже говорилось в начале этого руководства, обычно виновниками являются временные файлы, остатки обновлений Windows, разный мусор и дубликаты файлов.
Вы можете удалить эти файлы, используя вышеупомянутые методы и решения. Однако если в вашем случае они не помогли, перейдите в раздел Настройки >> Система >> Хранилище. Здесь Windows предоставит вам полный обзор дисков хранения данных, установленных на компьютере.
На этой странице вы можете увидеть, что занимает больше всего места на диске. И как только вы найдёте причину, воспользуйтесь вышеупомянутыми решениями для освобождения места на диске с помощью Windows 10.
Часть 4: Вопросы и ответы
В 1: Как очистить диск C в Windows 10?
В Windows 10 есть различные инструменты для очистки дисков при нехватке места. Однако для освобождения места на диске C в Windows 10 можно воспользоваться функцией "Очистка диска". Перейдите в "Мой компьютер", щёлкните правой кнопкой мыши на диске C >> Свойства >> Очистить диск.
В 2: Что может занимать место на жёстком диске с Windows 10?
Перейдите в "Настройки", выберите категорию "Система" и выберите пункт "Хранилище" в левой боковой панели меню, чтобы увидеть, что занимает место на жёстком диске с Windows 10. Здесь будет показано, сколько места на хранилище используется и сколько свободно.
В 3: Что можно удалить с диска C?
Чтобы освободить место на диске C, вы можете удалить с него различные файлы, например, файлы обновлений, остатки обновлений, временные сетевые файлы, временные файлы ОС, мусор, копии файлов и файлы корзины.
Заключительные мысли
Дисковое пространство в Windows 10/11 может со временем заполняться, и когда оно подходит к своему пределу, появляется сообщение об ошибке. Обычно это напрямую влияет на производительность системы. В этом руководстве рассказывается, как освободить место на диске с ОС Windows 10. Копии файлов на диске также могут занимать много места. Воспользуйтесь 4DDiG Duplicate File Deleter, чтобы найти и удалить их с диска.
Вам Также Может Понравиться
- Главная >>
- Удалить дубликаты >>
- Как освободить место на диске с Windows 10/11?