Hoe verborgen bestanden op SD-kaart te tonen en te herstellen?
Geheugenkaarten zijn er in verschillende soorten en zijn uiterst handig voor draagbare opslagapparaten en worden gebruikt om bestanden op te slaan en over te dragen tussen verschillende computers, smartphones, laptops. Het wordt ook gebruikt als back-up voor onder andere persoonlijke foto's, films, video's en audiobestanden. Het is echter mogelijk dat u soms geen toegang hebt tot de bestanden op uw SD-kaart. De meest voorkomende oorzaak zijn per ongeluk gewiste of ontbrekende bestanden van de geheugenkaart. Nu is de vraag, hoe verborgen bestanden op de SD-kaart te tonen ? e zou kunnen denken dat je alle belangrijke media hebt verwijderd, maar dit is niet de waarheid omdat het beschikbaar is. Het kan een absolute nachtmerrie zijn, vooral als je in het verleden nog nooit zo'n uitdaging hebt meegemaakt. In dit artikel wordt uitgelegd hoe u problemen met verborgen bestanden op SD-kaarten kunt oplossen.

Deel 1: Oorzaken voor verlies van verborgen bestanden op SD-kaart
Fotografen en smartphonegebruikers gebruiken meestal geheugenkaarten en flashdrives om verschillende bestanden op te slaan. Het kan een enorm probleem zijn als de flashdrive sommige bestanden niet weergeeft. Het is van cruciaal belang om te begrijpen hoe u ze kunt ophalen om meer problemen te voorkomen. Voordat u kunt leren hoe u verborgen bestanden van een flashstation kunt herstellen, moet u eerst begrijpen waarom dit probleem bestaat bij het vinden van verborgen bestanden op SD-kaart Windows 10. Hieronder volgen enkele plausibele verklaringen:
- Aanvallen met virussen of malware is een van de meest voorkomende bronnen van verborgen bestanden op SD-kaarten of flashdrives.
- Mogelijk hebt u een flashdrive of SD-kaart van lage kwaliteit gekocht.
- Mogelijk hebt u per ongeluk gegevens verwijderd of geformatteerd en kunt u zich dat nu niet meer herinneren.
- Plotseling verwijderen van de SD-kaart van de pc terwijl de procedure voor het delen van bestanden aan de gang is, kan deze beschadigen, waardoor de opgeslagen bestanden verloren gaan.
Deel 2: Hoe kan ik verborgen bestanden op een SD-kaart weergeven?
Er zijn verschillende manieren om uw bestanden op een SD-kaart te tonen. De hieronder geïntroduceerde methoden kunnen u helpen verborgen bestanden en mappen op een USB-flashstation of pen-drive weer te geven. Het is dus belangrijk om te weten hoe u verborgen bestanden op een SD-kaart Windows 10/8/7 kunt weergeven.
Methode 1: Controleer verborgen items in Verkenner
Het controleren van verborgen items in Verkenner lijkt een van de gemakkelijkste manieren te zijn. Hier zijn enkele van de stappen om het te laten werken.
Stap 1 : Sluit de SD-kaart of flashdrive aan op de USB-poort van uw computer.
Stap 2 : Open de bestandsverkenner en navigeer naar Mapopties en vervolgens naar het tabblad Weergave. Zoek de optie Verborgen items.
Stap 3 : Selecteer Verborgen items in het vervolgkeuzemenu. U kunt dan uw verborgen gegevens op een SD-kaart zien.
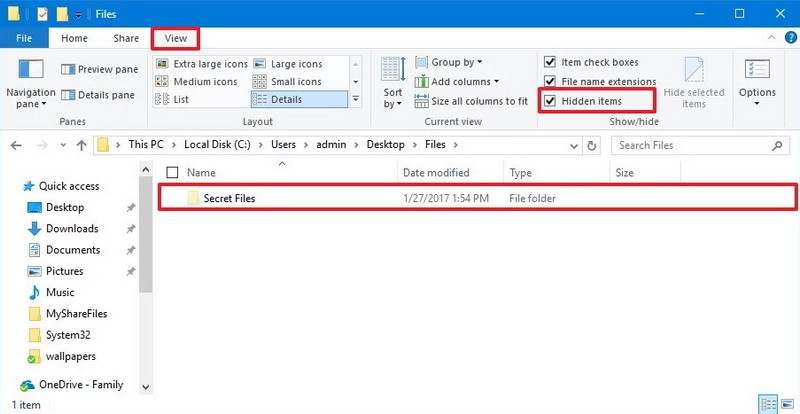
Methode 2: Instellingen wijzigen in Verkenner om verborgen bestanden weer te geven
Als de methode niet werkt, kunt u ook de instellingen van de Verkenner wijzigen om verborgen bestanden op de SD-kaart op de telefoon weer te geven.
Stap 1 : Sluit de geheugenkaart of SD-kaart aan op uw systeem.
Stap 2 : Open Windows Verkenner, ga naar Extra en klik op Mapopties om tabblad te bekijken.
Stap 3 : Vink nu Verborgen bestanden, mappen en stations weergeven aan. Als er een optie is die zegt Beveiligd besturingssysteem verbergen, moet deze worden uitgeschakeld.
Stap 4 : Klik op "OK" om alle wijzigingen door te voeren.
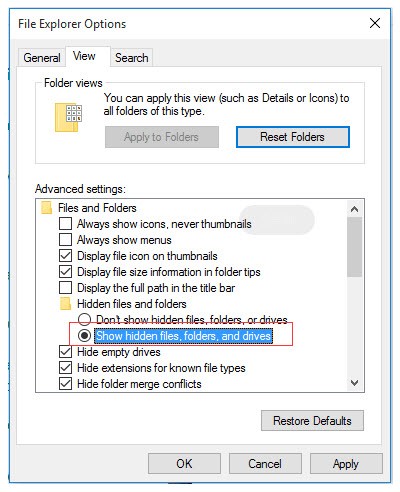
Methode 3: Maak bestanden zichtbaar van de SD-kaart met behulp van CMD
Opdrachtprompt is een andere methode als u de bestanden op een geheugenkaart zichtbaar wilt maken. Het is tot nu toe de beste methode zoals aanbevolen door ervaren gebruikers voor het herstellen van verborgen bestanden op een SD-kaart.
Stap 1 : U moet de flashdrive of SD-kaart aansluiten door deze in een kaartlezer te plaatsen om verborgen bestanden zichtbaar te maken. Wacht tot de computer het herkent.
Stap 2 : U moet de flashdrive of SD-kaart aansluiten door deze in een kaartlezer te plaatsen om verborgen bestanden zichtbaar te maken. Wacht tot de computer het herkent.
Stap 3 : Zodra het opdrachtpromptvenster wordt geopend, moet u het attrib-commando schrijven als attrib -h -r -s /s /d E:\*.* en de letter E wijzigen met de stationsletter van de flashdrive je hebt aangesloten.
Stap 4 : Druk op de Enter-toets om de opdracht uit te voeren. En hopelijk krijg je de bestanden eindelijk.
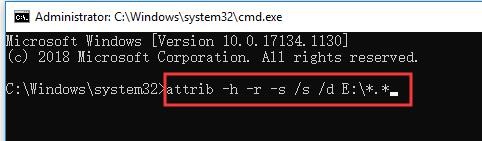
Methode 4: Verborgen bestanden weergeven met Google Chrome
Chrome is de beste browser om dit soort problemen op te lossen. Het kan helpen bij het herstellen van verborgen bestanden. Om de verborgen bestanden te krijgen, volg je de onderstaande instructies om het antwoord te vinden op de vraag waarom ik geen bestanden op mijn SD-kaart kan zien.
Stap 1 : Open Google Chrome en sluit uw SD-kaart of andere geheugenkaarten aan op uw computer.
Stap 2 : Typ " bestand:/x:" in de adresbalk (de x moet de stationsletter van uw SD-kaart zijn) en klik op Enter.
Stap 3 : De browser geeft een lijst weer met alle beschikbare bestanden op de kaart.
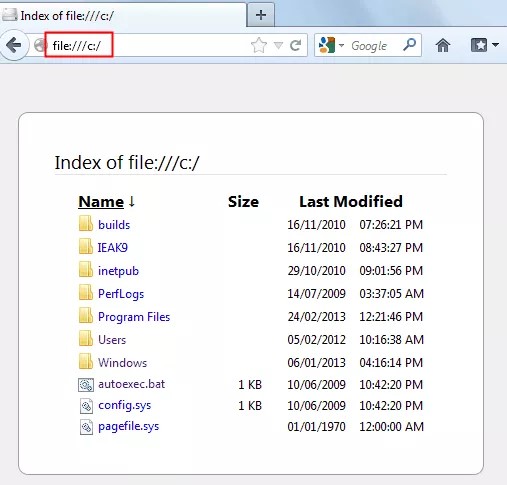
Methode 5: Nieuwe chauffeursbrief toewijzen
Om toegang te krijgen tot de verborgen bestanden van je SD-kaart, is het ook een goede keuze om een nieuwe stationsletter toe te wijzen. Het klinkt misschien een beetje technisch, maar je kunt gemakkelijk verborgen bestanden ophalen als je eenmaal begrijpt hoe je het proces moet aanpakken en daarvoor hoef je alleen maar de stappen te volgen.
Stap 1 : Start eerst het dialoogvenster Uitvoeren door op de Win + R-toetsen te drukken. Hierna moet op MSC worden gedrukt.
Stap 2 : Open het venster Schijfbeheer. Dit doe je door op OK te drukken.
Stap 3 : Klik met de rechtermuisknop op de geheugenkaart.
Stap 4 : Zoek in dit stadium naar de optie Stationsletter en paden wijzigen. Zorg ervoor dat de wijzigingen zijn toegepast voordat u op OK klikt.

Deel 3: Herstel verborgen bestanden op SD-kaart met 4DDiG Gegevens Herstel Software
De gegevens op uw SD-kaart kunnen noodzakelijk en belangrijk voor u zijn. Wat als ze plotseling stoppen met het weergeven van de opgeslagen bestanden en mappen? Welke mogelijkheden heb je in deze situatie? Het ergste dat kan gebeuren, is dat geen van de bovengenoemde methoden voor u heeft gewerkt en dat u uw bestanden nog steeds niet kunt bekijken. De Tenorshare 4DDiG Gegevens Herstel Software is nu uw enige hoop en tool waarop u kunt vertrouwen.
4DDiG is software voor gegevensherstel voor laptops, pc's, externe schijven en USB-flashstations. Herstel Windows-partities, inclusief onbewerkte, geformatteerde en beschadigde partities. 4DDiG kan verwijderde bestanden herstellen, ongeacht wat je bent kwijtgeraakt en verborgen bestanden weer zichtbaar maken.
- 4DDiG kan gegevens van een SD-kaart herstellen, evenals bestanden die verloren zijn gegaan door een virusaanval of informatie die uit de Prullenbak is verwijderd.
- Het hulpprogramma detecteert en helpt bij het herstellen van gegevens van elke geformatteerde SD-kaart. . Gebruikers kunnen de kaart controleren met de Deep Scan-functie, om er zeker van te zijn dat ze alle verloren bestanden hebben.
- Met het hulpprogramma voor gegevensherstel van beschadigde opslagmedia kunt u snel audio, video, foto's en andere media-items herstellen. Rechtstreeks vanaf de SD-kaart kunt u foto's en films repareren.
- 4DDiG kan alle gegevenstypen herstellen, inclusief kantoordocumenten, gecomprimeerde bestanden zoals RAR/ZIP en systeembestanden zoals NTFS/FAT.
- Met het herstelprogramma kunt u voorbeelden van bestanden bekijken om de procedure te vergemakkelijken. Het stelt u in staat om weloverwogen beslissingen te nemen en alleen de bestanden te herstellen die u nodig heeft.
- Zoek ontbrekende bestanden op datum en type, of gebruik het zoekveld om de bestandsnaam te zoeken. Hiermee kunt u een aanzienlijke hoeveelheid tijd besparen om een verborgen map te bekijken.
Stappen om Verborgen Bestanden op SD-kaart te Herstellen
Veilige download
Veilige download
- Sluit de SD-Kaart aan en selecteer deze
- Scannen de Schijf
- Herstel verborgen bestanden op SD-kaart
Downloaden en installeer eerst Tenorshare 4DDiG Windows Gegevens Herstel op uw pc. Start het programma, koppel uw SD-kaart aan de computer en selecteer deze om te beginnen met scannen.

4DDiG scant automatisch het opslagapparaat en presenteert u een lijst met alle herstelbare verborgen bestanden. Selecteer en bekijk een voorbeeld van de doelbestanden die u wilt herstellen.

Nadat u doelbestanden hebt geselecteerd, klikt u op de knop Herstellen om verborgen bestanden op te halen en op een veilige locatie te bewaren.

Hoe Verwijderde Bestanden van SD-kaart op computer te Herstellen
Veilige download
Veilige download
Deel 4. Veelgestelde vragen over verborgen bestanden op SD-kaart
1. Hoe zie ik verborgen bestanden op een Android SD-kaart?
Om verborgen bestanden op de Android SD-kaart te bekijken, gaat u naar "Menu"> "Instellingen" en schakelt u "Verborgen bestanden weergeven" in door een beetje naar beneden te scrollen.
2. Hoe bekijk ik verborgen bestanden op SD-kaart Windows 10?
Selecteer op het tabblad "Weergave" van het menu in de Verkenner de optie "Verborgen bestanden, mappen en stations weergeven".
3. Kun je bestanden op een SD-kaart herstellen?
Er zijn verschillende methoden om dit te doen, maar degene die het beste voor u werkt, is de beste. Als u weet hoe u Google Chrome of CMD moet gebruiken, is het herstellen van verborgen bestanden een haalbaar alternatief voor het openen van verborgen bestanden op een Android SD-kaart.
4. Hoe verwijder ik verborgen bestanden op mijn SD-kaart?
Nadat u naar "Menu"> "Instellingen" bent gegaan en "Verborgen bestanden weergeven" hebt ingeschakeld, gaat u gewoon naar de SD-kaart en verwijdert u de gewenste bestanden.
Gevolgtrekking:
Veel mensen hebben dit probleem aan de orde gesteld, maar zijn niet in staat om betere oplossingen te vinden. Daarom hebben we besloten om hen te helpen door alle mogelijke oplossingen voor het herstellen van verborgen bestanden op een flashstation in één artikel uit te drukken en te organiseren.
We hopen dat je snel verborgen video's, afbeeldingen en audiobestanden van je geheugenkaart kunt herstellen met een van de bovenstaande methoden. Van elke oplossing is het ophalen van verborgen bestanden met de Tenorshare 4DDiG Gegevens Herstel Software de perfecte oplossing vanwege de voordelen ten opzichte van andere methoden.





