“Ik heb een SD-kaart van 8 GB, maar die laat maar 121 MB zien en ook Windows kan hem niet formatteren. Wat moet ik doen?"
-Vraag van Quora
Het formatteren van uw SD-kaart is om de een of andere reden een waardevolle oefening. Het is een snelle methode om oude en irrelevante bestanden van het opslagapparaat te wissen. Langs deze lijnen blijft de kaart perfect en klaar om op verschillende gadgets te gebruiken. Op dit punt, wanneer u meer ruimte moet vrijmaken of de beschadigde SD-kaart moet repareren, is het formatteren een eerlijke beslissing. Hoe het ook zij, hoe weet u precies hoe u de SD-kaart moet formatteren? In dit artikel geven we je een stapsgewijze handleiding voor het formatteren van een Secure Digital of SD-kaart op enkele gadgets.

Deel 1: Waarom moet mijn SD-kaart worden geformatteerd?
Het formatteringsbericht op geheugenkaarten vindt plaats vanwege de onderbreking van het schrijven op de SD-kaart. Dat komt omdat de pc- of camerabestanden die nodig zijn om objecten te bekijken of te schrijven, verloren gaan. Ook kunnen RAW-problemen, onbeleefde extracties en logische schade met de opduikende foutmelding "schijf niet geformatteerd" optreden. Het is fundamenteel omdat het apparaat beschadigd is in de bijbehorende situaties.
- De SD-kaart heeft wat fysieke schade opgelopen
- Onjuiste verwijdering van pc
- Geformatteerd op het oude systeem
- De SD-kaart niet verwijderen tijdens het formatteren met de fabrieksinstelling.
- Verlies van werkcapaciteit
- Formatteren op een incompatibel apparaat
Deel 2: Wat is het best aanbevolen formaat voor een Micro SD-kaart?
FAT32 is het voorgestelde bestandssysteemformaat voor micro SD-kaarten en SDHC-kaarten. FAT32 heeft enkele beperkingen, waaronder een maximale documentgrootte van 4 GB. De mogelijkheid van een document van 4 GB was vermoedelijk onmogelijk voor personen die Windows 95 gebruikten (van een floppy of een cd-rom van 650 MB). Tegenwoordig kan het opnemen van een uitstekende video ongetwijfeld een document van 4 GB opleveren. Meer verrassend, Windows laat je geen SD-kaarten van meer dan 32 GB formatteren met FAT32.
Deel 3: SD-kaart formatteren op verschillende apparaten?
Vaak kost het formatteren van een SD-kaart slechts een paar keer tikken, afhankelijk van het systeem dat je hebt. Maar u hoeft zich er geen zorgen over te maken, want we zullen alles behandelen over het formatteren van een micro SD-kaart. We zullen u verder helpen bij het overwinnen van verwachte moeilijkheden.
Oplossing 1: SD-kaart formatteren op Windows 10?
Het is vrij eenvoudig om een SD-kaart te formatteren op Windows 10. Hier zullen we u helpen bij het formatteren van een SD-kaart op Windows 10. U kunt een SD-kaart op Windows 10 op de volgende drie manieren formatteren:
Methode 1: SD-kaart formatteren met Windows Verkenner
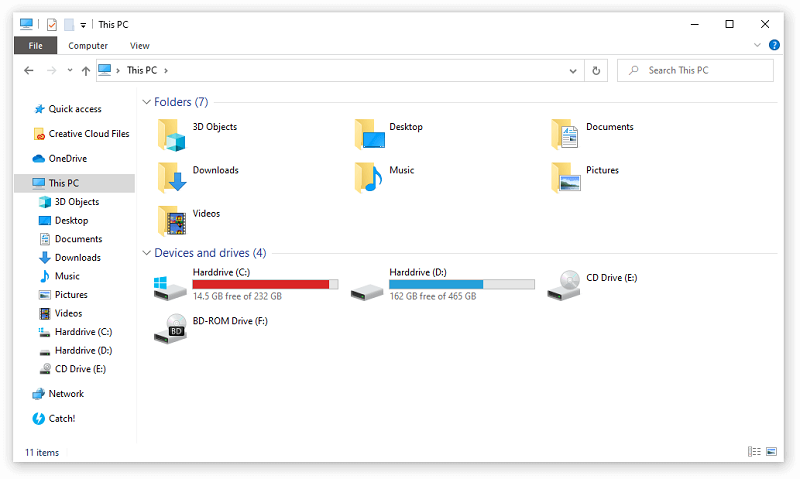
Stap 1: Plaats uw SD in de pc en klik vervolgens op Deze pc op uw beeldscherm. Klik met de rechtermuisknop op de SD-kaart en kies Formaat in het pop-upmenu.
Stap 2: Kies de bestandsindeling als FAT32 en vink Snel formatteren aan en klik daarna op Starten. Je krijgt een WAARSCHUWING: formatteren verwijdert ALLE gegevens op deze plaat. Ontspan, als u aan het formatteren bent nadat u een andere SD-kaart hebt gekocht, kunt u op OK klikken om door te gaan, en het framework zal de SD-kaart in een kort tijdsbestek formatteren en de resultaten illustreren.
Methode 2: SD-kaart formatteren met Schijfbeheer
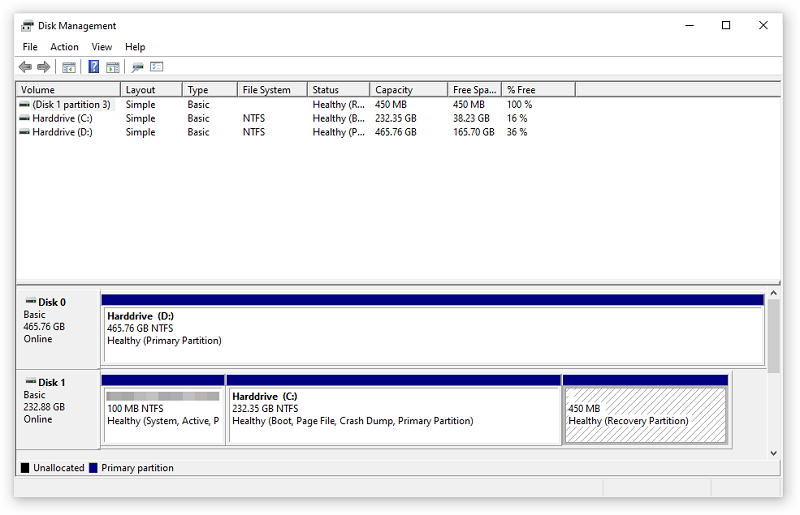
Stap 1: Druk op Win + R en typ diskmgmt.msc in het venster, een venster Schijfbeheer verschijnt wanneer u op OK klikt.
Stap 2: Klik met de rechtermuisknop op de SD-kaart en kies Formaat. U kunt het bestandssysteem kiezen en zelfs een snel formatteren selecteren zodat het framework uw SD-kaart kan formatteren.
Methode 3: SD-kaart formatteren met behulp van CMD
Diskpart is een ingebouwd instrument in Windows dat zich bezighoudt met uw harde schijven. U kunt het gebruiken om de beschadigde SD-kaart te formatteren. In dit gedeelte vindt u de stapsgewijze handleiding voor het formatteren van SD-kaarten op Windows 10 met CMD.
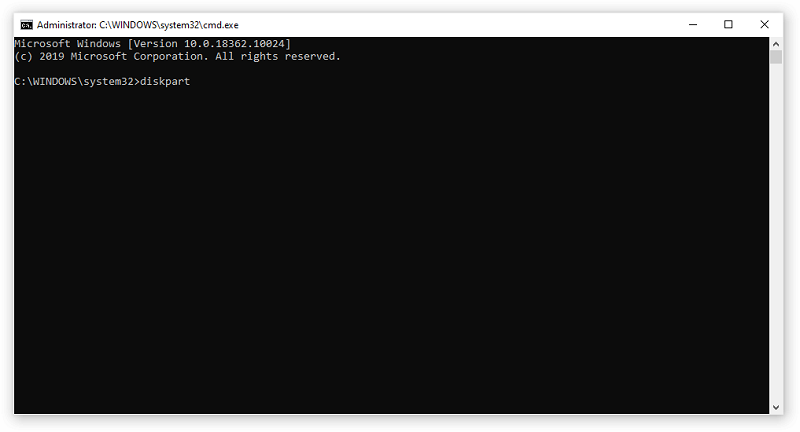
Stap 1: Typ cmd in de zoekbalk in Windows 10 en daarna krijgt u de opdrachtprompt voor de beste match. Klik er met de rechtermuisknop op en kies "Als administrator uitvoeren".
Stap 2: Druk op Enter nadat u diskpart in de opdrachtprompt hebt getypt.
Stap 3: Typ list disk om alle toegankelijke schijven weer te geven en druk op "Enter".
Stap 4: Typ select disk + (schijfnummer) (u kunt bijvoorbeeld "select disk 2" schrijven) om de SD-kaart te kiezen die u wilt formatteren. Druk vervolgens op "Enter".
Stap 5: Druk op "Enter" na het typen van lijstvolume.
Stap 6: Typ select volume + volumenummer (u kunt bijvoorbeeld "select volume 2" schrijven) en druk op "Enter".
Stap 7: Om de schijf met NTFS te formatteren, typt u format fs=ntfs (of format fs=exfat) voor exFAT en drukt u op "Enter".
Oplossing 2: SD-kaart formatteren op Mac?
Het zou geen probleem moeten zijn om je SD-kaart op Mac te formatteren. In dit gedeelte leert u hoe u een SD-kaart op een Mac formatteert.
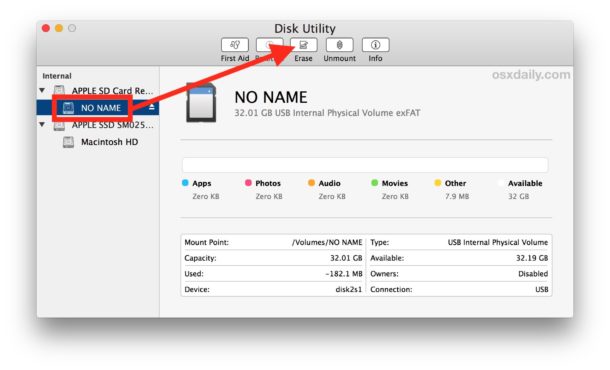
Stap 1: Koppel de SD-kaart aan de pc en ga naar de Finder en open "Toepassingen">"Hulpprogramma's".
Stap 2: Open de toepassing "Schijfhulpprogramma".
Stap 3: Ontdek op het scherm "Schijfhulpprogramma" uw SD-kaart in het segment "Extern". Het kan de naam "UNTITLED" of "NO NAME" hebben in het geval van een onderbroken indeling.
Stap 4: Selecteer de kaart en kies "Wissen" uit de functies bovenaan.
Stap 5: Selecteer in het volgende venster het vervolgkeuzemenu "Formaat" en kies uw ideale formaat.
Stap 6: Kies de functie "Wissen".
Stap 7: Op dat moment verschijnt op het scherm 'Ontkoppelen'. Wacht tot de cyclus is voltooid en je bent klaar.
Oplossing 3: hoe formatteer ik een SD-kaart op een Android-apparaat?
U kunt uw SD-kaart ook formatteren op een Android-gadget zonder uw pc te gebruiken. In dit gedeelte wordt ingegaan op het formatteren van een SD-kaart op de telefoon met behulp van de onderstaande stappen:
Stap 1: Ga naar de instellingen van je telefoon en selecteer Apparaatonderhoud/Apparaatonderhoud."
Stap 2: Verzamel opslag > Gevorderd om verder te gaan.
Stap 3: Selecteer SD-kaart in het opslagmenu "Draagbaar".
Stap 4: Klik op de knop "Formatteren", lees het bijbehorende bericht en kies "SD-kaart formatteren".
Oplossing 4: SD-kaart op camera formatteren?
Voor de veiligheid van uw pc volgt u de onderstaande stappen om uw pc schoon op te starten en ervoor te zorgen dat u de geavanceerde opstartopties niet uitschakelt.
Stap 1: Schakel uw camera uit en plaats de kaart in de kaarthouder.
Stap 2: Ga naar het menu na het inschakelen van de camera.
Stap 3: Selecteer in het "Camerascherm" Instellingen > Formatteren of Geheugenkaart formatteren en klik op OK.
Stap 4: Wanneer het proces is voltooid, schakelt u de camera uit en kunt u nu uw geformatteerde SD-kaart gebruiken.
Oplossing 5: SD-kaart formatteren voor Switch?
Het formatteren van een SD-kaart op je Nintendo Switch is vrij eenvoudig. Dit gedeelte richt zich op het formatteren van een SD-kaart voor Switch.
Stap 1: De eerste stap is om je kaart in de Nintendo Switch te steken en de Switch aan te zetten.
Stap 2: Kies Instellingen op uw startscherm en tik op "Systemen" in het menu.
Stap 3: Klik op "Opties voor formatteren" en kies vervolgens "Mini SD-kaart formatteren".
Stap 4: Tik op de knop 'Doorgaan' en u bent klaar om te gaan.
Deel 4: Gegevens herstellen van geformatteerde SD-kaart?
Het formatteren van uw SD-kaart houdt in dat alle gegevens erop niet meer zijn. U moet dus te voorzichtig zijn wanneer u ervoor kiest om het te formatteren. Het verlies van gegevens zal over het algemeen pijn doen. Mijn advies is om te ontspannen, omdat je geformatteerde bestanden kunt herstellen. Tenorshare 4DDiG-software voor gegevensherstel zet u in om gewiste, geformatteerde of verloren gegevens van uw pc of geheugenkaart. Download en open 4DDiG Data Recovery op uw pc om het proces te starten.
- Herstel meer dan 1000 gegevenstypen zoals foto's, video's, audio, documenten, enz. Met Tenorshare 4DDiG.
- Ondersteunt Windows 11/10/8.1/8/7.
- Ondersteunt macOS Big Sur, macOS 10.15 (Catalina), macOS 10.14 (Mojave) en lager.
- Herstel gegevens van een gecrasht systeem.
- Herstel bestanden van meerdere apparaten zoals een externe harde schijf/USB-stick/SD-kaart/digitale camera.
- Ondersteunt NTFS, exFAT, FAT16/FAT32, APFS.
Gratis download
Voor PC
Veilige download
Gratis download
Voor Mac
Veilige download
- Stap 1:Verbind en selecteer vervolgens de SD-kaart
- Stap 2:Scan de SD-kaart
- Stap 3: Preview en herstellen van SD-kaart
Voer het programma uit op uw pc, verbind uw geformatteerde SD-kaart met uw pc en kies daarna de SD-kaart om te starten.

Nadat u op Scan hebt geklikt, onderzoekt 4DDiG onmiddellijk de door u gekozen SD-kaart rondom om de verloren gegevens te vinden. Bovendien kunt u de scan op elk moment pauzeren of stoppen.

U kunt uw bestanden afhankelijk van de categorie kiezen, er een voorbeeld van bekijken om de gegevens op te halen en daarna op Herstellen klikken om ze terug te halen van uw geformatteerde SD-kaart. Selecteer de ideale locatie voor het herstelde bestand en druk op OK.

Hoe verwijderde bestanden van SD-kaart op Windows 10 te herstellen?
FAQs
1. Moet je een nieuw gekochte SD-kaart formatteren?
Als de MicroSD-kaart nieuw is, is er over het algemeen geen formattering vereist. Stop het gewoon in je gadget en het zal bruikbaar zijn. Als de kaart moet worden geformatteerd, wordt u gevraagd om deze te formatteren nadat u er eerst een bestand op hebt opgeslagen.
2. Wat betekent het formatteren van een SD-kaart?
Het formatteren van een SD-kaart vernietigt alle gegevens erop, inclusief bestanden die normaal bedekt zijn. Dat is de ideale manier om een SD-kaart te resetten of te wissen en zou de eerste stap moeten zijn die u neemt wanneer u een andere kaart gebruikt.
3.Is het beter om te formatteren of te verwijderen?
Het is een slim idee om een geheugenkaart te formatteren als deze nieuw is of om deze in een andere camera te gebruiken. Uw camera maakt gebruik van een reeks mappen om uw foto's op de geheugenkaart op te slaan. In tegenstelling tot het formatteren van een kaart, worden bij het verwijderen geen bestanden gewist die u hebt beveiligd.
Conclusie:
Alles bij elkaar genomen kun je een SD-kaart op verschillende manieren formatteren. Met dit artikel in de hand, zou het formatteren op elk apparaat u niet moeilijk moeten maken. Daarom is het beter om extra bestanden op uw SD-kaart te verkleinen en ze routinematig te formatteren om ze schoon en foutloos te houden. Maar als u een van de gewiste bestanden wilt herstellen, kunt u Tenorshare 4DDiG-software voor gegevensherstel gebruiken en krijg je werk professioneel gedaan.
Dit vind je misschien ook leuk
-

-

-

-

-

-









