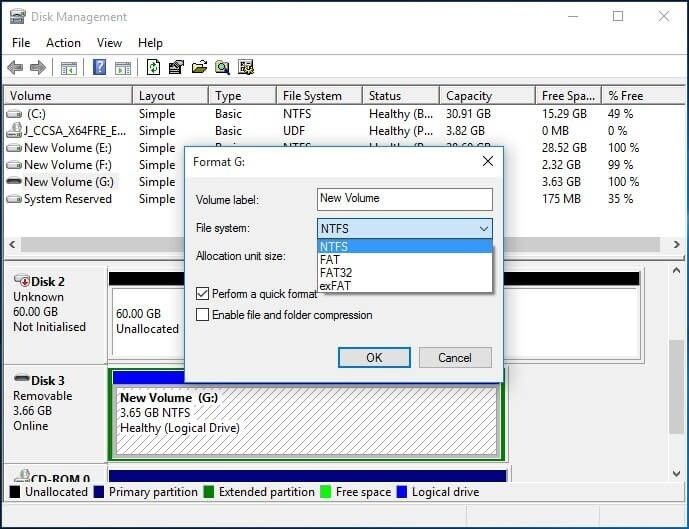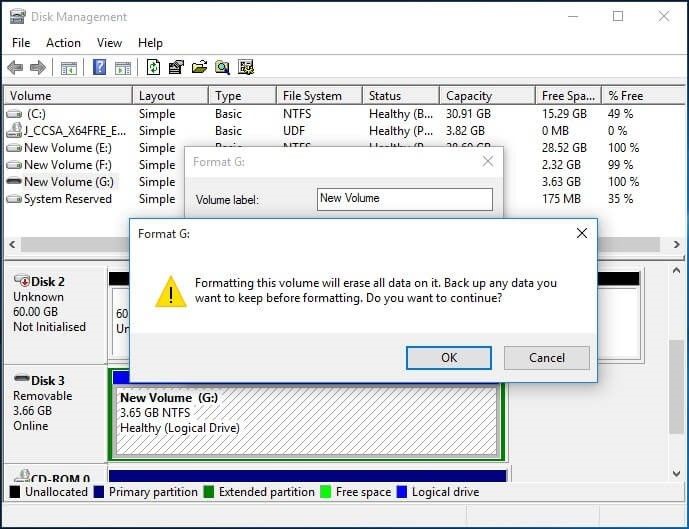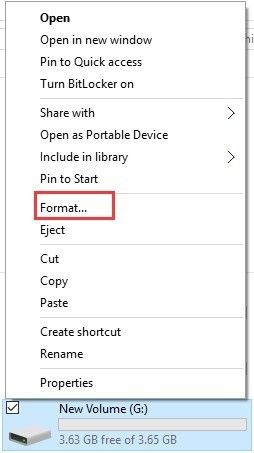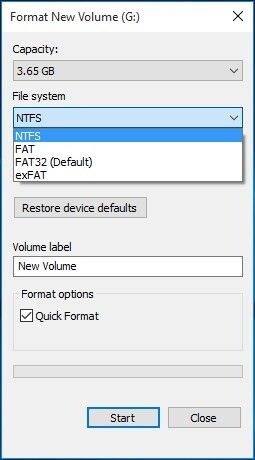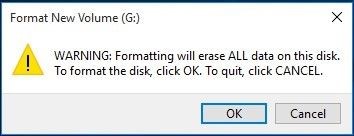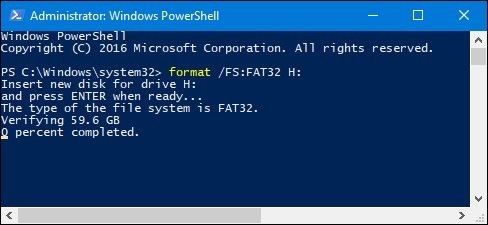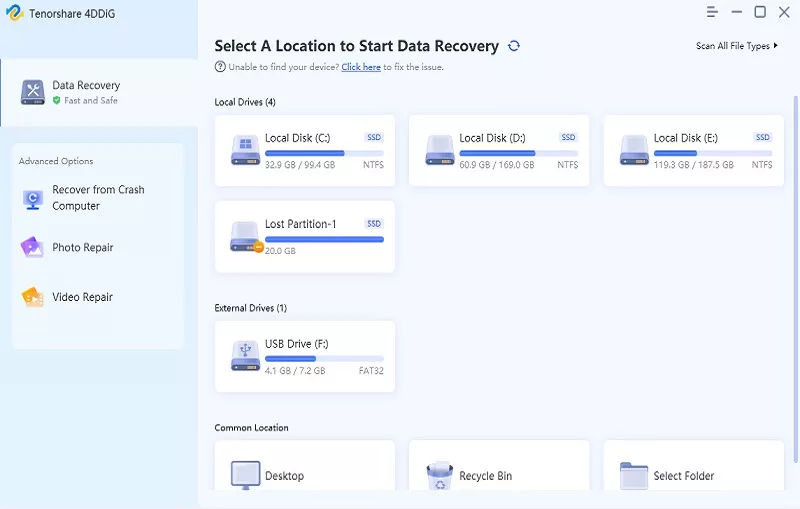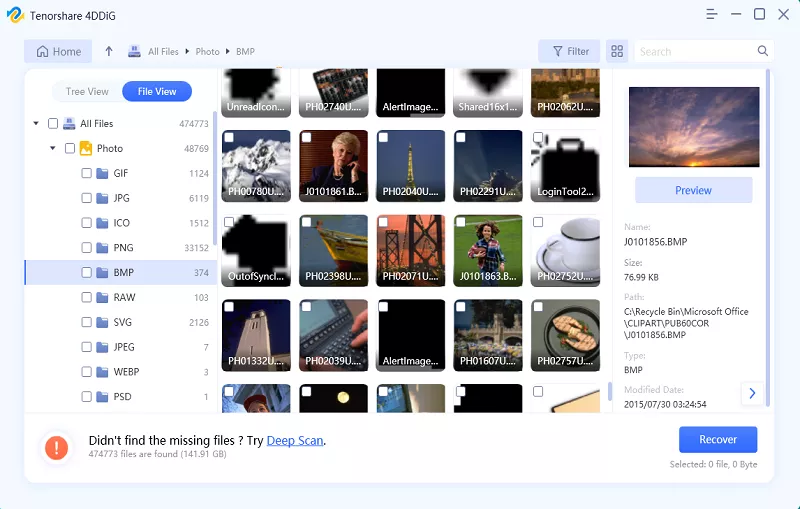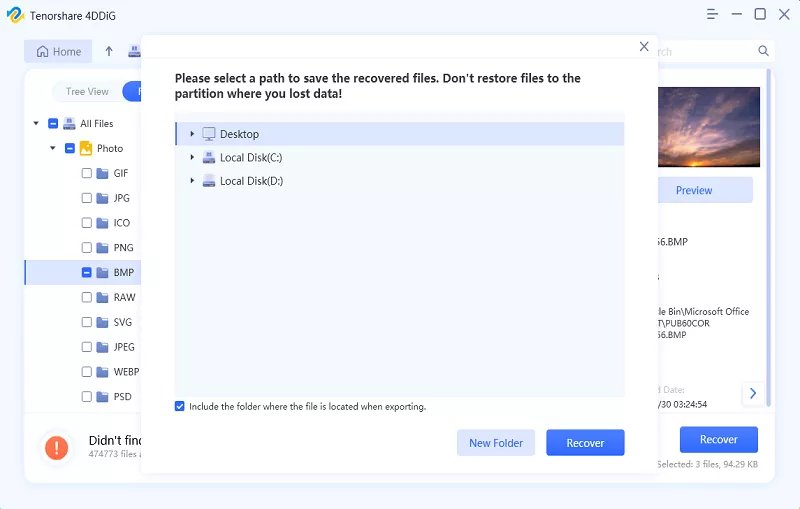Hoe een SD-kaart formatteren naar FAT32 in Windows 10/11?
Hoe formatteer je een SD-kaart naar FAT32 in Windows 10/11? Volg onze gedetailleerde handleiding en probeer 4DDiG Partition Manager om je SD-kaart naar FAT32 te formatteren binnen enkele minuten!
Een geheugenkaart FAT32 conversie kan nodig zijn in tal van scenario's. Is het veilig om een 64GB SD-kaart naar FAT32 te wijzigen zonder gegevensverlies omdat fabrikanten verschillende geheugenkaarten instellen op het exFAT-bestandssysteem wanneer geheugenkaarten meer dan 32GB bevatten? Je moet een SD-kaart formatteren naar FAT32 om deze bruikbaar te maken. Wat als je een 128GB FAT32-geheugenkaart wilt vervangen of iets anders dat je wilt converteren naar een FAT32-geheugenkaart? Deze gids zal de beste en gratis benaderingen aanbevelen over hoe je een SD-kaart naar FAT32 kunt formatteren op Windows 10/11 voor je SD-kaart die je hebt gebruikt voor je telefoon, camera of andere digitale technologieën.

Deel 1: Wat is het FAT32-formaat?
Voordat we ingaan op hoe je een SD-kaart naar FAT32 formatteert, laten we eerst het FAT32-formaat definiëren. FAT is de afkorting voor File Allocation Table. FAT32-formaat is een schijfformatteringshulpprogramma dat is ontwikkeld om geheugenkaarten te formatteren met opslagcapaciteiten groter dan 32 GB met behulp van het bekende FAT32-classificatieschema. Sommige besturingssysteeminitiatieven of experimenten vereisen of ondersteunen uitsluitend FAT32..
Het is uitsluitend ontworpen voor Windows XP, dat veel moeilijker werkt dan andere besturingssystemen. Dit formaat is niet compatibel met cd- en dvd-stations omdat het alleen werkt met stationsystemen die 512-byte sectoren hebben. Het is compatibel met alle versies van Windows, gaming-systemen, Linux en Mac. Het FAT32-formaat ondersteunt de volgende kenmerken: alleen-lezen, verborgen, systeem, volume, map en archief.
Nadat je vertrouwd bent geraakt met het FAT32-formaat, is de volgende stap om door te gaan naar het hoofdpunt, namelijk het formatteren van de geheugenkaart naar FAT32. Dus, zonder verdere controverses, hier is alles wat je moet weten over het formatteren van geheugenkaarten naar FAT32 met verschillende opslagcapaciteiten.
Deel 2: Waarom kan ik mijn SD-kaart niet formatteren naar FAT32?
SD-kaarten met een opslagcapaciteit van 32GB of minder, zoals USB-stations, worden doorgaans standaard geformatteerd in FAT32. Terwijl exFAT het vooraf gedefinieerde bestandssysteem is voor aanzienlijk grotere geheugenkaarten met 64GB of 128GB. Omdat in unieke omstandigheden, zoals de 3Ds SD-kaart, het FAT32-bestandssysteem ondersteunen, moeten gebruikers de SD-kaart naar FAT32 formatteren, ongeacht de grootte.
Vanwege de beperkingen van FAT32, wordt het formatteren van een FAT32-partitie op een fysiek apparaat groter dan 32GB niet ondersteund door Windows. Als gevolg hiervan kan zowel een geheugenkaart van 64GB als een USB-station niet rechtstreeks worden geformatteerd naar FAT32. Dus wat doe je als je een 64GB SD-kaart naar FAT32 moet formatteren?
Gelukkig, als je je 64GB-geheugenkaart of USB-stick niet kunt formatteren naar FAT32 met behulp van de ingebouwde Windows-tool, heb je nog steeds een kans. Dit probleem kan effectief worden opgelost met behulp van een krachtige FAT32-formatteringstool van derden. Blijf lezen en download de fantastische formattings-tool voor hulp.
Deel 3: Hoe formatteer ik een SD-kaart naar FAT32 in Windows 10/11?
Oplossing 1: Formatteer een 32/64/128GB SD-kaart naar FAT32 met professionele SD-kaart Formatter
In vergelijking met ingebouwde Windows-tools zoals schijfbeheer of Diskpart, raden we aan om professionele SD-kaart Formatter-4DDiG Partition Manager te gebruiken, die geavanceerde schijfbeheerfuncties biedt, waaronder de mogelijkheid om SD-kaarten te formatteren.
De gebruiksvriendelijke interface kan je snel op weg helpen, maak je geen zorgen over het tegenkomen van operationele problemen tijdens het proces van het formatteren van de SD-kaart. Bovendien kan deze krachtige tool je helpen bij het formatteren van SD-kaarten van elke grootte, inclusief 32/64/128GB. Zo doe je dat:
-
Download en start 4DDiG Partition Manager op je computer. Zorg ervoor dat je SD-kaart is aangesloten op je computer. Selecteer vervolgens 'partition management' en klik met de rechtermuisknop op de SD-kaartpartitie die je wilt formatteren en selecteer de optie formatteren.
GRATIS DOWNLOADENVeilige download

-
Selecteer het gewenste bestandssysteem (zoals FAT32 of exFAT) en geef het volumelabel op.

-
Controleer de formatteringsinstellingen en klik op 'OK' om het formatteringsproces te starten.

-
Wacht tot het proces is voltooid, en zodra het klaar is, is je SD-kaart succesvol geformatteerd.

Oplossing 2: Formatteer een 32 GB SD-kaart naar FAT32 met Windows schijfbeheer
Als je begint met het formatteringsproces op je apparaat, is de eenvoudigste oplossing om Windows schijfbeheer te gebruiken om de geheugenkaart naar FAT32 te formatteren, dat wil zeggen een SD-kaart met een capaciteit van 32GB of minder. Deze ingebouwde tool is eenvoudig te gebruiken, en de grafische gebruikersinterface is gemakkelijk te begrijpen. Windows Schijfbeheer ondersteunt NTFS, FAT, FAT32 en exFAT-bestandssystemen. Hier zijn alle stappen om een SD-kaart naar FAT32 te formatteren:
-
Begin met het typen van diskmgmt.MSC in de opdrachtprompt CMD. De tool schijfbeheer wordt weergegeven. Zoek de SD-kaart die moet worden geformatteerd, en kies vervolgens 'formatteren' uit het rechtsklikmenu.

-
Je kunt het volumelabel, het bestandssysteem en de grootte van de toewijzingseenheid wijzigen in het formatteringsvenster. Je kunt nu kiezen of je een snelle indeling wilt uitvoeren en mapcompressie wilt inschakelen voordat je op OK klikt om door te gaan.

-
Er verschijnt een waarschuwingsbericht van schijfbeheer op het scherm, waarin wordt vermeld dat het formatteren van deze opslagcapaciteit alle gegevens ervan zal verwijderen. Maak voor het formatteren een back-up van alle gegevens die je wilt behouden. Wil je doorgaan? Klik op OK om door te gaan met het formatteren van de geheugenkaart naar FAT32.

Binnen enkele minuten ben je klaar met het formatteren van je geheugenkaart naar FAT32.
Oplossing 3: Formatteer een 32 GB SD-kaart naar FAT32 met Windows verkenner
Naast Windows Schijfbeheer is er inderdaad een potentieel alternatief voor het formatteren van geheugenkaarten naar FAT32. In dit geval hoef je alleen maar de bovenstaande stappen te volgen, en je bent klaar met formatteren in een paar momenten.
-
In de GUI, klik met de rechtermuisknop en selecteer formatteren.

-
De volgende uitdaging is om het bestandssysteem en de grootte van de toewijzingseenheid te kiezen, een hoeveelheidlabel in te voeren en een snelle indeling te selecteren die geschikt is voor jou. Klik op start om door te gaan.

-
Je zult een waarschuwingsbericht zien dat zegt: 'Het formatteren zal ALLE bestanden op deze schijf wissen'. Klik op OK om de geheugenkaart te formatteren. Druk op de 'ANNULEREN' knop om te annuleren. Klik op OK om door te gaan met de indeling.

Wanneer je op OK klikt, begint het formatteringsproces en ben je binnenkort klaar met het gewenste resultaat.
Oplossing 4: Formatteer een 64/128GB SD-kaart naar FAT32 met PowerShell
De SD-kaart wordt geformatteerd naar FAT32 met behulp van PowerShell. Het helpt bij het formatteren van een 64GB SD-kaart naar FAT32 en ook bij het formatteren van een 128GB SD-kaart naar FAT32. Het stelt gebruikers in staat om het formatteringsproces te doorlopen zonder dat ze software van derden hoeven te downloaden. De stappen voor het formatteren van de SD-kaart naar FAT32 staan hieronder vermeld.
- Druk op de Windows-toets + X. Selecteer PowerShell (admin) uit het dropdown-menu, en PowerShell wordt uitgevoerd als beheerder.
-
Voer het commando in het PowerShell-keuzemenu in, zoals format /FS:FAT32 X:

- De formatteringsactiviteit zal beginnen en ongeveer 1 uur duren om te voltooien.
Deel 4. Hoe gegevens herstellen van geformatteerde SD-kaart?
Wat als je per ongeluk een SD-kaart hebt geformatteerd waar belangrijke bestanden op staan? Je hebt een professionele gegevenshersteltool nodig om je te helpen. Tenorshare 4DDiG Data Recovery Software maakt het eenvoudig om alle verwijderde, geformatteerde of verloren gegevens van je pc of geheugenkaart terug te halen. Herstel je verwijderde bestanden van geformatteerde geheugenkaartstations met deze geweldige tool. Zo kun je deze krachtige tool gebruiken om je gegevens te herstellen:
-
Verbinden en kaart selecteren
Download en installeer eerst Tenorshare 4DDiG Windows Data Recovery. Voer het programma uit, sluit je SD-kaart waarop je gegevens hebt verloren aan op je pc en selecteer deze vervolgens om te starten.

-
SD-kaart scannen en gegevens vooraf bekijken
Zodra je eerder op de knop 'scannen' hebt geklikt, voert 4DDiG direct een grondige scan van je kaart uit, waarbij het grondig zoekt naar verloren bestanden. Na voltooiing van het scanproces kun je bestanden selecteren om vooraf te bekijken voordat je doorgaat met gegevensherstel.

-
Gegevens herstellen van SD-kaart
Zodra je op 'herstellen' klikt, zal 4DDiG je vragen om de gewenste locatie op te geven waar je de herstelde documenten wilt opslaan.

USB formatteren naar FAT32 | Ondersteuning voor 32GB/64GB/128GB!!!
Deel 5. Veelgestelde vragen
1. Hoe weet ik of mijn SD-kaart FAT32 is?
De eenvoudigste manier om het bestandssysteemformaat van een SD-kaart te bekijken, is in Windows Verkenner. Zoek het station van de geheugenkaart, klik er met de rechtermuisknop op en selecteer 'eigenschappen'. Je kunt het formaat van je SD-kaart wijzigen in het scherm 'eigenschappen'.
2. Wat is het verschil tussen FAT32 en exFAT?
FAT32 is een verouderd bestandssysteem dat minder efficiënt is dan NTFS. ExFAT is een modernere vervanging voor FAT32, en meer apparaten ondersteunen het dan NTFS, maar het wordt niet zo veel gebruikt als FAT32.
3. Waarom laat mijn 128GB-flashstation slechts 32GB zien?
Als je het hebt geformatteerd naar FAT32, ondersteunt het slechts maximaal 32GB. Maak alsjeblieft een back-up van je bestanden en formatteer ze opnieuw naar NTFS om gebruik te maken van de totale opslagcapaciteit.
4. Hoe toon en herstel ik verborgen bestanden op een SD-kaart?
Hier zijn 5 manieren om verborgen bestanden op een SD-kaart weer te geven en te herstellen:
- Controleer verborgen items in de verkenner
- Wijzig instellingen in de verkenner om verborgen bestanden weer te geven
- Verborgen bestanden van SD-kaart weergeven met CMD
- Verborgen bestanden weergeven met Google Chrome
- Wijs een nieuwe stationsletter toe
Conclusie:
Na het lezen van dit artikel hoop ik dat je een dieper inzicht hebt gekregen in hoe je een SD-kaart naar FAT32 kunt formatteren. Het enige wat je hoeft te doen is de bovenstaande methoden zorgvuldig te volgen. We raden je aan om 4DDiG Partition Manager te gebruiken, dat een betrouwbare en gebruiksvriendelijke interface biedt voor het formatteren van een SD-kaart. Mocht je belangrijke bestanden zijn kwijtgeraakt tijdens het formatteringsproces, dan kan de krachtige tool 4DDiG SD Data Recovery je bestanden soepel herstellen in no time. Dus, probeer het gewoon eens uit!