In gevallen waarin het interne geheugen van de telefoon ontoereikend wordt, bieden Android-telefoons doorgaans de mogelijkheid om meer opslag toe te voegen via een SD-kaart. Voor mensen die graag games spelen en herinneringen opslaan in de vorm van foto's en films, is een SD-kaartsleuf een geschenk uit de hemel. Een SD-kaart kan echter soms problematisch zijn. Vraag je je af hoe? Je hebt waarschijnlijk een melding op je telefoon ontvangen met de tekst 'SD-kaart niet gedetecteerd in mobiel' of 'telefoon herkent SD-kaart niet'. Installatie van een nep-geheugenkaart, een defecte geheugenkaart, verkeerde behandeling van de SD-kaart, verouderde software, etc, zijn allemaal veelvoorkomende redenen waarom de telefoon de SD-kaart niet herkent. Als je Android je SD-kaart niet herkent, probeer dan de hieronder voorgestelde oplossingen.

- Deel 1. Waarom herkent mijn telefoon de SD-kaart niet?
-
Deel 2. Beste manieren om de telefoon die de SD-kaart niet herkent te repareren
- Manier 1. Start je telefoon opnieuw op
- Manier 2. Plaats de SD-kaart opnieuw
- Manier 3. Reinig de SD-kaart en plaats deze opnieuw om de telefoon die de SD-kaart niet herkent te repareren
- Manier 4. Demonteer en monteer de SD-kaart opnieuw
- Manier 5. Werk de driver van de SD-kaart bij
- Manier 6. Controleer de compatibiliteit van het apparaat van je telefoon
- Manier 7. Gebruik je computer voor diagnose
- Manier 8. Repareer de niet-gedetecteerde SD-kaart met het CHKDSK opdracht
- Manier 9. Fabrieksinstellingen van Android-telefoon herstellen
- Manier 10. Herstel gegevens en formatteer de SD-kaart
- Deel 3. Hoe gegevens te herstellen van een niet-herkende SD-kaart?Populair
- Deel 4: Veelgestelde vragen over SD-kaarten
Deel 1. Waarom herkent mijn telefoon de SD-kaart niet?
Het probleem van een niet-herkende MicroSD-kaart is niet nieuw, zo frustrerend als het kan zijn. Omdat de telefoon een stuk technologie is dat gevoelig is voor storingen, kunnen verschillende problemen ervoor zorgen dat deze de SD-kaart die je hebt ingevoegd niet kan detecteren. Als de SD-kaart van je Android-apparaat niet wordt herkend, is hier een stapsgewijze methode die al je SD-kaartproblemen zal oplossen.
Deel 2. Beste manieren om de telefoon die de SD-kaart niet herkent te repareren
Manier 1. Start je telefoon opnieuw op
Om het probleem van mijn SD-kaart die niet wordt gelezen op mijn telefoon op te lossen, start je je Android opnieuw op. Verwijder de geheugenkaart en de batterij. Plaats beide voorzichtig terug op de telefoon. Controleer of je telefoon de SD-kaart kan herkennen door deze aan te zetten.
Manier 2. Plaats de SD-kaart opnieuw
Het verwijderen en opnieuw plaatsen van de SD-kaart kan ook helpen. Zo doe je dat:
Stap 1: Verwijder de SD-kaart en controleer of deze beschadigd is. Als dit niet het geval is, verwijder dan het stof van de SD-kaart.
Stap 2: Plaats de SD-kaart opnieuw in de SD-kaartsleuf en in je telefoon.
Stap 3: Controleer of je geheugenkaart nu wordt gedetecteerd door je telefoon aan te zetten.
Manier 3. Reinig de SD-kaart en plaats deze opnieuw om de telefoon die de SD-kaart niet herkent te repareren
Het is mogelijk dat je SD-kaart niet wordt gedetecteerd omdat deze bedekt is met vuil. Het enige wat het waarschijnlijk nodig heeft, is een goede, zachte schoonmaakbeurt, dus maak het schoon met de volgende technieken voor de telefoon die de SD-kaart niet herkent.
- Haal de externe geheugenkaart van je Android-smartphone of tablet. Zorg ervoor dat je apparaat is uitgeschakeld voordat je begint.
- Gebruik een witte rubberen gum om het vuil van je MicroSD-kaart te vegen en raak voorzichtig het koperen gedeelte (goudgele kleur) aan.
- Als je wat nagellakremover bij de hand hebt, breng het dan aan op de contactpunten van de SD-kaart met een wattenstaafje om eventuele erosie te verwijderen.
- Laat de SD-kaart volledig drogen voordat je deze opnieuw in de geheugensleuf installeert en je Android-smartphone of -tablet inschakelt.
Manier 4. Demonteer en monteer de SD-kaart opnieuw
Stap 1: Open 'instellingen' op je Android-telefoon en selecteer 'opslag' in het uitklapmenu. Zoek naar het onderdeel SD-kaart in je opslag. Daar zal een optie zijn om 'SD-kaart ontkoppelen' of 'SD-kaart koppelen' zijn.
Stap 2: Druk op dezelfde knop om het probleem van de Android die de SD-kaart niet herkent op te lossen. Zorg ervoor dat de telefoon niet is verbonden met de computer terwijl je dit doet.
Stap 3: Koppel de geheugenkaart opnieuw, schakel je telefoon uit en zet hem dan weer aan. Controleer, nadat de telefoon is herstart, of de fout met de SD-kaart die niet werkt is opgelost en of de SD-kaart kan worden gedetecteerd.
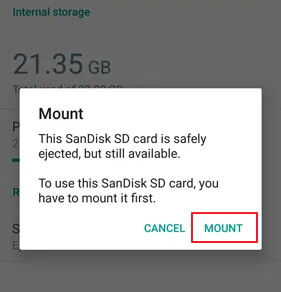
Manier 5. Werk de driver van de SD-kaart bij
Je Android kan je SD-kaart niet herkennen als de driver van je SD-kaart verouderd is. Volg de hieronder aangegeven stappen om je SD-kaart weer detecteerbaar te maken:
Stap 1: Sluit de computer aan op de geheugenkaart of SD-kaart.
Stap 2: Selecteer 'deze pc' of 'mijn computer > beheren' in het uitklapmenu.
Stap 3: Klik in de taakbalk links op 'apparaatbeheer'.
Stap 4: Klik nu op + naast de USB Serial Bus-controller, en er zal een gele uitroepteken verschijnen. Klik met de rechtermuisknop > stuurprogramma bijwerken' en selecteer vervolgens automatisch naar bijgewerkte stuurprogrammasoftware zoeken.
Stap 5: Wacht nu geduldig tot het stuurprogramma is geïnstalleerd. Start je computer opnieuw op en kijk of de telefoon de SD-kaart herkent.
Manier 6. Controleer de compatibiliteit van het apparaat van je telefoon
Waarom herkent mijn telefoon mijn SD-kaart niet? Het feit dat de SD-kaart wordt herkend door hun computer maar niet door hun apparaat, is een probleem waarmee de meeste gebruikers met oude Android-telefoons worden geconfronteerd. Een van de belangrijkste oorzaken van dit probleem zou kunnen zijn dat je SD-kaart niet compatibel is met je smartphone.
Bijvoorbeeld, de nieuwste MicroSD-kaarten, zoals SDXC, zijn ontworpen voor snellere snelheden en meer opslagruimte. Lage en oudere Android-apparaten ondersteunen dit SD-kaartformaat niet.
Als je Android-apparaat een bepaalde SD-kaart niet herkent, probeer deze dan te vervangen door een eenvoudige kaart om te zien of het probleem verdwijnt.
Manier 7. Gebruik je computer voor diagnose
Waarom wordt mijn SD-kaart niet weergegeven? Je kunt het op je computer repareren. Hoe ga je dat doen? Volg de onderstaande stappen:
Stap 1: Plaats de geheugenkaart in de kaartlezer en vervolgens de kaartlezer in het systeem.
Stap 2: Ga naar 'deze computer' en zoek naar SD-kaart/schijfstation.
Stap 3: Klik met de rechtermuisknop op de schijf en selecteer de optie 'eigenschappen'.
Stap 4: Selecteer nu 'hulpprogramma's'.
Stap 5: Klik in het gedeelte foutcontrole op 'controleren' en vervolgens op 'schijf herstellen'.
Stap 6: Ejecteer de geheugenkaart zodra de schijf is hersteld. Plaats het nu terug op je telefoon en zie of deze wordt gedetecteerd.
Manier 8. Repareer de niet-gedetecteerde SD-kaart met het CHKDSK opdracht
Je Android kan de geheugenkaart niet herkennen als er interne problemen zijn. Probeer in dit geval de onderstaande procedures om een oplossing voor het probleem te vinden:
- Selecteer 'deze pc' of 'mijn computer' > 'beheren' > 'schijfbeheer' in het uitklapmenu.
- Zoek nu de SD-kaart in de schijfweergave en kijk of je systeem deze kan herkennen.
- Druk vervolgens op Win + R. Vul de lege velden in: ctrl-alt-delete, en druk op 'enter'.
- Typ nu chkdsk D: / f en druk op enter om het proces te voltooien.
Manier 9. Fabrieksinstellingen van Android-telefoon herstellen
Soms worden SD-kaarten niet herkend vanwege softwareproblemen op Android-telefoons. Je kunt eenvoudig een fabrieksreset uitvoeren om veel Android-problemen op te lossen, zoals:
Stap 1: Selecteer 'fabrieksgegevens herstellen' onder instellingen > back-up en reset.
Stap 2: Zorg ervoor dat je de wachtwoorden voor je Google/Samsung-accounts op je telefoon kent in geval van 'Factory Reset Protection Lock', en maak eerst een back-up van het geheugen van je telefoon.
Manier 10. Herstel gegevens en formatteer de SD-kaart
Als een SD-kaart correct is gemonteerd maar niet zichtbaar is op een telefoon, komt dat waarschijnlijk omdat de SD-kaart een bestandssysteem gebruikt dat de telefoon niet ondersteunt. Het formatteren van de SD-kaart naar FAT32 is de beste optie.
Je kunt een SD card recovery tool gebruiken om gegevens te herstellen voordat je deze naar FAT32 formatteert, omdat formatteren alle gegevens op de SD-kaart wist. Volg deze stappen:
Stap 1: Open 'deze pc' of 'mijn computer' om de harde schijven en SD-kaart te zien die je zojuist hebt ingevoegd.
Stap 2: Formatteer je SD-kaart door er met de rechtermuisknop op te klikken. Je kunt het nu instellen in het pop-up venster. Zorg ervoor dat het bestandssysteem is ingesteld op FAT32.
Stap 3: Selecteer 'snelformat' in het dropdown-menu en klik op de 'start' knop.
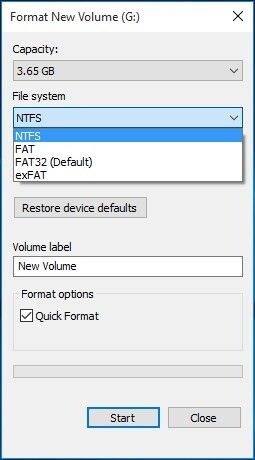
Omdat formatteren alle bestanden op de SD-kaart wist, moet je gegevens herstellen voordat je naar FAT32 overschakelt. 4DDiG, een professionele gegevensherstelsoftware, zal je helpen bij het herstellen en extraheren van alle gegevens van je Android-geheugen/SD-kaart.
Deel 3. Hoe gegevens te herstellen van een niet-herkende SD-kaart?
Als je nog steeds SD-kaartproblemen hebt na het proberen van meerdere oplossingen, kan de SD-kaart waarschijnlijk defect zijn. In dat geval moet je onmiddellijk stoppen met het gebruik ervan en vervangen door een nieuwe. Maar voordat je dat doet, moet je proberen je gegevens te herstellen met een gegevensherstelprogramma zoals Tenorshare 4DDiG Data Recovery.
- 4DDiG is compatibel met meer dan 1000 bestandstypen en bestandssystemen, waaronder NTFS, FAT, APFS, HFS+, HFS X en meer.
- 4DDiG kan egevens herstellen van USB-flashstations, harde schijven, geheugenkaarten, digitale camera's en camcorders, naast andere opslagapparaten.
- Dankzij unieke technologie wordt je gegevens hersteld in de originele indeling en grootte.
- Met een snelle scan en gratis voorbeeldweergave kun je snel je ontbrekende bestanden vinden.
- Onze succespercentages voor gegevensherstel behoren tot de beste in de branche, met gegevens die zijn hersteld in verschillende situaties van gegevensverlies.
- Herstel verwijderde bestanden zonder andere gegevens te overschrijven.
Veilige download
Veilige download
- Verbind en selecteer de SD-kaart
- Scan de SD-kaart
- Voorbeeld en herstel van de SD-kaart
Om te beginnen, download de Tenorshare 4DDiG software en installeer deze op je pc. Sluit je SD-kaart aan op je pc en selecteer deze in de software om te scannen op verloren bestanden.

4DDiG voert een grondige scan uit van je SD-kaart om eventuele ontbrekende gegevens te vinden. 4DDiG toont de gescande items in de boomweergave en de bestandsweergave terwijl het doorgaat met het vinden van verwijderde gegevens op de schijf. Een voortgangsbalk geeft aan hoever je bent gevorderd. Zodra je de bestanden hebt gevonden die je wilt herstellen, kun je op elk moment de scanonderbreken of stoppen.

Na het scannen van de bestanden kun je ze bekijken en herstellen naar een veilige locatie. Om overschrijven van de schijf en gegevensverlies te voorkomen, sla je ze niet op in dezelfde map waarin je ze bent kwijtgeraakt.

Deel 4: Veelgestelde vragen over SD-kaarten
1. Wat te doen als de SD-kaart alleen-lezen is?
Een geheugen-SD-kaart of USB-flashstation wordt meestal in de alleen-lezen modus gezet vanwege ouderdom, schade, corruptie of besmetting met een virus. Ook menselijke fouten kunnen een SD-kaart alleen-lezen maken.
Wanneer de externe SD-kaart van je Android of camera is ingesteld op alleen-lezen, kun je geen gegevens naar of van de kaart schrijven, kopiëren of verplaatsen. Je kunt een alleen-lezende SD-kaart omzetten naar een lees/schrijf-kaart door [1] de schrijfbeveiliging te controleren, [2] een Windows-opdracht te gebruiken, [3] automatische software voor het verwijderen van schrijfbeveiliging te gebruiken en [4] een FAT32 naar NTFS converter van derden te gebruiken.
2. Waarom stopt mijn SD-kaart met werken?
Een SD-kaart kan om verschillende redenen stoppen met werken, zoals:
- Beschadigde SD-kaart
- SD-kaart ondeskundig verwijderd
- Schrijffout op SD-kaart
3. Hoe maak ik mijn SD-kaart leesbaar?
Controleer eerst de hardwareverbindingen voor het probleem 'SD-kaart niet gedetecteerd', zoals de kaartlezer, USB-kabel, enzovoort. Als de hardwareverbindingen correct werken, ga dan verder met software- of systeemwijzigingen zoals herstarten, stuurprogramma's bijwerken, een stationsletter toewijzen, formatteren, etc.
Sammenvatting:
In dit artikel hebben we praktische methoden verzameld om je te helpen bij het oplossen van het probleem van een niet-herkende SD-kaart en het weer detecteerbaar maken van je Android-geheugenkaart, evenals de oorzaken van de fout 'Android SD-kaart wordt niet weergegeven'. Om gegevensverlies op je Android-geheugenkaart te voorkomen terwijl je deze fout repareert, raden we aan om eerst gegevens van de SD-kaart te herstellen als back-upplan, met behulp van de betrouwbare Tenorshare 4DDiG.






