Onze SD-kaart herbergt essentiële informatie en gegevens, en daarom moet je deze vergrendeld houden om te voorkomen dat er iets wordt verwijderd of naar wordt geschreven. Als je bijvoorbeeld je vakantiefoto's op je SD-kaart hebt opgeslagen, is het een verstandig idee om deze vergrendeld te houden zodra je kaart de camera verlaat. Op die manier worden deze memorabele foto's niet per ongeluk verwijderd, en kun je die momenten telkens opnieuw koesteren. Wanneer het slot van je SD actief is, heb je alleen leestoegang tot de informatie die erin is opgeslagen. Maar nu rijst de vraag hoe je een SD-kaart ontgrendelt nadat je deze hebt vergrendeld? Hier in dit artikel hebben we enkele methoden beschreven om het slot van je SD-kaart te openen..

- Deel 1: Wat veroorzaakt dat de SD-kaart wordt vergrendeld?
-
Deel 2: Hoe kun je zelf een SD-kaart ontgrendelen?
- Manier 1: Ontgrendel de geheugenkaart handmatig
- Manier 2: Ontgrendel software 'alleen lezen' vergrendeling
- Manier 3: Ontgrendel een SD-kaart op Windows
- Manier 4: Ontgrendel een SD-kaart op de camera
- Manier 5: Ontgrendel alleen 'vergrendelde bestanden'
- Manier 6: Ontgrendel een SD/geheugenkaart met een wachtwoord?
- Manier 7: Ontgrendel een SD-kaart op Mac
- Manier 8: Ontgrendel een SD-kaart met CMD in Windows
- Manier 9: Ontgrendel je geheugenkaart door te formatteren
- Manier 10: Ontgrendel SD-kaart met het register
- Deel 3: Hoe bescherm je je SD-kaart tegen vergrendeling?
- Bonus Tips: Herstel verloren gegevens van vergrendelde SD-kaart met software voor gegevensherstelPopulair
- Gerelateerde veelgestelde vragen
Deel 1: Wat veroorzaakt dat de SD-kaart wordt vergrendeld?
Er zijn verschillende redenen waarom je geheugenkaart vergrendeld kan raken.
- De meeste SD-kaarten worden geleverd met een schakelaar voor het vergrendelen van de geheugenkaart. Wrijving kan ervoor zorgen dat de schakelaar van je SD-kaart wordt geactiveerd.
- Je hebt mogelijk de status van je SD-kaart gewijzigd naar 'alleen lezen' of de toegangsrechten van sommige mappen of bestanden gewijzigd.
- Soms kan beschadiging van het bestandssysteem ervoor zorgen dat het slot van je SD-kaart actief wordt.
- Je kunt per ongeluk de verkeerde optie hebben gekozen in het menu van de Android-app. Je hebt mogelijk per ongeluk je SD-kaart schrijfbeveiligd 'vergrendeld' en bent dan op zoek naar hoe je een schrijfbeveiligde SD-kaart kunt ontgrendelen.
- Maak je geen zorgen, want we vermelden hier een paar oplossingen voor je problemen met het vergrendelen van de SD-kaart.
Deel 2: Hoe kun je zelf een SD-kaart ontgrendelen?
Zolang je SD-kaart niet fysiek beschadigd is, zijn er veel manieren om deze te ontgrendelen.
Manier 1: Ontgrendel de geheugenkaart handmatig
Stap 1: Het handmatig ontgrendelen van een SD-kaart is vrij eenvoudig.
Stap 2: Zoek een klein schakelaartje aan de rechterkant van je SD-kaart.
Stap 3: Schuif dit schakelaartje nu omhoog naar de rand van je SD-kaart.

Manier 2: Ontgrendel software 'alleen lezen' vergrendeling
Soms wordt je kaart gemarkeerd als 'alleen lezen', en dan zoek je naar manieren om een SD-kaart te ontgrendelen zonder een schakelaar, omdat blijkbaar de schakelaar van de SD-kaart in deze situatie niet werkt. Je zult de vergrendelde vlag moeten proberen te wijzigen met behulp van je computer.
Manier 3: Ontgrendel een SD-kaart op Windows
Stap 1: Om je SD-kaart in je Windows 10-besturingssysteem te ontgrendelen, sluit je deze aan op de kaartlezer van je pc en zorg ervoor dat deze toegankelijk is.
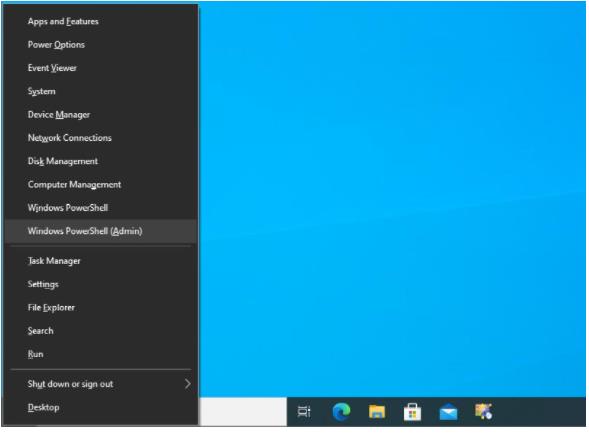
Stap 2: Voer het commando 'diskpart' in en druk vervolgens op 'enter'. Dit start de disk management tool van Windows.
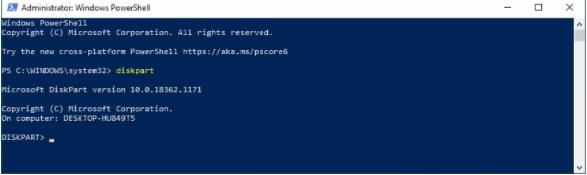
Stap 3: Voer nu de optie 'list disk' in, en zoek je SD-kaart tussen de vermelde opslagapparaten. Het zal in numerieke vorm zijn.
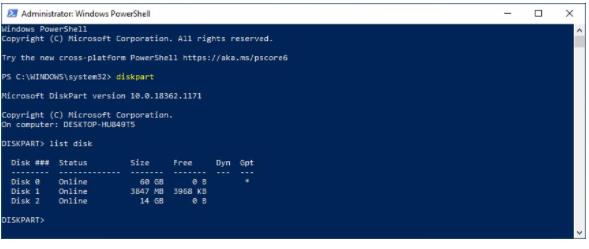
Stap 4: Typ 'select disk NUMMER', en NUMMER is dat van de SD-kaart.
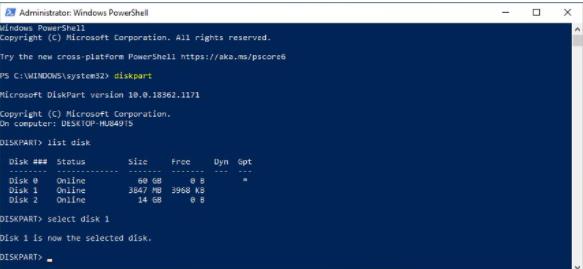
Stap 5: Gebruik nu de optie 'attributes disk clear 'read-only'' om de 'alleen lezen' vlag te verwijderen.
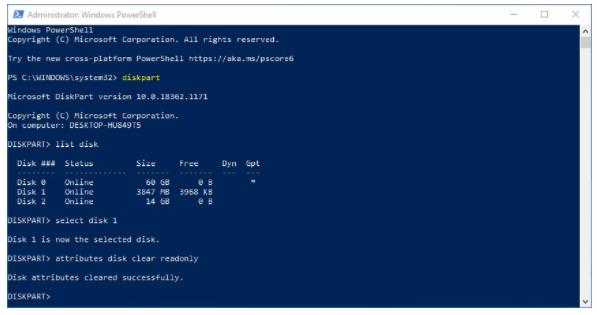
Stap 6: Als je een Mac gebruikt, is het proces eenvoudiger, dat later in dit artikel zal worden besproken.
Manier 4: Ontgrendel een SD-kaart op de camera
Sommige camera's hebben beveiligingen tegen het verwijderen van afbeeldingen. Als je camera sommige bestanden als "alleen-lezen" heeft gemarkeerd, controleer dit dan eerst in de bestandsbrowser van je camera of door je kaart in een kaartlezer te plaatsen en de inhoud vanaf je pc te vinden. Als de bestanden zelf vergrendeld zijn, kun je ze ontgrendelen op Windows 10:
Stap 1: Sluit je SD-kaart aan op je computer en zorg ervoor dat deze toegankelijk is.
Stap 2: Gebruik nu de standaard bestandsbeheerder van Windows om je vergrendelde bestanden te vinden.
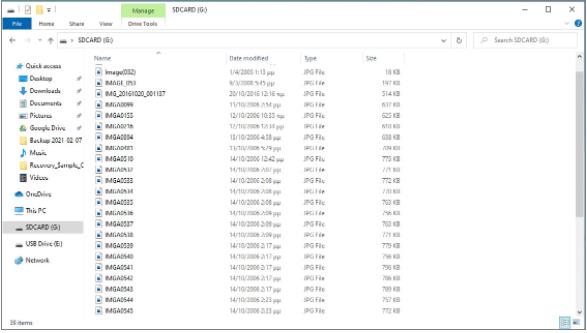
Stap 3: Klik met de rechtermuisknop op je gevonden bestanden en kies de optie 'eigenschappen' in het pop-up menu.
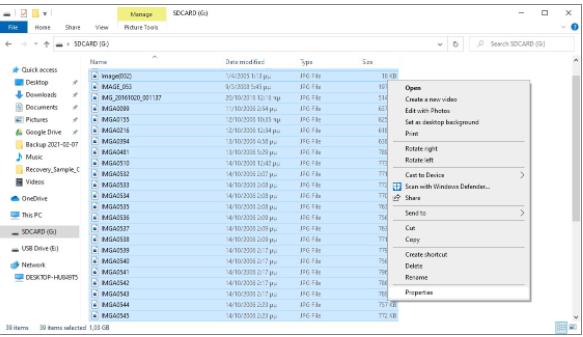
Stap 4: Zorg ervoor dat de optie 'alleen lezen' niet is aangevinkt.
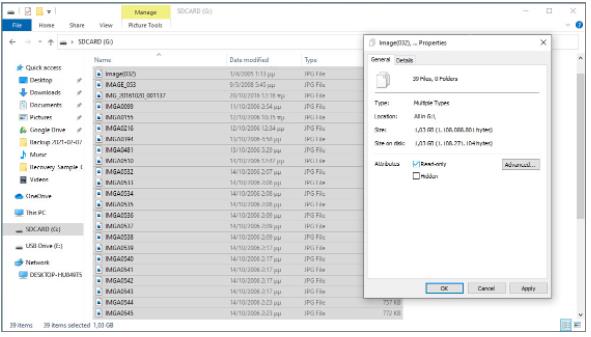
Stap 5: Als je bestanden zich in de beveiligde map bevinden, worden ze ontgrendeld door ze naar een andere map te verplaatsen.
Manier 5: Ontgrendel alleen 'vergrendelde bestanden'
Soms is het probleem mogelijk niet een vergrendelde geheugenkaart, maar vergrendelde bestanden. Dit gebeurt wanneer hun toegangsrechten zijn gewijzigd. Om de toegangsrechten voor bestanden op Windows 10 te wijzigen:
Stap 1: Plaats je SD-kaart in een kaartlezer die op de computer is aangesloten en zorg ervoor dat de inhoud toegankelijk is.
Stap 2: Ga nu naar je problematische bestanden met behulp van de bestandsbeheerder.

Stap 3: Klik met de rechtermuisknop op de gevonden bestanden en kies de optie 'eigenschappen'. Zorg ervoor dat de optie 'alleen lezen' niet is geselecteerd.
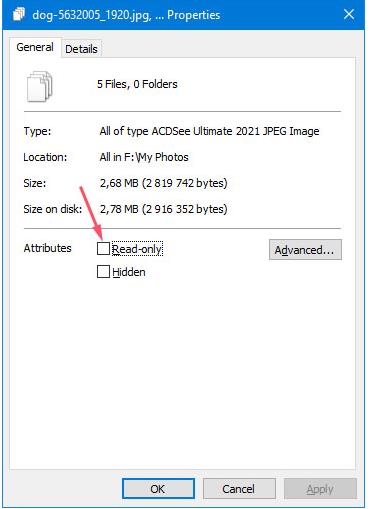
Stap 4: Klik nu op de SD-kaartoptie met de rechtermuisknop en kies 'eigenschappen'. Ga naar het tabblad 'beveiliging'. Zorg ervoor dat 'groep of gebruikersnamen' de vermelding 'iedereen' heeft.
Stap 5: Klik op de optie 'iedereen' en ga naar 'machtigingen voor iedereen' om de toegangsopties te wijzigen. Klik op 'toestaan'.
Manier 6: Ontgrendel een SD/geheugenkaart met een wachtwoord
Als je een Android-apparaat gebruikt, kun je de SD-kaart ontgrendelen met een wachtwoord, maar de belangrijkste vraag is hoe je het wachtwoord kunt verkrijgen. Nou, sommige online services bieden de mogelijkheid om wachtwoorden voor geheugenkaarten online te ontgrendelen, zoals ES Explorer.
Stap 1: Installeer en start 'ES Explorer' op je Android telefoon.
Stap 2: Open nu de systeemmap en zoek het bestand met de naam 'mmcstore'. Hernoem dit bestand naar 'mmstore.txt'. Je krijgt het wachtwoord van je SD-/geheugenkaart. Je kunt dit wachtwoord gebruiken om je geheugenkaart te ontgrendelen wanneer dat nodig is.
Manier 7: Ontgrendel een SD-kaart op Mac
Als je het Mac-besturingssysteem gebruikt en je SD-kaart wilt ontgrendelen, volg dan de onderstaande stappen.
Stap 1: Sluit je SD-kaart aan op je Mac-computer en zorg ervoor dat er geen bestand als 'alleen lezen' is geselecteerd. Zoek het bestand 'write-protection' en wijzig de toestemming naar 'lezen en schrijven'.
Stap 2: Ga nu naar de 'spotlight of vergrootglas' optie en open de zoekbalk. Typ 'disk utility' in het zoekvak en dubbelklik op de resultaten.
Stap 3: Na het openen van 'disk utility' in Windows, kies de naam van je SD-kaart en klik vervolgens op het tabblad 'first aid'". Dit zal de fouten herstellen.
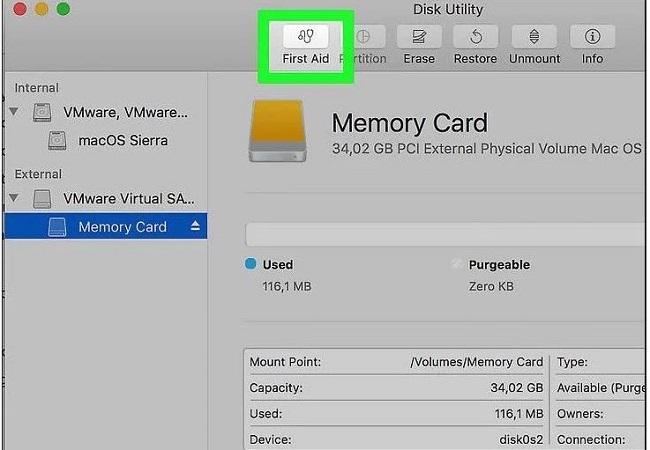
Manier 8: Ontgrendel een SD-kaart met CMD in Windows
Als je camera of telefoon de optie 'de schijf is beveiligd tegen schrijven' laat zien, moet je je SD-kaart deblokkeren met Windows.
Stap 1: Plaats je SD-/geheugenkaart in je kaartlezer en sluit deze aan op je pc.
Stap 2: Druk nu op de 'Windows' toets en 'R' om het dialoogvenster 'uitvoeren' te openen. Typ 'CMD' en het zal het opdrachtpromptvenster openen. Als je een Windows 8-gebruiker bent, moet je op 'Windows' toets en 'S' drukken. Voer nu CMD in het dialoogvenster in en kies vervolgens de optie 'als beheerder uitvoeren'.
Stap 3: De volgende stap is om de volgende commando's één voor één uit te voeren en na elke opdrachtinvoer op 'enter' te drukken.
- Diskpart
- List disk
- Select disk (SD-kaart nummer)
- Attributes disk clear readonly
Stap 4: Verlaat nu de opdrachtprompt en controleer het kaartslot.
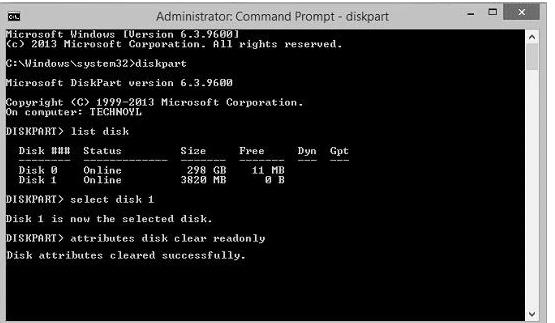
Manier 9: Ontgrendel je geheugenkaart door te formatteren
Als je SD-kaart nog steeds vergrendeld is na het proberen van elke mogelijke manier, is deze mogelijk geïnfecteerd met een virus. Om een geïnfecteerde SD-kaart te openen, moet je deze forceren te ontgrendelen door te formatteren.
Stap 1: Plaats de geïnfecteerde kaart in je kaartlezer en sluit deze aan op je computer.
Stap 2: Open het bestand 'deze computer' en bereik het pictogram van de SD-kaartdrive. Klik erop en klik vervolgens op de optie 'formatteren'. Kies de optie 'snel' in het vervolgkeuzemenu en klik op 'OK'.
Manier 10: Ontgrendel SD-kaart met het register
Als je je SD-kaart wilt herstellen zonder deze te formatteren, kun je proberen de manier van de registereditor te gebruiken.
Stap 1: Druk op de toetsen 'CTRL+S' en zoek de methode 'register editor'. Open het eerste resultaat en klik indien gevraagd door UAC op 'ja'.
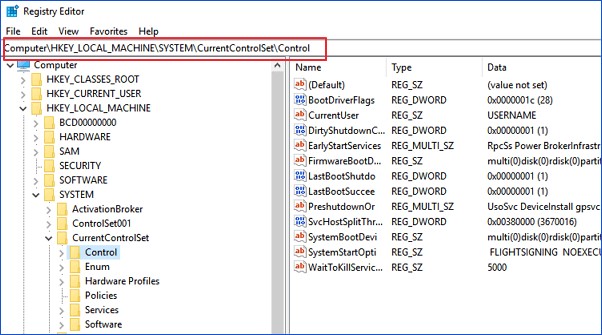
Stap 2: Ga nu naar: HK_LOCAL_MACHINE/SYSTEM/CurrentControlSet/Control/StorageDevicePolicies. Als deze optie niet bestaat, klik dan met de rechtermuisknop op de map 'control' en vervolgens op 'nieuw > sleutel' om deze te maken.
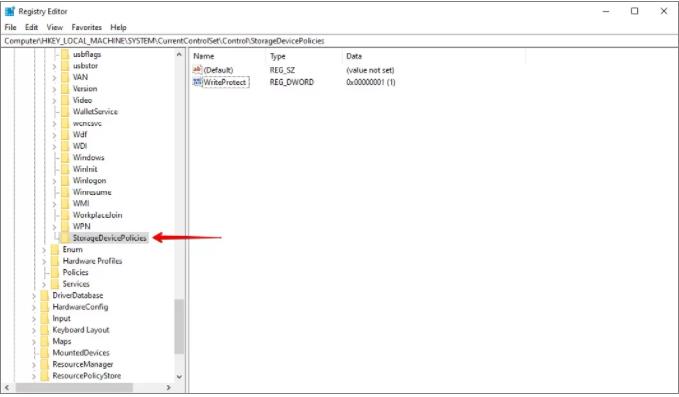
Stap 3: Dubbelklik op de optie WriteProtect en stel de waarde in op 0, druk vervolgens op OK. Hiermee wordt de schrijfbeveiliging verwijderd. Als WriteProtection niet wordt gevonden, maak deze dan aan door op de map StorageDevicePolicies te klikken en 'nieuw > Dword' te selecteren.
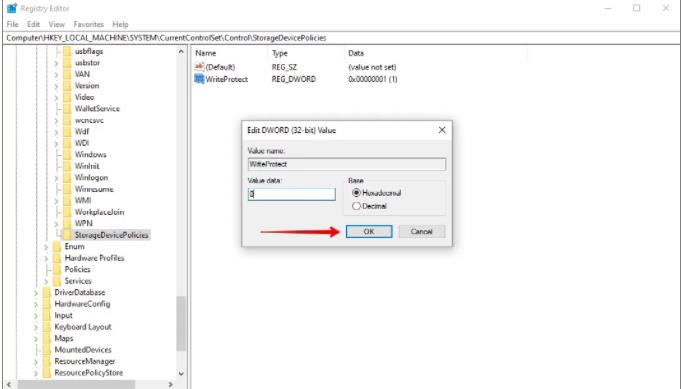
Stap 4: Nadat je klaar bent, verwijder je je SD-kaart en sluit je deze aan om te controleren.
Deel 3: Hoe bescherm je je SD-kaart tegen vergrendeling?
Jouw geheugenkaart wordt meestal vergrendeld wanneer de schakelaar aan de linkerkant naar beneden wordt geschoven. Plaats je kaart op een plek waar weinig of geen wrijving is om te voorkomen dat deze per ongeluk vergrendeld wordt. Als je merkt dat de schakelaar gemakkelijk schuift of los zit, moet je je kaart vervangen.
Bonus tips: Herstel verloren gegevens van vergrendelde SD-kaart met software voor gegevensherstel
Als, na het proberen van alle bovenstaande opties, je SD-kaart niet wordt geopend, loop je het risico kostbare gegevens te verliezen. Maak je geen zorgen, met Tenorshare 4DDiG kun je al je verloren gegevens van je vergrendelde SD-kaart herstellen met slechts drie eenvoudige stappen. 4DDiG kan je gegevens zelfs herstellen van je geformatteerde SD-kaart. Of het nu gaat om foto's, video's of documenten die je wilt terughalen van je vergrendelde of beschadigde SD-kaart, TenorShare 4DDiG herstelt ze in enkele minuten.
- Herstel gegevens van SD-kaarten, laptop/pc, interne en externe schijven, USB-flashstations en diverse apparaten.
- Herstel meer dan 1000 soorten bestanden, waaronder foto's, video's, documenten en audio.
- Snelle scanning en veilige voorvertoning voor efficiënt bestandsherstel.
- De herstelstappen zijn eenvoudig en duidelijk.
Veilige download
Veilige download
- Sluit je SD-kaart aan op je pc, selecteer de locatie van de SD-kaart en kies 'scannen'.
- Scan vervolgens en bekijk de bestanden die je bent kwijtgeraakt.
- Selecteer het gewenste bestand uit de vermelde bestanden om te herstellen. Maar let op, herstel de bestanden naar een veilige locatie.


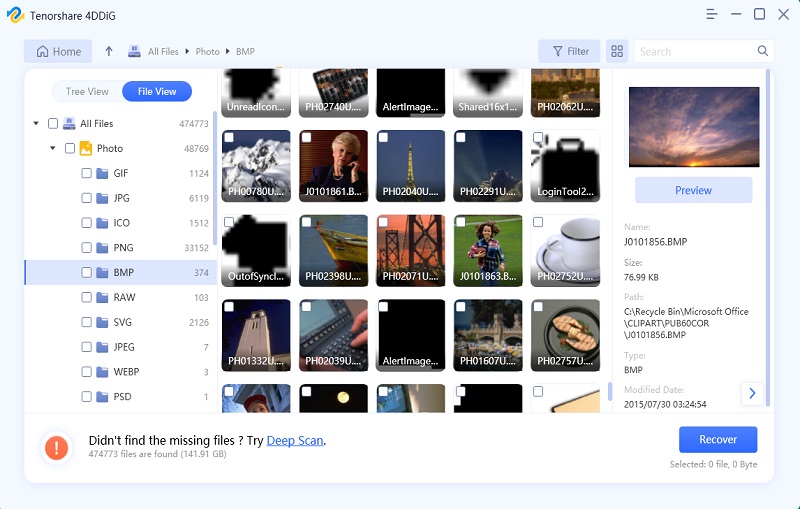
Gerelateerde veelgestelde vragen
1. Hoe kun je een vergrendelde SD-kaart repareren?
Zoek de kleine schakelaar op de SD-kaart en schuif deze omhoog om deze handmatig te ontgrendelen. Als de schakelaar van je SD-kaart kapot is, kun je proberen plakband te gebruiken en het aan de vergrendelingsgleuf te plakken.
2. Waarom zegt mijn SD-kaart dat deze vergrendeld is terwijl dat niet het geval is?
SD-kaarten hebben een klein tabblad aan hun linkerkant. Wanneer dit tabblad in de 'vergrendelde' positie staat, kan je kaart alleen de opgeslagen gegevens weergeven en kun je niets schrijven of wijzigen. Zorg er dus voor dat je SD-kaart niet in de 'vergrendelde' positie staat om deze te 'ontgrendelen'. Als je SD-kaart nog steeds niet ontgrendeld is, kan deze beschadigd zijn.
3. Hoe kan ik de vergrendeling van mijn micro SD-kaart verwijderen?
Schuif de schakelaar aan de linkerkant omhoog om je micro SD-kaart te ontgrendelen.
4. Hoe kan ik mijn SD-kaart op mijn Android ontgrendelen?
Er worden verschillende opties gebruikt om je SD-kaart te ontgrendelen met Android-apparaten. Sommige daarvan worden hierboven vermeld.
Samenvatting
Het hebben van je kostbare gegevens vergrendeld op je SD-kaart en er geen toegang toe hebben, kan paniek veroorzaken. Gelukkig zijn er veel manieren om je SD-kaart te ontgrendelen en weer toegang te krijgen tot je gegevens Het kan echter gebeuren dat je SD beschadigd raakt en niet ontgrendelt, hoeveel je ook probeert. In dergelijke scenario's moet je je gegevens terughalen met behulp van herstelsoftware en de beste naam daartussen is Tenorshare 4DDiG. Met drie eenvoudige stappen kun je al je verloren gegevens van je SD-kaart herstellen zonder gedoe.





