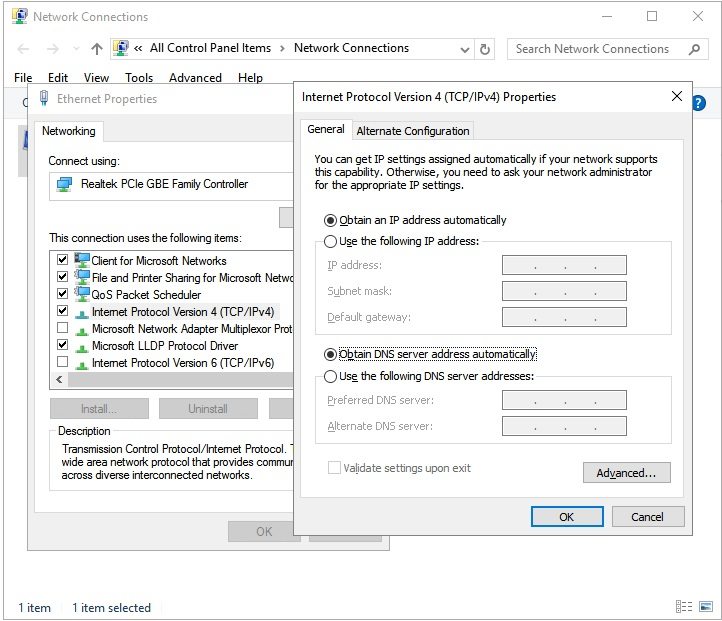Door de functionaliteit en de compacte grote van de geheugen kaarten of SD kaarten, is hun populariteit en vraag elke dag aan het stijgen. Er zijn veel manieren om de SD kaart te gebruiken, wat het een handig opslag apparaat maakt. Voorbeelden zijn: het opslaan van foto’s, video’s, audio, documenten en veel andere dingen.
In principe kunt u het op elk ondersteund apparaat gebruiken om de interne opslag uit te breiden. Meestal wordt het gebruikt in smartphones en tablets wanneer er onvoldoende opslagruimte is. Vaak kunnen deze apparaten de SD-kaart echter niet lezen. Dus de fout “SD card is blank or has unsupported filesystem” error appears on the screen. verschijnt op het scherm.
In zo'n geval wordt u gevraagd om het apparaat te formatteren, maar toch blijven de zaken ongewijzigd. Als dit klinkt als jouw situatie, dan hoef je je geen zorgen meer te maken. In de komende delen van dit artikel leest u enkele effectieve methoden om een lege SD-kaart te repareren en bestanden van een lege SD-kaart te herstellen.

Video uitleg: oplossen van SD-kaart is leeg of heeft een niet ondersteunend bestandsysteem
Gratis downloaden
Voor PC
Veilige download
Gratis downloaden
Voor Mac
Veilige download
Deel 1: Over de "SD card is blank or has unsupported filesystem”fout
Voordat we verder gaan en lezen hoe u een lege SD-kaart kunt repareren, is het belangrijk dat u weet wat de mogelijke redenen zijn waarom uw SD-kaart leeg is en wat de foutmelding betekent. Er is geen twijfel dat "SD-kaart leeg of niet-ondersteund bestandssysteem heeft" een van de meest vervelende situaties is als het gaat om SD-kaarten.
Dit probleem doet zich meestal voor bij SD-kaarten voor Android-telefoons, SD-kaarten voor camera's, enz. Over het algemeen gebeurt dit als gevolg van virusinfecties, RAW-bestandssystemen, ongepaste extracties, logische schade en vele andere. Als uw apparaat deze fout echter vertoont, let dan op de volgende punten:
- Heb je ooit de SD-kaart uit het apparaat verwijderd zonder het uit te zetten?
- Hebt u uw SD-kaart in een computersysteem geplaatst dat een virus bevat?
- Heb je de SD-kaart uit de pc of laptop verwijderd voordat je de optie " Safely remove hardware " hebt gekozen?
Als u een van deze vragen met JA beantwoordt, heeft u mogelijk niet-ondersteunde SD-kaartgegevensherstel nodig. Bovendien betekent "SD card is blank" niet noodzakelijk dat deze leeg is en geen bestanden bevat. Het betekent gewoon dat er iets mis is met de SD-kaart.
Wanneer een smartphone detecteert dat er een SD-kaart is geplaatst, maar deze onleesbaar is, of het apparaat het bestandssysteem niet kan herkennen, wordt de fout weergegeven. Daarom, zodra de SD-kaart leeg is of een niet-ondersteund bestandssysteem heeft opgelost, kunt u de SD-kaart opnieuw gaan gebruiken zonder problemen te ondervinden. Laten we nu eens kijken naar de methoden voor SD-kaartherstel.
Deel 2: 6 oplossingen om SD-kaart is leeg of heeft een niet ondersteunend bestandsysteem fout op te lossen
Als uw apparaat een lege SD-kaart weergeeft of een niet-ondersteund bestandssysteem heeft, hebben we hier enkele oplossingen getoond om u te helpen. Gedetailleerde stappen worden gegeven voor alle methoden, dus zorg ervoor dat u ze in een bepaalde volgorde volgt om de beste resultaten te bereiken.
1. Voer CHKDSK uit om de lege SD-kaart te repareren
Als de SD-kaart leeg is, detecteert de pc deze mogelijk niet vanwege beschadiging van het bestandssysteem of andere fouten. In een dergelijk geval is de eerste methode die u kunt proberen voor herstel het uitvoeren van de opdracht CHKDSK om de SD-kaart te repareren. Onthoud dat deze opdracht alle opgeslagen gegevens van de kaart zal wissen. Voordat u deze methode probeert, sluit u uw SD-kaart aan op de computer; als u klaar bent, voert u de volgende stappen uit om deze methode te gebruiken:

Het controleert alle problemen en uw SD-kaart wordt weer leesbaar. Zodra het proces is voltooid, plaatst u de SD-kaart opnieuw in uw mobiel en controleert u of het probleem is opgelost of niet.
2. Herstart de telefoon/tablet
Zeker, het opnieuw opstarten van de telefoon of tablet lost meerdere soorten fouten op. Daarom, als u op zoek bent naar een lege SD-kaart of een niet-ondersteunde oplossing voor het bestandssysteem heeft, overweeg dan om deze methode te proberen. Zo kunt u uw telefoon of tablet opnieuw opstarten:
Stap 1: Druk op de knop “Power” en houdt deze ingedrukt tot het “options” menu verschijnt.
Stap 2: Afhankelijk van de opties beschikbaar, klik op de “Restart” of “Reboot” optie.
Ten slotte wordt uw apparaat automatisch opnieuw opgestart. Het zou het probleem moeten oplossen dat de SD-kaart leeg is.
3. Plaats en verwijder de SD-kaart herhaaldelijk
Probeer de SD-kaart een paar keer te verwijderen en te plaatsen. De kans is groot dat het je SD-kaart zal repareren zonder te formatteren. Trek gewoon de SD-kaart uit de speciale sleuf en plaats deze opnieuw. Nadat u dit meerdere keren hebt herhaald, controleert u of het probleem is opgelost of niet.
4. Toon verborgen bestanden op SD-kaart
De volgende methode die u kunt proberen als uw SD-kaart leeg is of een niet-ondersteund bestand heeft, is controleren of er verborgen bestanden zijn. Het is mogelijk dat sommige bestanden een fout op de SD-kaart veroorzaken, en het verwijderen ervan zou een snelle oplossing zijn. Volg de onderstaande stappen om dit na te streven:
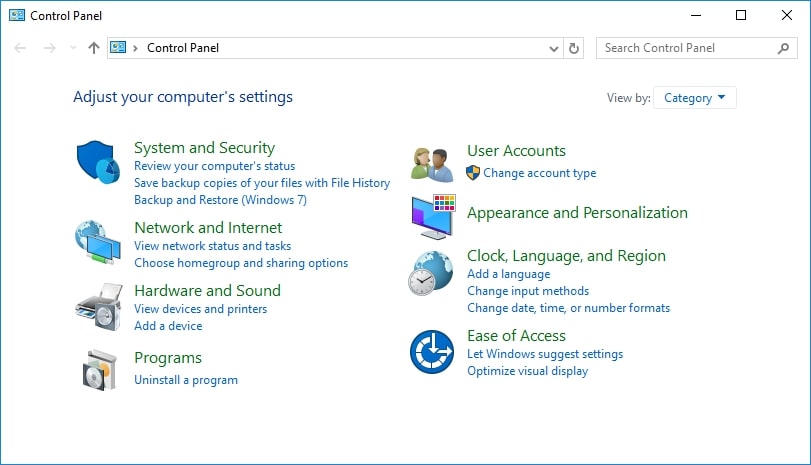
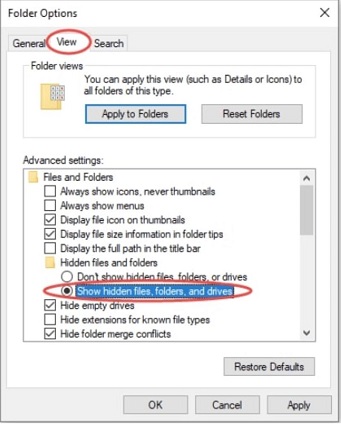
Zodra de speciale bestanden verschijnen, moet u ze verwijderen om de lege SD-kaartfout op te lossen.
5. Verbind de SD-kaart met andere apparaten
Soms kan het besturingssysteem van het apparaat de SD-kaart niet detecteren. Daarom verschijnt het bericht SD-kaart leeg op het scherm. In een dergelijk geval, in plaats van de kaart te formatteren, moet u overwegen deze op een ander apparaat aan te sluiten om te bepalen of deze leesbaar is of niet.
Het kan elke andere tablet, Android-telefoon, computer, enz. zijn. Probeer bovendien een andere SD-kaartlezer te gebruiken om te controleren of deze werkt of niet. Vaak kunnen er problemen zijn met de kaartlezer of USB-poort die SD-kaartfouten veroorzaken.
6. SD-kaart formatteren
Het formatteren van de SD-kaart is nog een andere optie waar u voor kunt gaan. Het lost alle gecompliceerde problemen van uw SD-kaart op. Als u klaar bent, kunt u het opnieuw gebruiken om de bestanden op te slaan.
Opmerking: als u een SD-kaart formatteert, wordt uiteindelijk alles verwijderd dat erop is opgeslagen. Dus voordat u doorgaat en deze methode implementeert, moet u ervoor zorgen dat u de gegevens van de SD-kaart redt met een betrouwbare SD-hersteltool.
Om de SD-kaart te formatteren, kunt u twee opties gebruiken, d.w.z. met Windows Verkenner of met Schijfbeheer. Hieronder staan de stappen voor deze twee:
SD-kaart formatteren met Windows Verkenner
Stap 1: Sluit de lege SD-kaart aan op de computer met behulp van een kaartlezer. Controleer of de computer het detecteert.
Stap 2: Druk op de toetsen "Windows + R" om het dialoogvenster "Run" te openen. Typ de opdracht "diskmgmt.msc" en druk op de knop "Enter".
Stap 3: Klik in het deelvenster "Devices and drives" op uw SD-kaart en formatteer deze naar het FAT32-bestandssysteem.
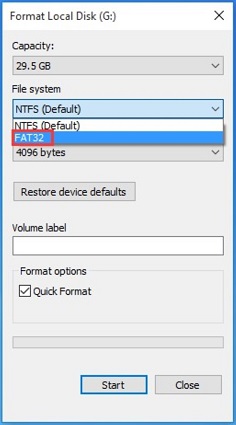
SD-kaart formatteren met Schijfbeheer
Stap 1: Sluit de lege SD-kaart aan op de pc via een ondersteunde kaartlezer.
Stap 2: Druk op de toetsen "Windows + R" om het dialoogvenster "Run" te openen. Typ de opdracht "diskmgmt.msc" en druk op de knop "Enter".

Stap 3: Klik in het deelvenster Computerbeheer op de optie "Storage" en tik op de optie "Disk management".
Stap 4: Zoek de schijf die uw SD-kaart aangeeft. Klik met de rechtermuisknop op de lege SD-kaart en selecteer de optie "Format".
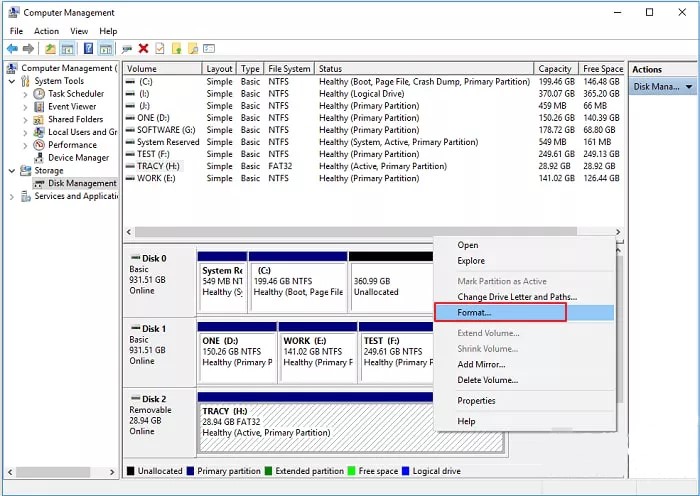
Stap 5: Selecteer de "FAT32" optie in het bestandssysteem en klik op de optie "Ok".
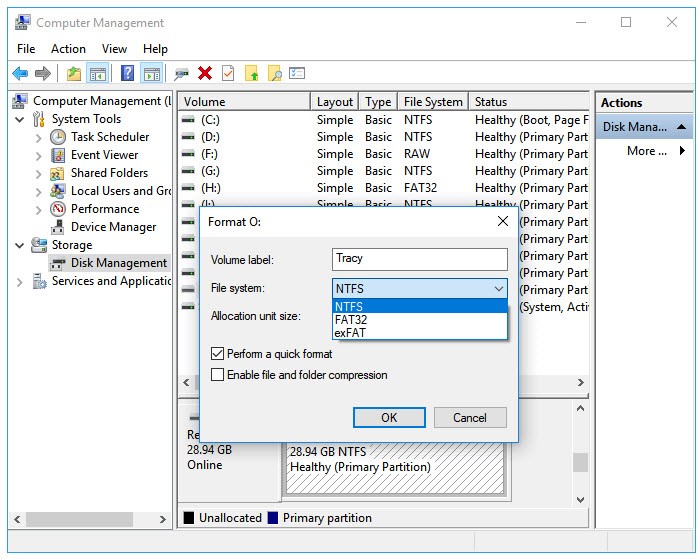
Dit waren de twee eenvoudige manieren waarop u uw SD-kaart kunt formatteren om snel te formatteren. Controleer na het formatteren van de kaart opnieuw of deze goed werkt of niet.
Deel 3: Hoe moet je je bestanden herstellen van een lege SD kaart?
Als u besluit de SD-kaart te formatteren, of als de bovenstaande methoden niet helpen om een niet-ondersteunde SD-kaart te herstellen, wordt aangeraden om gegevens van de SD-kaart te redden. We raden Tenorshare 4DDiG ten zeerste aan, omdat het de beste software voor het herstellen van SD-kaarten is. Het is een efficiënte en tijdbesparende manier om afbeeldingen, video's, documenten en andere multimediabestanden te herstellen van de computer en veel opslagapparaten zoals een SD-kaart, USB-drive, enz.
U kunt vertrouwen op deze professionele software voor het herstellen van lege SD-kaarten. Om de software te gaan gebruiken, hoeft u deze alleen maar op een pc of Mac te downloaden. Als u klaar bent, volgt u de onderstaande stappen:
Gratis downloaden
Voor PC
Veilige download
Gratis downloaden
Voor Mac
Veilige download
- Stap 1:Installeer en start Tenorshare 4DDiG op uw pc. Sluit uw SD-kaart aan op de pc. De software detecteert de kaart zodat u deze kunt kiezen. Klik op de optie "Start".
- Stap 2:De scantijd is afhankelijk van de grootte en de bestandsstructuur. Na het scannen worden alle bestanden weergegeven. Zoek de bestanden en klik om ze te bekijken.
- Stap 3:Selecteer nu de bestanden die u nodig hebt en klik op de knop "Recover" om de bestanden op te slaan. U dient de herstelde gegevens niet op de originele SD-kaart op te slaan om permanent overschrijven van gegevens te voorkomen.

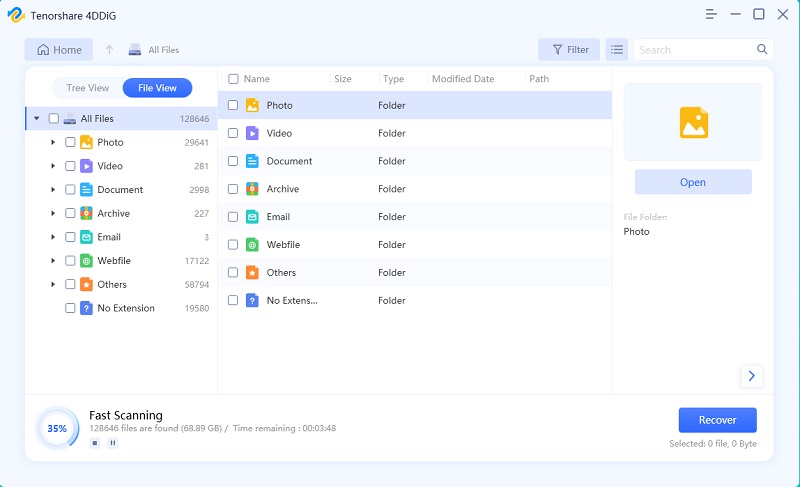
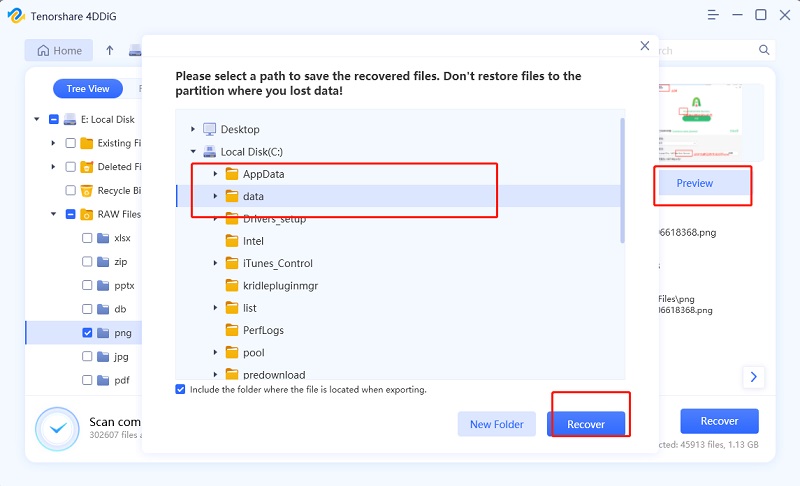
Hiermee hebt u met succes bestanden van de lege SD-kaart hersteld.
Het komt neer op
Dat het allemaal gaat over verschillende manieren om een lege SD-kaart te repareren en een leeg SD-kaartherstel uit te voeren. U kunt met elk van de hierboven genoemde oplossingen gaan om het probleem op te lossen dat de SD-kaart leeg is of een niet-ondersteund bestandssysteem heeft. 4DDiG SD-gegevensherstel is een goede keuze om indien nodig gegevens van een lege SD te herstellen.
Dit vind je misschien ook leuk
-

-

-

-

-

-