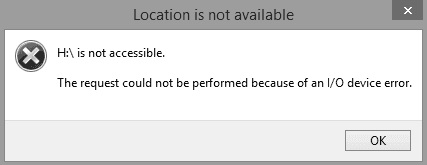Een externe harde schijf is een handig hulpmiddel om bestanden tussen PC's te dupliceren of om een back-up van je bestanden en gegevens te maken. Maar externe schijven hebben hun nadelen. Mogelijk zie je de foutmelding. "Je moet de schijf formatteren voordat je deze kunt gebruiken" aangezien je een aantal kritieke bestanden op de harde schijf hebt staan, voel je je ongemakkelijk. Het probleem: “Je moet de schijf in het station formatteren voordat je deze kan gebruiken" treed meestal op wanneer je probeert toegang te krijgen tot je externe gadget. Op het moment dat deze fout optreedt, kan je de bestanden op de schijf niet bereiken. Hier zullen we je vertellen wat de beste manieren zijn om dit op te lossen: “Je moet de schijf in het station formatteren voordat je deze gebruikt".
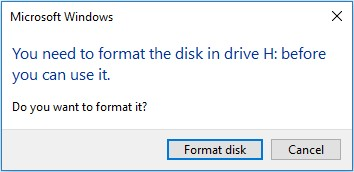
Video-zelfstudie: Hoe moet je de schijf formatteren voordat je deze kunt gebruiken zonder gegevens te verliezen?
Gratis download
Voor pc
Veilige download
Gratis download
Voor Mac
Veilige download
Deel 1: Wat betekent het dat je je schijf moet formatteren?
Wanneer je een schijf uitschakelt zonder de optie veilig verwijderen te gebruiken, loopt je het risico dat het schijfpakket beschadigd raakt. Mocht dit gebeuren, dan zal Windows de schijf niet lezen, wat resulteert in de melding: "Je moet de schijf formatteren voordat je deze gebruikt". Wanneer dit bericht verschijnt, geeft dat aan dat het bestandssysteem van je schijf beschadigd is.
Deel 2: Waarom moet je de schijf formatteren, voordat er fouten ontstaan?
Hoewel de bovenstaande reden de meest bekende reden is om een schijf onbruikbaar te maken, kan het probleem ook in sommige gevallen ontstaan.
- Er is een onverwachte stroomstoring opgetreden op de opslagschijf.
- De schijf is aangetast door malware of een virus.
- Het bestandssysteem van het opslagapparaat wordt niet herkend door Windows.
- Slechte sectoren op de USB, SD-kaart of externe harde schijf kunnen het probleem beïnvloeden.
Tips: Om gegevens van een niet-herkende of beschadigde schijf te herstellen, probeert u Tenorshare 4DDiG Data Recovery-tool.
Deel 3: Hoe de fout “Je moet de schijf in dit station formatteren" op te lossen?
Methode 1. Probeer een andere USB-poort of PC
Sluit de schijf aan op een andere USB-poort of een andere OS of PC en controleer of je er bij kan. Als de schijf correct werkt op macOS en niet op Windows, heeft de schijf mogelijk een bestandssysteemindeling die Windows niet kan lezen.
Af en toe maakt je PC wat fouten: Je kan je PC opnieuw opstarten en controleren of het probleem hiermee is opgelost. Of je kan proberen om antivirussoftware uit te voeren om mogelijke virussen op je schijf te vinden en te verhelpen. Dat kan de fout: "Je moet de schijf in station E formatteren voordat je deze kunt gebruiken" oplossen.
Methode 2: Scan de schijf met antivirus hulpmiddel
Als de externe harde schijf of schijf moet worden geformatteerd nadat deze op een met een virus geïnfecteerde PC is geïnstalleerd, is virusbesmetting de meest voor de hand liggende verklaring. Je kunt antivirussoftware introduceren en uitvoeren om de schijf te scannen en het probleem: "Je moet de schijf in station F formatteren voordat je deze kunt gebruiken" op te lossen.
Methode 3. Gebruik scan en herstel
Op het moment dat de schijf de foutmelding "Kan harde schijf niet formatteren" vertoont, moet je snel de verwisselbare schijf scannen en te repareren voordat je deze in Windows gebruikt.
Stap 1: Kies in het gevraagde venster de optie "Scannen en repareren (aanbevolen)" en klik vervolgens op "Fix drive".
Stap 2: Wacht tot Windows de bestandssysteemfouten vindt en verhelpt om de externe harde schijf op te lossen die een formaatberichtfout geeft. Sluit het venster en start je PC opnieuw op om te controleren of het probleem aanhoudt.
Methode 4. Apparaatstuurprogramma bijwerken/opnieuw installeren
Doorgaans duurt het enige tijd om nieuwere Windows-updates te introduceren. Het is echter de beste beslissing om zelf stuurprogramma's te downloaden.
Ga als volgt te werk om snel nieuwe updates van apparaatstuurprogramma's te installeren met behulp van Windows:
Stap 1: Open "Instellingen" en open het menu "Update en beveiliging".
Stap 2: Klik op "Windows Update" om te controleren op de nieuwste versies die beschikbaar zijn te downloaden.
Stap 3: Tik op de optie "Optionele updates bekijken" en klik vanaf daar op het tabblad "Stuurprogramma-updates".
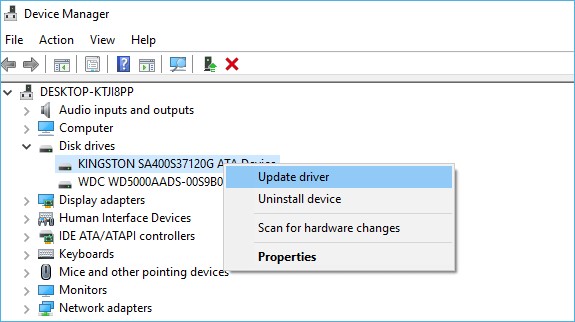
Stap 4: Klik op het apparaatstuurprogramma dat je moet bijwerken en download de nieuwste update.
Stap 5: Klik op de "Installeren" knop.
De nieuwste stuurprogramma-updates worden gedownload wanneer je de middelen voltooit, en het formaatbericht van de externe harde schijf zal worden opgelost.
Methode 5. Wijzig de stationsletter
Als je de stationsletter gaat wijzigen, wordt de melding: "je moet de schijf in de SD-kaart van het station formatteren" opgelost.
Stap 1: Open Schijfbeheer als beheerder vanuit het vak “Uitvoeren” en klik met de rechtermuisknop op het station dat je wilt wijzigen of voeg een stationsletter toe.
Stap 2: Tik vanaf daar op de optie "Stationsletter en paden wijzigen".

Stap 3: Klik op "Wijzigen", selecteer de nieuwe stationsletter, druk op "OK" en selecteer daarna "Ja" in het gevraagde venster.
Methode 6. CHKDSK-opdracht gebruiken
Veel klanten hebben ervaren dat deze techniek hen heeft geholpen bij het oplossen van het probleem: "Je moet de schijf in station D formatteren". Het omvat het invoeren van een code, dus dit is hoe je de formatteerschijffout kunt oplossen zonder te formatteren:
Stap 1: Druk op het toetsenbord op de "Windows" toets en voer "cmd" in.
Stap 2: Voer vanuit dat venster "Opdrachtprompt" uit als beheerder.
Stap 3: Typ in het volgende CMD-venster "chkdsk A:/f" en druk op "Enter". De A staat voor de stationsletter van je externe opslagapparaat.
Stap 4: Op dat moment zal Windows beginnen met het controleren en oplossen van schijfproblemen en beschadigde bestanden. Wacht tot het scannen is voltooid.
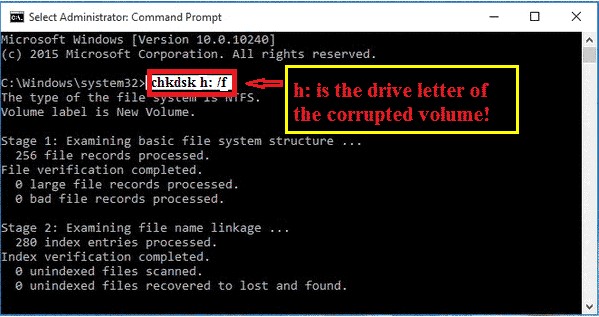
Nadat je je PC opnieuw hebt opgestart, kan je je schijf scannen zonder de foutmelding: “Je moet de schijf in station d formatteren voordat je deze USB gebruikt” te krijgen.
Methode 7: Gegevens herstellen en schijf formatteren
Als alle bovenstaande methoden het probleem niet oplossen, kunt u ervoor kiezen de schijf te formatteren. Het formatteren veroorzaakt echter gegevensverlies. We raden een betrouwbare software voor gegevensherstel aan om uw bestanden veilig te herstellen voordat u de schijf formatteert. Tenorshare 4DDiG-tool voor gegevensherstel kan met slechts 3 stappen meer dan 1000 gegevenstypen ophalen van niet-herkende of ontoegankelijke apparaten. Hieronder staan enkele van de opmerkelijke kenmerken ervan:
- Ondersteuning van verschillende verliesscenario's zoals verwijderen, formatteren, corruptie en RAW, enz.
- Gegevensherstel van Windows/Mac/USB-flashdrive/SD-kaarten/externe apparaten/digitale camera en meer.
- ondersteuning voor meer dan 1000 gegevenstypen, waaronder foto's, video's, audio, documenten en meer
- hoogste slagingspercentage en 100% veilig!
Gratis download
Voor pc
Veilige download
Gratis download
Voor Mac
Veilige download
- Stap 1:Verbind en selecteer de schijf
- Stap 2:gegevens scannen en bekijken
- Stap 3:Herstellen van externe harde schijf
Na het downloaden van Tenorshare 4DDiG, voer je het programma uit en verbindt je je schijf met je PC. Kies vervolgens het schijfstation op de startpagina om te starten.

4DDiG scant en vindt alle verloren bestanden van de geselecteerde schijf. Het scanresultaat toont alle effectief gevonden bestanden. Na het scannen kan je bestanden selecteren waarvan je een voorbeeld wilt bekijken voordat je je gegevens herstelt.

4DDiG ondersteunt het bekijken en herstellen van verschillende bestandstypen op basis van hun classificaties. je kunt ze vooraf bekijken voor gedetailleerde informatie en vervolgens op “Herstellen” klikken om ze op een nieuwe locatie op je PC op te slaan.

Lees ook: De Haalbare manieren om een flashdrive te formatteren zonder gegevens te verliezen & Formatteren een SD-kaart in Apparaten?
Gerelateerde veel gestelde vragen
1.Hoe formatteer je een harde schijf
Volg de onderstaande stappen om een harde schijf te formatteren:
Stap 1: Sluit je harde schijf aan op je PC.
Stap 2: Klik met de rechtermuisknop op de externe schijf en kies de optie "Formaat".
Stap 3: Onder het bestandssysteem, doe snel formatteren en druk op “Start” om door te gaan.
Stap 4: Je schijf wordt geformatteerd wanneer het pop-upscherm verschijnt.
2. Moet je je USB formatteren voor gebruik?
Als je de schijf moet formatteren wanneer je een extern apparaat aansluit, zoals een USB-stick of SD-kaart, formatteer de schijf dan niet meteen. Af en toe werkt de schijf mogelijk niet, ook als deze al is geformatteerd.
3. Hoe open ik een schijf zonder te formatteren?
Je kan een schijf openen zonder te formatteren met de opdracht: CHKDSK”. Open "CMD" en gebruik de opdracht "CHKDSK" om je schijf te openen.
4. Hoe repareer ik een onbewerkte schijf zonder te formatteren?
De “CHKDSK” opdracht weet hoe de fouten hersteld moeten worden die je nodig hebt om de schijf in drive raw te formatteren zonder de schijf te formatteren. Open “CMD” en voer de opdracht "chkdsk A:/f" in om je schijf meteen te repareren.
5. Hoe kan ik een SD-kaart gebruiken zonder te formatteren?
Je kunt een SD-kaart gebruiken zonder te formatteren met behulp van een van de volgende stappen:
- Probeer algemene probleemoplossing
- Gebruik “CHKDSK” om een ongeformatteerde kaart te repareren
- Probeer een kaartlezer te gebruiken om verbinding te maken met je PC
Conclusie:
Dit artikel zou je inzicht gegeven moeten hebben in wat het formatteren van een schijf betekent. Je zou nu in staat zijn om de fout: "Je moet de schijf formatteren voordat je deze kunt gebruiken" op te lossen. Bovendien, als je tijdens het proces gegevensverlies of schijfbeschadiging hebt ondervonden, kun je snel Tenorshare 4DDiG gebruiken om je gegevens terug te krijgen.