Hoe de locatie van OneDrive wijzigen?"Ik maak een back-up van al mijn bestanden naar Microsoft OneDrive, vooral mijn werkbestanden. Maar recentelijk neemt de OneDrive-map veel ruimte in beslag op mijn systeemschijf. Dit vertraagt mijn pc, waardoor het zelfs onmogelijk is om basis taken uit te voeren, zoals het maken van een spreadsheet. Hoe verplaats ik de OneDrive-map naar een andere partitie op een snelle manier?"
OneDrive is in eenvoudige woorden een cloudback-upservice die wordt aangeboden door Microsoft. Het zorgt ervoor dat je gegevens veilig worden opgeslagen en je werk regelmatig wordt opgeslagen. Een andere geweldige functie van OneDrive is de mogelijkheid om je geback-upte bestanden lokaal op je computer op te slaan. Dit zorgt ervoor dat je toegang hebt tot je bestanden, zelfs wanneer het internet niet goed werkt. Maar als je ervoor hebt gekozen om je OneDrive-bestanden lokaal op te slaan, kan dit de C-schijf overbelasten en zorgen voor prestatieproblemen. Een snelle oplossing hiervoor is het wijzigen van de locatie van OneDrive naar een andere schijf, zodat de ruimte op de C-schijf niet wordt gebruikt door OneDrive. Er zijn verschillende manieren waarop je de locatie van OneDrive kunt wijzigen, en we gaan ze allemaal bespreken in dit artikel. Laten we dus meteen beginnen.
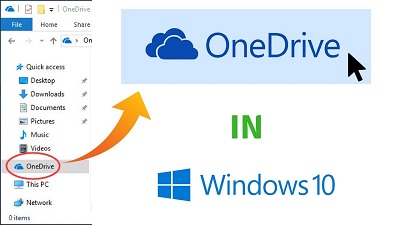
Deel 1: Waar bevindt OneDrive zich?
OneDrive is in de eerste plaats een op cloud-gebaseerde back-upservice. Het slaat allerlei soorten belangrijke gegevens op, waaronder documenten en spreadsheets. Als je ervoor hebt gekozen om je OneDrive-bestanden lokaal op te slaan, vraag je je waarschijnlijk af waar OneDrive zich bevindt. Bestanden die lokaal door OneDrive zijn geback-upt, worden allemaal opgeslagen op de C-schijf, die de systeemschijf is. De locatie van de OneDrive-map is C:\Gebruikers\je gebruikersaccount\Onedrive.
Deel 2: Kun je de locatie van OneDrive wijzigen?
Het belangrijkste probleem bij het lokaal hosten van OneDrive-bestanden is dat ze de neiging hebben om je systeemschijf vol te maken. De eenvoudige oplossing hiervoor is het verplaatsen van de OneDrive-map naar een andere locatie. Maar is dit mogelijk? Ja, dat is het. Je kunt de locatie van de OneDrive-map eenvoudig wijzigen door onze handleiding voor het wijzigen van de locatie van OneDrive in Windows 10 zorgvuldig te volgen.
Deel 3: Hoe de locatie van OneDrive wijzigen in Windows 10?
Nu we weten waar de OneDrive-map zich bevindt en of je de OneDrive naar een andere schijf kunt verplaatsen of niet, gaan we over naar de reden waarom je hier bent, hoe je de locatie van OneDrive in Windows 10 kunt wijzigen.
Stap 1: Open eerst de OneDrive programma op je pc. Dit kun je doen door het OneDrive teken in de taakbalk of de menubalk te selecteren.
Stap 2: Ga in het OneDrive venster naar de optie "Help en instellingen" en klik erop. Selecteer in het menu dat verschijnt de optie "Instellingen".
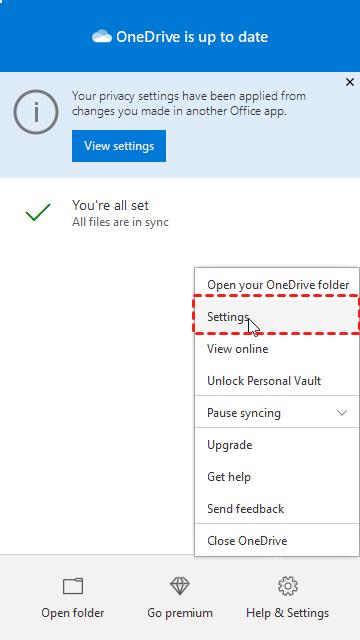
Stap 3: In het instellingenvenster zie je verschillende tabbladen die verschillende instellingen vertegenwoordigen. Ga hier naar het tabblad 'Account' en selecteer 'Deze pc loskoppelen'. Dit zal het OneDrive-installatiescherm starten. Doe niks met dit installatiescherm nu, maar sluit dit venster niet.
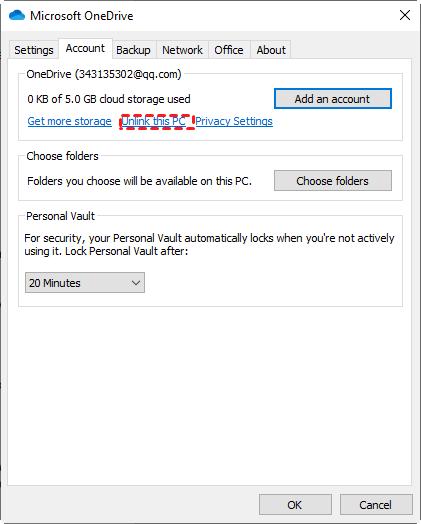
Stap 4: De volgende stap is het wijzigen van de locatie van de OneDrive-map. Open hiervoor 'Verkenner' en ga naar de huidige locatie van OneDrive, die C:\Gebruikers\Jouw Gebruikersaccount\OneDrive zal zijn. Selecteer deze map wanneer je deze vindt en klik op de knop 'Verplaatsen naar' in het tabblad Start. Kies de locatie waar je de map naartoe wilt verplaatsen. De map wordt nu verplaatst naar de nieuwe locatie, maar daar eindigt het niet.
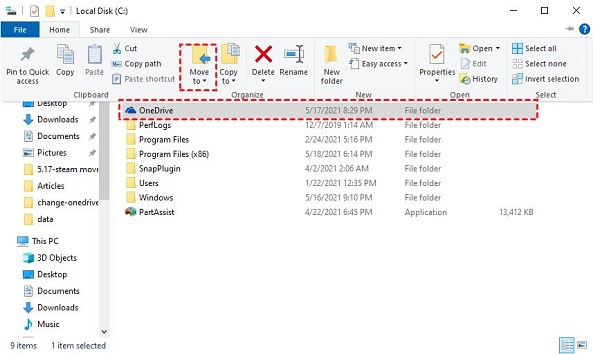
Stap 5: Breng het OneDrive-installatiescherm naar voren dat we hebben genegeerd in stap 3 en meld je aan bij je account. Klik nu op de knop 'Locatie wijzigen' linksonder op het scherm en selecteer het pad naar waar je je OneDrive-bestand hebt verplaatst.
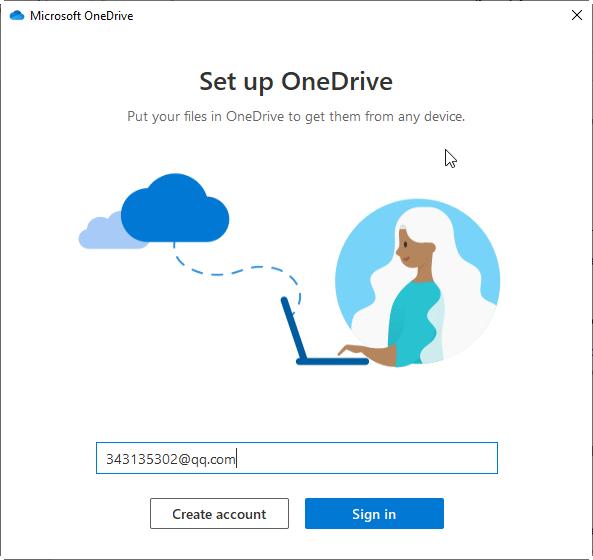
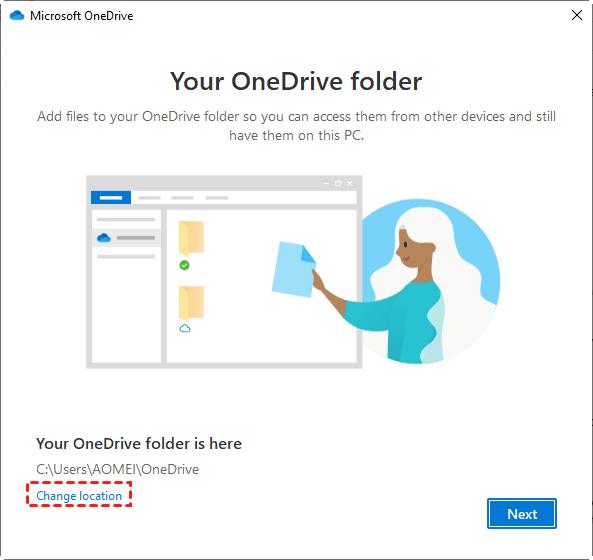
Stap 6:Vervolgens zie je een pop-up venster waarin wordt gemeld dat de OneDrive-map op de nieuwe locatie al bestanden bevat. Selecteer 'Deze locatie gebruiken' en dat is het, je hebt je OneDrive succesvol verplaatst.
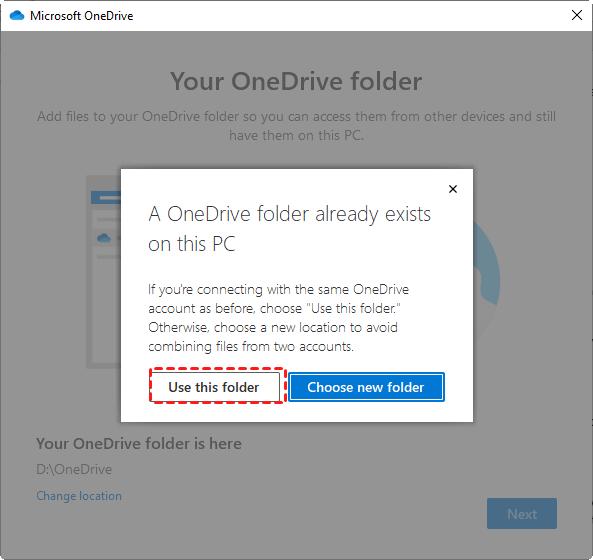
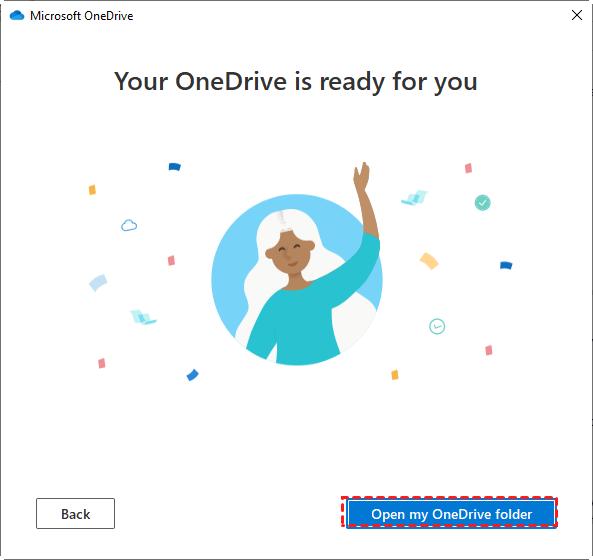
Bonus: Hoe herstel je verwijderde bestanden van OneDrive nadat je de OneDrive-map hebt verplaatst?
Nu je weet hoe je de locatie van OneDrive kunt wijzigen, is het volgende belangrijke punt waar je je zorgen over moet maken gegevensverlies. Dat klopt, gegevensverlies is onvoorspelbaar en kan optreden door de kleinste problemen. Fouten tijdens het verplaatsen van de OneDrive-map kunnen gegevensverlies veroorzaken. Deze bestanden kunnen erg moeilijk te herstellen zijn en als er geen directe maatregelen worden genomen, kunnen ze zelfs voorgoed verloren gaan. Om ervoor te zorgen dat deze situatie nooit gebeurt, moet je de beste gegevensherstel app gebruiken om je gegevens zo snel mogelijk te herstellen. Maar je hoeft niet verder te zoeken, want we hebben de beste gegevensherstel software hier bij ons. We hebben het over Tenorshare 4DDiG, dat sneller, nauwkeuriger en meer doet dan wie dan ook. De beste functies van de 4DDiG recovery software zijn onder andere:
- Bestanden herstellen die per ongeluk zijn verwijderd, geformatteerd, verloren zijn gegaan door partitieverlies, beschadiging, virusaanvallen en andere oorzaken.
- Herstelt gegevens van interne en externe opslagapparaten, versleutelde apparaten, gecrashte computers, de prullenbak, etc. met gemak.
- Voorzien van moderne algoritmen om je nauwkeurige scanresultaten te geven.
- Ondersteunt herstel van meer dan 1000 bestandstypes.
- Geen virussen, malware, adware of pop-ups.
Nu je de beste functies van de 4DDiG data recovery, laten we kijken naar hoe je het kunt gebruiken om je gegevens te herstellen nadat je klaar bent met alle stappen die nodig zijn om de locatie van OneDrive in Windows 11 te wijzigen.
Veilige download
Veilige download
- Selecteer een locatie
- Scan het station
- Bekijk en herstel bestanden
Open de 4DDiG data recovery software en selecteer de schijf waar je OneDrive-bestanden zijn verwijderd en klik op 'Scannen' om door te gaan. Je kunt ook doelbestandstypen kiezen vanuit de rechterbovenhoek voordat het scannen begint.

De scan zal beginnen en je kunt alle gevonden bestanden bekijken. Zodra de scan is voltooid, schakel je over van de boomstructuurweergave naar de bestandsweergave om de doelbestanden te vinden.

Na het vinden van de bestanden, Klik op 'Herstellen' en selecteer de locatie waar je de herstelde bestanden wilt opslaan. Zorg ervoor dat je de bestanden op een andere schijf opslaat om overschrijving te voorkomen.

Dat is alles! Dit is alles wat je moet doen om je verwijderde bestanden van OneDrive te herstellen met behulp van de krachtige 4DDiG data recovery.
Veelgestelde vragen over OneDrive
1. Waar slaat OneDrive gegevens op in Windows 10?
Als je ervoor hebt gekozen om je OneDrive-gegevens lokaal op te slaan, worden deze standaard opgeslagen op de systeemschijf, dat wil zeggen de C-schijf. Het bestandspad naar het OneDrive-bestand is C:\Gebruikers\Jouw Gebruikersaccount\OneDrive.
2. Hoe verplaats ik OneDrive van de C-schijf naar de D-schijf?
Om de locatie van OneDrive in Windows 10 te wijzigen, moet je eerst je account loskoppelen door naar de OneDrive-instellingen te gaan en vervolgens de map naar de gewenste locatie te verplaatsen. Meld je daarna opnieuw aan bij je OneDrive account en klik op 'Locatie wijzigen' om de locatie naar de nieuwe locatie te veranderen.
3. Hoe verander ik een OneDrive-account?
Om een OneDrive-account te wijzigen, open je eerst de OneDrive-client en ga je naar 'Instellingen' en vervolgens naar het tabblad 'Account'. Klik hier op 'Account ontkoppelen'. Hierdoor wordt je huidige account ontkoppeld en word je gevraagd om opnieuw in te loggen. Log in met het juiste account.
Samenvatting
Hiermee komen we aan het einde van de gids over het wijzigen van de OneDrive-locatie. We hopen dat je met onze handleiding de OneDrive-locatie snel kunt wijzigen en de systeemschijf kunt ontlasten, zodat je pc beter werkt dan ooit tevoren. En als je tijdens dit proces problemen ondervindt met je gegevens maak je geen zorgen, want Tenorshare 4DDiG staat altijd klaar om je ermee te helpen.






