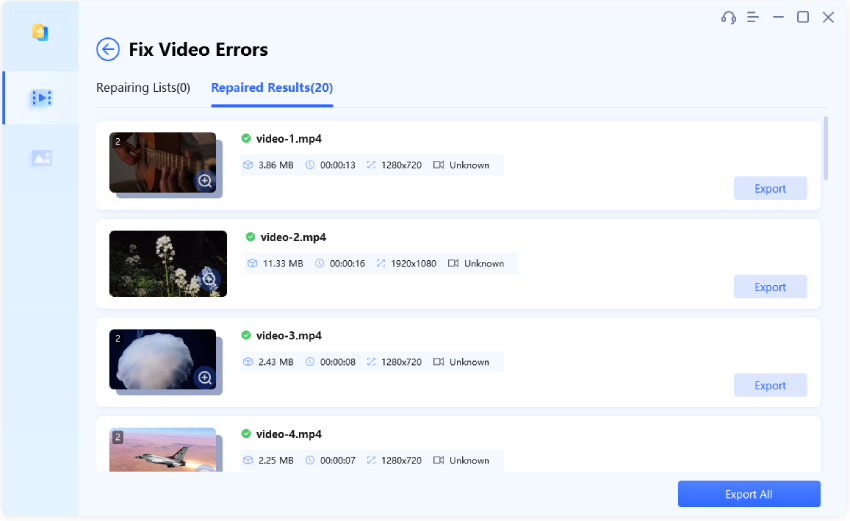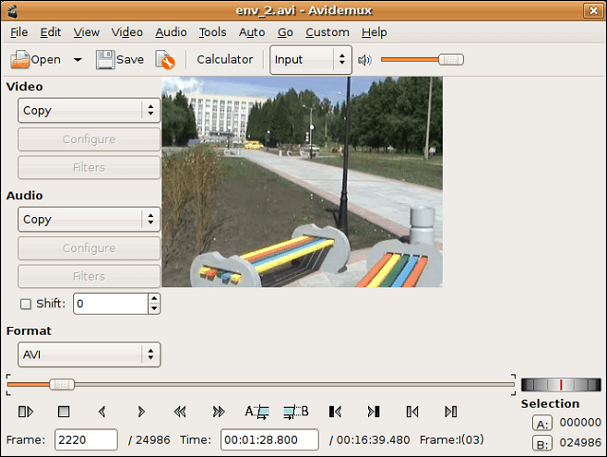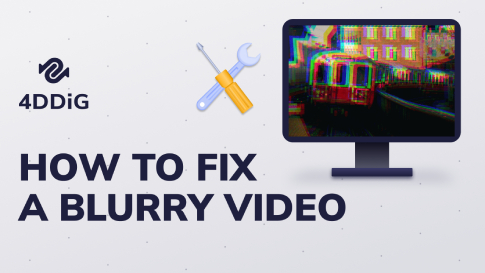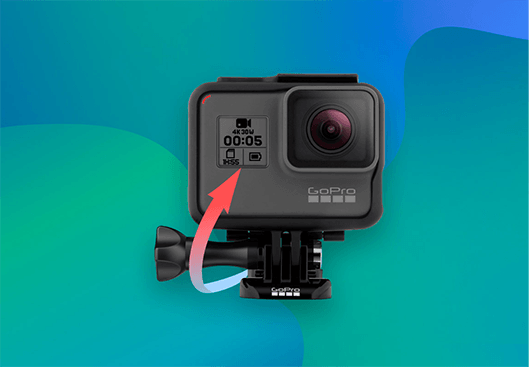Stel je voor dat je vol verwachting op een video klikt, alleen om begroet te worden met de verwarrende foutmelding "Moov Atom niet gevonden". Deze fout treedt op wanneer essentiële metadata die nodig is voor het afspelen van video's ontbreekt of onjuist is gepositioneerd binnen de bestandsstructuur. Maar wees gerust, want we hebben een uitgebreide gids voor je voorbereid om je snel te helpen deze fout op te lossen. In dit artikel zullen we de oorzaken van de fout 'Moov Atom niet gevonden' verkennen en je presenteren met vijf bewezen manieren om je video's weer soepel af te spelen. Zonder verder oponthoud, laten we de details induiken en de oplossing vinden die het beste bij jou past.
- Deel 1. Wat betekent Moov Atom niet gevonden?
- Deel 2. Wat veroorzaakt de fout Moov Atom niet gevonden?
- Deel 3. Hoe Moov Atom niet gevonden te repareren?
- Manier 1. Download of transfer de video opnieuw
- Manier 2. Repareer Moov Atom niet gevonden met een videohersteltoolPopulair
- Manier 3. Codeer het videobestand opnieuw met FFmpeg
- Manier 4. Repareer FFmpeg Moov Atom niet gevonden met qtfaststart
- Manier 5. Gebruik Avidemux om de fout Moov Atom niet gevonden te repareren
Deel 1. Wat betekent Moov Atom niet gevonden?
Voordat we bespreken hoe Moov Atom niet gevonden fout te repareren, is het essentieel om eerst te begrijpen wat de fout Moov Atom niet gevonden betekent en wat het inhoudt.
De 'Moov Atom niet gevonden' fout verwijst naar een probleem dat zich voordoet bij het afspelen van een videobestand. Het treedt meestal op vanwege een probleem met de metadata van het bestand, specifiek met de locatie van de 'moov atom'.
De moov (film) atom is een cruciaal onderdeel in de structuur van een MP4-videobestand. Het bevat belangrijke metadata, zoals de duur, tijdschaal, codec-informatie en keyframes van de video. Wanneer deze Moov Atom ontbreekt of niet op de juiste plaats staat binnen het bestand, kunnen mediaspelers moeite hebben met het lezen en afspelen van de video, wat resulteert in de 'Moov Atom niet gevonden' fout.
Deel 2. Wat veroorzaakt de fout Moov Atom niet gevonden?
De fout 'Moov Atom niet gevonden' kan worden veroorzaakt door verschillende factoren die verband houden met de structuur en de weergave van videobestanden. Het is belangrijk om deze oorzaken te achterhalen voor probleemoplossing, aangezien de oplossing kan variëren afhankelijk van het onderliggende probleem.
- Onvolledig of beschadigd videobestand: Als het videobestand zelf beschadigd of beschadigd is als gevolg van onvolledige downloads of fouten bij het overbrengen van bestanden, kan dit ertoe leiden dat de moov-atom niet toegankelijk of ontbrekend is, waardoor de fout wordt geactiveerd.
- Coderings- of conversieproblemen: Onjuiste video-encodering of conversieprocessen kunnen resulteren in een onjuist gestructureerde Moov Atom of de volledige afwezigheid ervan binnen het videobestand. Dit kan gebeuren bij het gebruik van onbetrouwbare of oncompatibele videconversiesoftware.
- Compatibiliteit van bestandsindeling: Sommige mediaspelers kunnen beperkingen hebben met bepaalde videobestandsindelingen of specifieke versies van die indelingen. Als de videobestandsindeling of de versie ervan niet wordt ondersteund door de mediaspeler, kan dit leiden tot de fout.
Deel 3. Hoe Moov Atom niet gevonden te repareren?
Na het doorlopen van de mogelijke oorzaken, vraag je je waarschijnlijk af hoe je de fout 'Moov Atom niet gevonden' kunt oplossen. Hier zijn verschillende methoden die je kunt proberen en waarmee je de fout snel kunt oplossen.
Manier 1. Download of transfer de video opnieuw
Een van de eenvoudigste oplossingen om van deze fout af te komen, is het opnieuw downloaden of overbrengen van het videobestand. Deze manier is effectief in gevallen waarin de fout te wijten is aan een onvolledige download of een onjuiste overdracht.
Je kunt eerst het videobestand dat de fout 'Moov Atom niet gevonden' weergeeft op je apparaat verwijderen. Ga vervolgens terug naar de website of het platform en download het videobestand opnieuw. Als alternatief, als je het videobestand van een ander apparaat hebt overgezet, overdraag het dan opnieuw met behulp van een betrouwbare methode of tool. Zodra de download of overdracht is voltooid, controleer je de integriteit van het nieuw verkregen videobestand. Vergelijk de grootte met het originele bestand of gebruik checksum-tools om te controleren of het niet beschadigd is. Open tot slot het nieuw gedownloade of overgezette videobestand met een compatibele mediaspeler en controleer of de fout 'Moov Atom niet gevonden' is opgelost.
Manier 2. Repareer Moov Atom niet gevonden met een videohersteltoolPopulair
Zoals hierboven besproken, kan er een probleem zijn met het videobestand zelf als je het probleem van Moov Atom niet gevonden tegenkomt. Voor dit doel moet je het videobestand repareren met behulp van 4DDiG Video Repair, krachtige reparatiesoftware beschikbaar voor zowel Windows als Mac. Deze gespecialiseerde tool is ontworpen om beschadigde videobestanden te repareren en kan helpen bij het herstellen van ontbrekende of beschadigde componenten, waaronder de Moov Atom. Door gebruik te maken van de 4DDiG Video Repair-tool kun je effectief het videobestand repareren en zorgen voor een juiste weergave.
Belangrijkste kenmerken van 4DDiG Video Repair:
- Uitgebreide video- en fotoherstel mogelijkheden.
- Ondersteunt een breed scala aan videoformaten, waaronder MP4, MOV, MKV, M4V en meer.
- Biedt de mogelijkheid om de videokwaliteit te verbeteren en de resolutie te verhogen tot 8K.
- Maakt gebruik van AI-technologie om zwart-witvideo's en -foto's te herstellen en te kleuren op Windows.
- Ondersteunt batchherstel, waardoor je meerdere video's tegelijk kunt repareren.
Volg nu de onderstaande stappen om beschadigde delen van het videobestand te repareren en de ontbrekende Moov Atom te herstellen met behulp van 4DDiG File Repair:
Installeer en start 4DDiG File Repair op je computer. Klik op videoherstel en vervolgens op start onder de sectie herstel videofouten.
GRATIS DOWNLOADENVoor PC
Veilige download
GRATIS DOWNLOADENVoor MAC
Veilige download

Klik nu op de knop bestand toevoegen om het beschadigde videobestand te importeren dat je moet repareren.

Klik op de knop start reparatie om het reparatieproces te starten wanneer het videobestand is toegevoegd.

Nadat de reparatie is voltooid, bekijk je het gerepareerde videobestand en exporteer je het naar de door jou gewenste locatie.

Ga naar de locatie waar je het gerepareerde videobestand hebt opgeslagen en probeer het bestand te openen om te controleren of je nu van je video kunt genieten zonder enig probleem.
Manier 3. Codeer het videobestand opnieuw met FFmpeg
Als de vorige manieren de 'Moov Atom niet gevonden' fout niet hebben opgelost, maak je geen zorgen! Hier is een andere aanpak — gebruik de krachtige FFmpeg-tool om de onafspeelbare video opnieuw te coderen. FFmpeg is een veelzijdig multimediakader waarmee je videobestanden kunt manipuleren en transcoderen. Door het videobestand opnieuw te coderen, kun je mogelijk het Moov Atom-probleem oplossen en je video weer aan de praat krijgen.
Hier zijn stappen die je kunt volgen om de fout 'Moov Atom niet gevonden' op te lossen met FFmpeg:
Stap 1. Download FFmpeg vanaf de officiële website en installeer het op je computer.
Stap 2. Druk op de Win + R-toetsen, typ 'cmd' en druk op Enter om een opdrachtprompt- of terminalvenster te openen.
Stap 3. Ga naar de map waar je videobestand zich bevindt; gebruik het cd-commando om van map te wisselen. Als je bijvoorbeeld je videobestand in de map 'video's' op je bureaublad hebt, typ je: cd bureaublad/video's. Druk op enter om het commando uit te voeren.
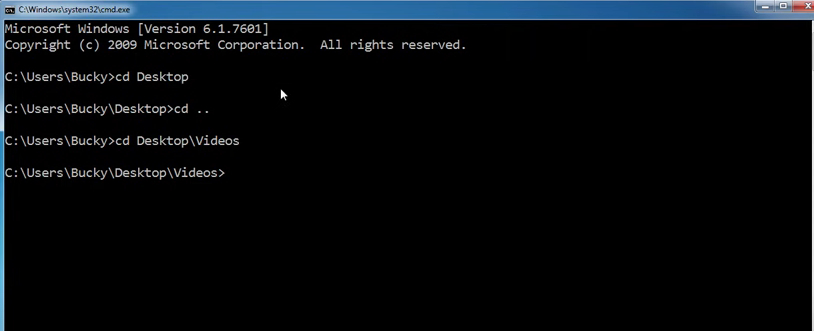
Stap 4. Voer het FFmpeg-commando uit om de video opnieuw te coderen:
De basisopmaak voor het FFmpeg-commando is: ffmpeg -i invoer_bestandsnaam -c:v [videocodec] -c:a [audiocodec] uitvoer_bestandsnaam
- Vervang "invoer_bestand.mp4" door de naam van je invoervideobestand.
- Vervang [videocodec] door de gewenste videocodec voor hercodering. Je kunt bijvoorbeeld libx264 gebruiken voor H.264 of libx265 voor H.265/HEVC.
- Vervang [audiocodec] na -c:a door de gewenste audiocodec voor hercodering, of gebruik "copy" om de originele audiocodec te behouden.
- Vervang uitvoer_bestand.mp4 door de gewenste naam voor het opnieuw gecodeerde uitvoerbestand.
Als je bijvoorbeeld een videobestand met de naam "invoer.mp4" opnieuw wilt coderen met de H.264-videocodec en de AAC-audiocodec, en de uitvoer wilt opslaan als 'uitvoer.mp4', zou je het volgende commando gebruiken: ffmpeg -i input.mp4 -c:v libx264 -c:a aac output.mp4.
Stap 5. Wacht tot het hercoderingsproces is voltooid. Zodra het hercoderingsproces is voltooid, kun je het uitvoerbestand vinden in de map waar je het FFmpeg-commando hebt uitgevoerd.
Stap 6. Open het opnieuw gecodeerde videobestand met een mediaspeler om te controleren of de hercodering succesvol was.
Manier 4. Repareer FFmpeg Moov Atom niet gevonden met qtfaststart
In het geval dat je specifiek FFmpeg gebruikt en de fout 'ffmpeg Moov Atom niet gevonden' tegenkomt, is er een handig hulpmiddel genaamd qtfaststart dat kan helpen het probleem op te lossen. qtfaststart is ontworpen om de Moov Atom binnen MP4-videobestanden te verplaatsen, waardoor een juiste weergave wordt gegarandeerd.
Volg deze stappen om de fout 'FFmpeg Moov Atom niet gevonden' op te lossen met qtfaststart:
Stap 1: Download qtfaststart vanuit de FFmpeg GitHub repository op https://github.com/FFmpeg/qtfaststart.
Stap 2: Open een opdrachtprompt of terminalvenster door op WIN + R-toetsen te drukken en CMD te typen.
Stap 3: Navigeer naar de map waarin je qtfaststart hebt uitgepakt. Gebruik het cd-commando om van map te wisselen. Als je bijvoorbeeld qtfaststart hebt uitgepakt naar de map 'downloads' op je bureaublad, zou je typen: cd Bureaublad/Downloads/qtfaststart.
Stap 4: Voer het qtfaststart-commando uit om de Moov Atom te repareren. De basisopmaak voor het qtfaststart-commando is python3 qtfaststart.py input_bestandsnaam.mp4 output_bestandsnaam.mp4.
- Vervang 'input_bestandsnaam.mp4' door de naam van je invoervideobestand met de 'Moov Atom niet gevonden'-fout.
- Vervang 'output_bestandsnaam.mp4' door de gewenste naam voor het uitvoerbestand met de gerepareerde Moov Atom.
Als je bijvoorbeeld een invoerbestand hebt met de naam "input.mp4" en je wilt een uitvoerbestand met de naam "output.mp4" met de gerepareerde Moov Atom maken, zou het commando zijn: python3 qtfaststart.py input.mp4 output.mp4.
Stap 5: Dit commando zal het videobestand aanpassen door de Moov Atom naar het begin van het bestand te verplaatsen, zodat de videospeler het bestand gemakkelijk kan lezen en afspelen zonder fouten. Wacht tot het qtfaststart-hulpprogramma klaar is met verwerken.
Zodra het qtfaststart-proces is voltooid, zoek je het uitvoerbestand in de map waarin je het qtfaststart-commando hebt uitgevoerd om te controleren of het videobestand is gerepareerd.
Manier 5. Gebruik Avidemux om de fout Moov Atom niet gevonden te repareren
Als je de voorkeur geeft aan een grafische gebruikersinterface (GUI)-benadering, is Avidemux een uitstekende optie om de fout 'Moov Atom niet gevonden' te repareren. Avidemux is een gebruiksvriendelijke videobewerker die ook bepaalde problemen in videobestanden kan repareren.
Hier zijn stappen om de MP4 Moov Atom niet gevonden-fout te repareren met behulp van Avidemux:
- Download en start Avidemux op je computer.
- Klik in Avidemux op het menu 'bestand' en selecteer 'openen' of 'video openen' (afhankelijk van de versie) om het videobestand te importeren dat de fout 'Moov Atom' vertoont.
Selecteer de juiste videocodecs en audiocodecs en pas indien nodig de instellingen aan.

- Stel de uitvoerbestandsnaam en de bestemmingsmap in voor de gerepareerde video.
- Start het videoherstelproces en wacht tot het is voltooid.
Test vervolgens het gerepareerde videobestand om te controleren of het probleem is opgelost.
De laatste woorden
Dit zijn dus alle benaderingen die je kunt gebruiken om de fout 'Moov Atom niet gevonden' op te lossen. Het is echter belangrijk om de manier te kiezen die aansluit bij je technische expertise en voorkeuren. Als je geen voorkennis hebt over videocodering en technische details, is het gebruik van de 4DDiG Video Repair tool een aanbevolen optie. Deze tool is ontworpen om effectief verschillende fouten in videobestanden aan te pakken en biedt een gebruiksvriendelijke ervaring.
Met geduld en de hulp van de 4DDiG Video Repair tool kun je alle soorten fouten in videobestanden die niet kunnen worden afgespeeld oplossen en succesvol de fout 'Moov Atom niet gevonden' oplossen.