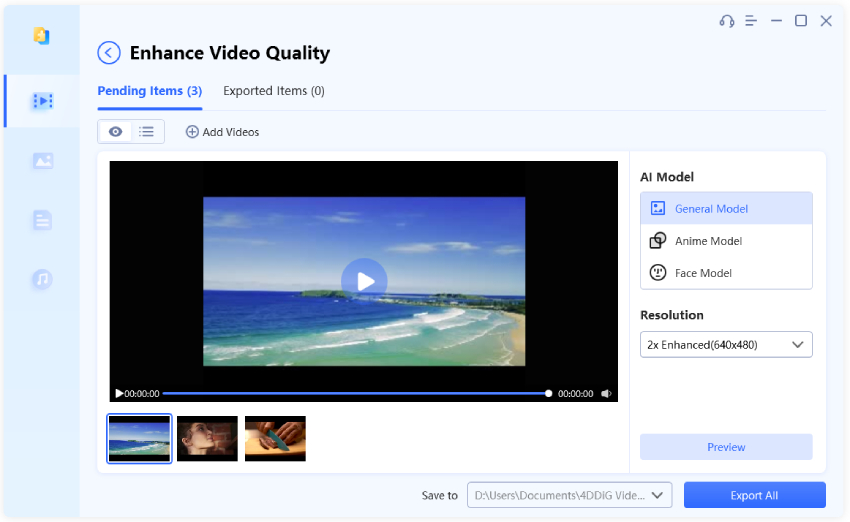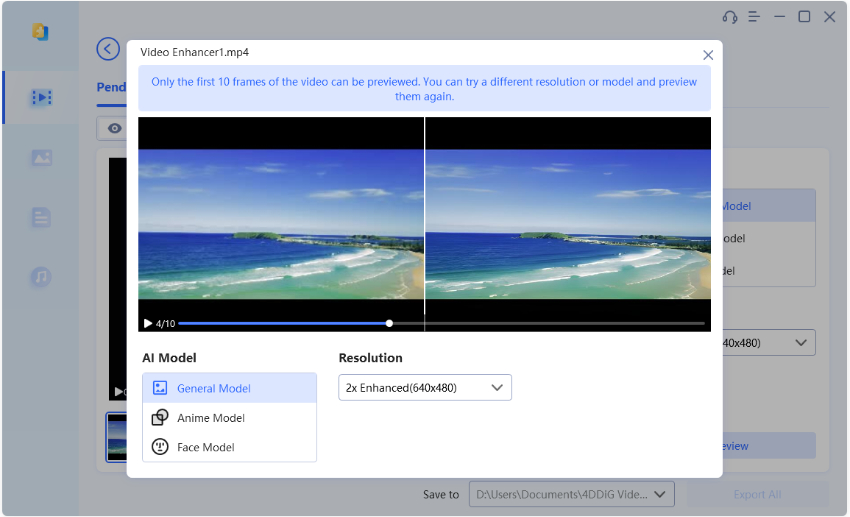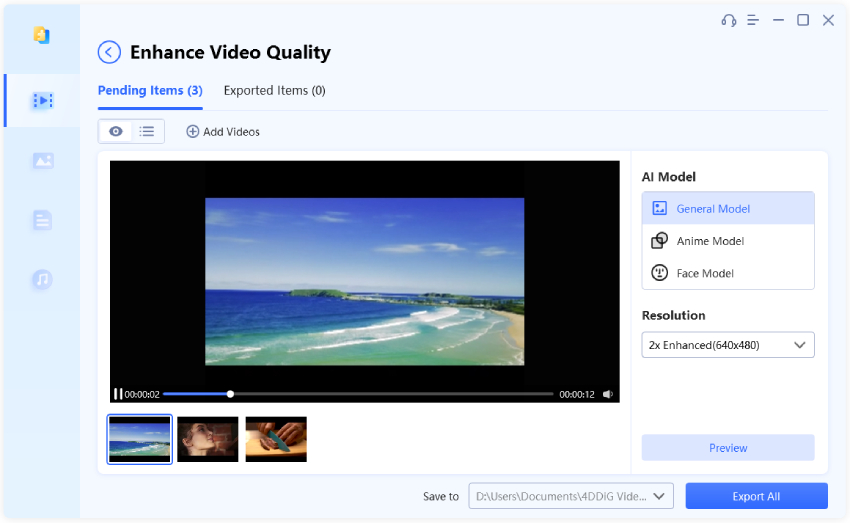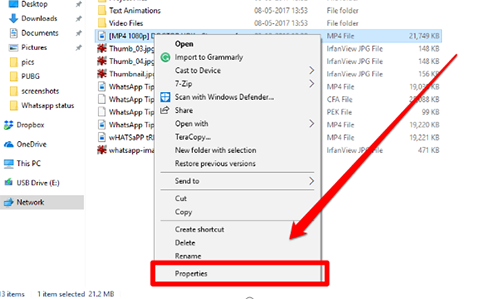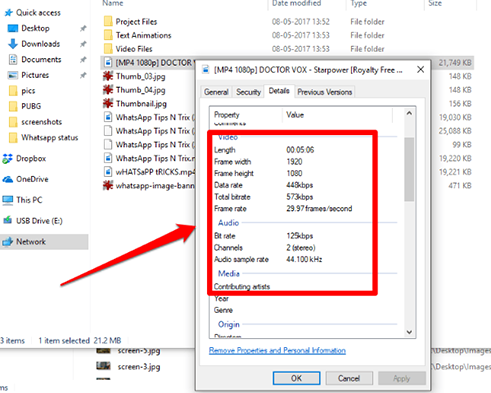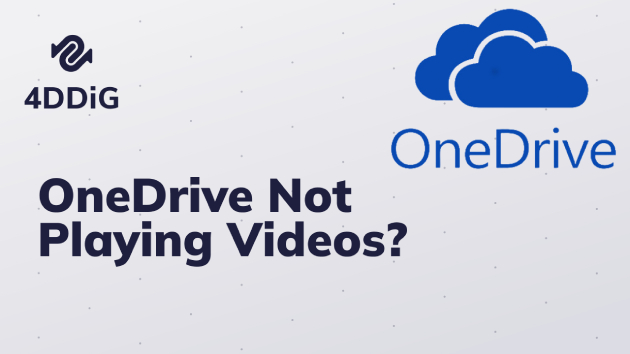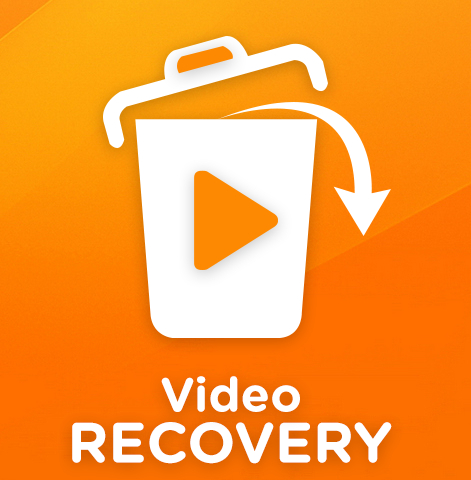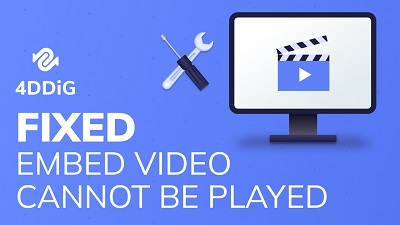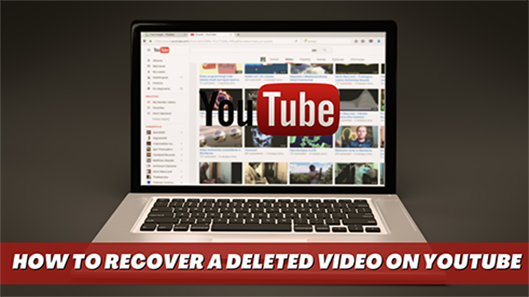Een slechte videokwaliteit is zeer irritant, vooral wanneer je de video voor een serieus doel nodig hebt. Toch weten de meeste mensen die hun videokwaliteit willen verbeteren maar weinig over hoe ze videokwaliteit moeten repareren. Videokwaliteitsverbetering is geen groot probleem. Het vereist werk aan videorevolutie, scherpte, beeldmateriaal, bitrates, stabiliteit en enkele andere factoren.

Deel 1: Wat veroorzaakt lage videokwaliteit?
Videokwaliteit kan achteruitgaan tijdens het opnemen, overzetten, afspelen of op elk moment. Hieronder staan enkele veelvoorkomende dingen die de videokwaliteit ruïneren en ervoor zorgen dat deze zijn doel verliest.
- Lage videorevolutie: Een video met minder resolutie ziet er schokkerig, wazig en vervormd uit bij het afspelen, wat vaak gebeurt door het gebruik van camera's van lage kwaliteit of onbetrouwbare videobewerkingssoftware. De selectie van verkeerde videodevices en de corrupte externe opslagapparaten beïnvloeden ook de videorevolutie. Het opnemen van video in 4k-resolutie is gedetailleerder en scherper in vergelijking met 1080p.
- Onjuiste aanpassing van de framesnelheid en sluiter snelheid: De videokwaliteit verslechtert wanneer de sluiter snelheid en framesnelheid niet correct zijn aangepast. De algemene regel is dat de videosluitertijd idealiter twee keer de framesnelheid moet zijn. Als de framesnelheid van de video-opname 60 fps is, kan een sluitertijd van 1/120ste of meer de videokwaliteit verbeteren. Deze aanpassing maakt de video soepel, duidelijk en onscherp-vrij.
- Compressie-algoritme: Als je van plan bent je videoclip te comprimeren om deze geschikt te maken voor het relevante uploadplatform, is het noodzakelijk om het juiste compressie-algoritme te selecteren. De onvoldoende compressieverhouding kan de helderheid van audio en video verminderen, waardoor het korrelig en gepixeerd wordt.
- Niet-ondersteunde videocodecs: Door het gebruik van verkeerde compressiecodecs raakt de videokwaliteit beschadigd, dit creëert haperingen en stippen in de video's. Soms neemt het probleem toe en kun je de video zelfs niet afspelen.
- Coderingen systemen: Het coderingsprobleem ontstaat tijdens videocompressie of het veranderen van het formaat, waardoor de audiosynchronisatie en streamingkwaliteit worden verminderd.
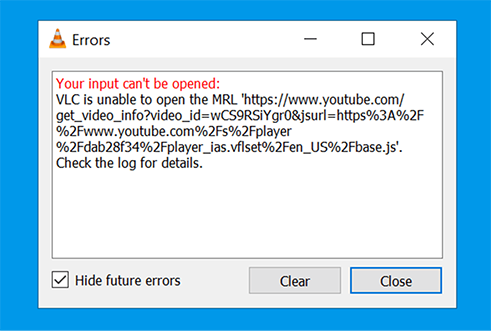
Deel 2: Kan ik de kwaliteit van de video online verbeteren?
Dus de vraag is: 'Kun je de kwaliteit van een video op enige manier verbeteren?' Ja, dat kan. Door een betrouwbaar hulpmiddel te gebruiken, kun je al deze videofactoren verbeteren, en je video zal fantastisch worden. Afhankelijk van je voorkeur kun je de videokwaliteit gratis online verhogen of door enkele betaalde tools te gebruiken. Er zijn meerdere online tools beschikbaar die de videoregeling verbeteren, maar onthoud dat sommige tools de videogrootte beperken (ze kunnen slechts 200 MB of minder accepteren). Bovendien kunnen gebruikers ook webgebaseerde programma's zoals Pikavue en HD Convert gebruiken om slechte videokwaliteit te elimineren.
Een online tool kan de opslagproblemen van je systeem verminderen omdat je het hulpmiddel niet op je pc hoeft te downloaden. Bovendien blijven online tools zich in de loop van de tijd upgraden, nieuwe functies introduceren en video-editing snel voor je maken.
Deel 3: Hoe slechte videokwaliteit te repareren
Losse frames, schokkerige beelden en vervormd geluid zijn de veelvoorkomende tekenen van slechte videokwaliteit die veel essentiële details weglaten. Desalniettemin kunnen meerdere oplossingen, zoals videosoftware voor reparatie, aanpassing van de resolutie en vectorart, helpen om de videokwaliteit te verbeteren. Het is tijd om te ontcijferen hoe je videokwaliteit kunt verbeteren door gebruik te maken van authentieke en handige methoden die werken!
3.1: Hoe de videokwaliteit te repareren via de ultieme manier?
Een effectieve manier om de videokwaliteit te verbeteren, is door betrouwbare videoherstel software voor reparatie te gebruiken, en er is geen beter hulpmiddel dan de 4DDiG File Repair tool. Deze gebruiksvriendelijke videosoftware voor verbetering en reparatie is compatibel met zowel Mac- als Windows-systemen en is compatibel met een breed scala aan camera's en apparaten, waaronder Canon, Nikon, GoPro, Sony, DJI Drones, SD-kaarten, USB's, pc's en laptops.
Met 4DDiG File Repair kun je een veelvoud aan videoproblemen aanpakken. Of je video nu last heeft van schokkerigheid, haperingen, wazigheid of vervorming, dit hulpmiddel heeft de oplossing. Hier zijn enkele opvallende kenmerken van 4DDiG File Repair:
- Biedt een geavanceerde reparatiemodus voor ernstig beschadigde video's.
- Batchreparatie voor meerdere formaten in één keer.
- Repareert video's in populaire formaten zoals MP4, AVI, MOV, MKV, M4V, 3G2, 3GP, SWF en meer.
- Compatibel met Windows-pc's, Mac-laptops en alle opslagmedia, inclusief SD-kaarten, USB-flashstations, HDD's en meer.
Om de videokwaliteit te verbeteren met behulp van 4DDiG File Repair, volg deze stappen:
Download en open de 4DDiG File Repair op je systeem. Kies de optie verbeter de videokwaliteit en klik op start om verder te gaan naar de volgende stap.
GRATIS DOWNLOADENVoor PC
Veilige download
GRATIS DOWNLOADENVoor MAC
Veilige download

Klik op de knop 'toevoegen/slepen' om je video van slechte kwaliteit te uploaden en selecteer een AI-model en pas de resolutie aan voor de video.

Klik op de knop voorbeeld, 4DDiG File Repair zal beginnen met het verbeteren van de video en een voorbeeld tonen van de eerste 10 frames van de verbeterde versie.

Controleer de verbeteringen om ervoor te zorgen dat ze aan je verwachtingen voldoen. Als je tevreden bent, ga dan terug naar de vorige pagina en klik op 'alles exporteren' om de kwaliteit van de hele video te herstellen. Afhankelijk van de grootte en complexiteit van de video kan dit proces enkele momenten duren.

3.2 Pas de resolutie-instellingen aan
Of je nu een video online bekijkt of op een mediaspeler, lage resolutie is een van de belangrijkste factoren voor slechte kwaliteit. Het maakt je video onscherp, schokkerig, haperend en teleurstellend.
Dus, als je de videokwaliteit wilt verbeteren, is het eerste wat je kunt veranderen de resolutie, die kan worden verhoogd door de juiste camera te gebruiken op het moment van het filmen; of door verschillende tools te gebruiken.
YouTube stelt kijkers in staat om de resolutie te verbeteren zodat ze kunnen genieten van video's van hoge kwaliteit. Onthoud, de meeste YouTube-video's spelen af op 480p, gelukkig kun je de resolutie van elke video wijzigen met de onderstaande stappen.
- Open de YouTube-video's in de zoekmachine.
- Tik op de optie 'instellingen' rechtsonder in de video.
- Kies 'kwaliteit' en verander de resolutie naar jouw wens.
Naast YouTube kun je de resolutie van video's op Android- of Apple-apparaten wijzigen via instellingen.
3.3 Gebruik Vector art voor je Video's
De zichtbaarheid van afgehakte uiteinden, haperingen en pieptonen zijn veelvoorkomend in de video, maar deze problemen kunnen worden verminderd door vector art te gebruiken.
Vectorafbeeldingen behouden schone lijnen en precieze vormen in de afbeeldingen om ze helder, scherp en opvallend te maken. Vectorafbeeldingen zijn schaalbaar, gemakkelijk te wijzigen en te vergroten; de beeldkwaliteit verslechtert niet ondanks aanpassingen en heraanpassingen.
Je kunt vector art maken met software zoals Adobe Illustrator en CorelDRAW. Het enige wat je hoeft te doen is een nieuw project openen in die software, penselen gebruiken om vrijhandig lijnen te tekenen en kleuren toevoegen. Na het maken van de vector art, kun je ze toevoegen aan je video via een betrouwbare videobewerker.
Deel 4: Hoe kan ik de kwaliteit van een video testen?
Niemand kan ontkennen dat er behoefte is aan kwaliteitsafbeeldingen; daarom is het noodzakelijk om zorgvuldig een kwaliteitsvideo te schieten, te bewerken, te comprimeren en over te zetten. Verschillende problemen met de videokwaliteit kunnen tijdig worden geïdentificeerd en aangepakt. Hiervoor kunnen gebruikers de videokwaliteit testen en analyseren.
Er zijn meerdere eenvoudig te gebruiken tools en metingen voor videobeoordeling beschikbaar op de markt die de videokwaliteit kunnen bepalen door verschillende factoren van video's te controleren, zoals resolutie, beeldsnelheid, beeldkwaliteit, geluidskwaliteit, enzovoort. Als je geen enkele tool wilt gebruiken, kun je de volgende stappen uitvoeren om inzicht te krijgen in je video.
Stap 1: Zoek het videobestand dat je wilt beoordelen, of het nu gaat om de resolutie of andere details. Klik met de rechtermuisknop op de video, ga naar de optie eigenschappen en tik op de optie.

Stap 2: Er verschijnt een scherm voor je: kies het tabblad details.

Stap 3: Alle videodetails worden voor je weergegeven. Als er verbetering nodig is, kun je een betrouwbare tool gebruiken om dat probleem op te lossen.

Conclusie
Problemen met de videokwaliteit kunnen vervelend zijn, of ze nu tijdens het filmen, bewerken of overdragen van bestanden optreden. Als je niet weet hoe je de videokwaliteit kunt verbeteren of op zoek bent naar een betrouwbare oplossing om de videokwaliteit te verbeteren, overweeg dan de 4DDiG File Repair tool. Het kan je helpen bij het oplossen van veelvoorkomende problemen zoals achtergrondgeluid, flikkering en synchronisatieproblemen in video's. Deze tool is compatibel met Windows PC en verschillende opslagmedia, waardoor het een praktische keuze is. Als je geïnteresseerd bent in het leren van meer over het verbeteren van de videokwaliteit of het oplossen van problemen op platforms zoals Twitter en Reddit, bekijk dan onze uitgebreide artikelen voor diepgaande inzichten en tips.