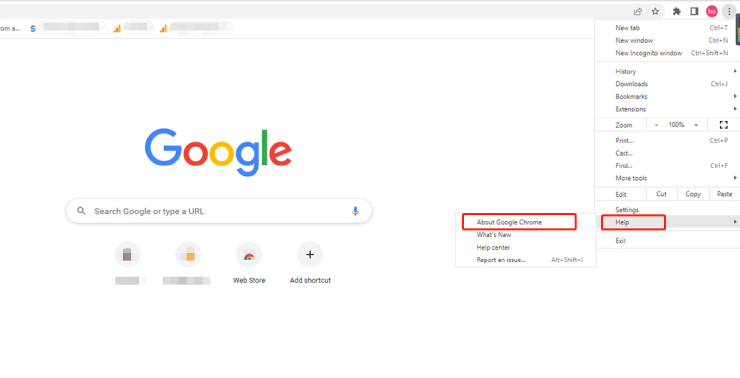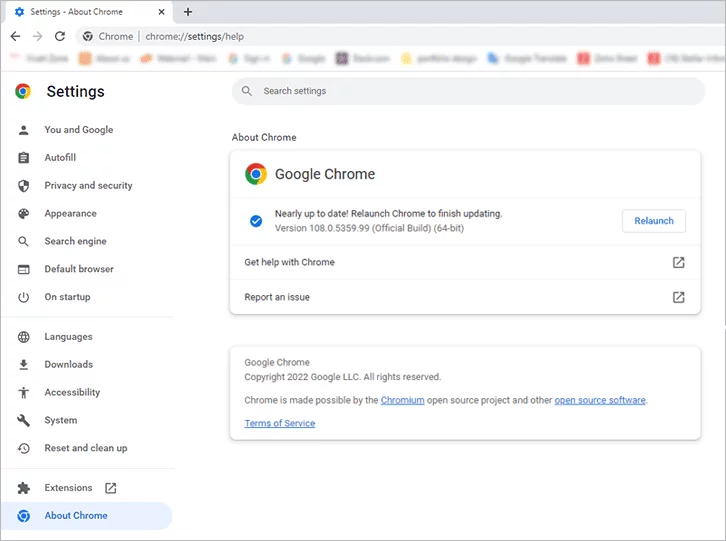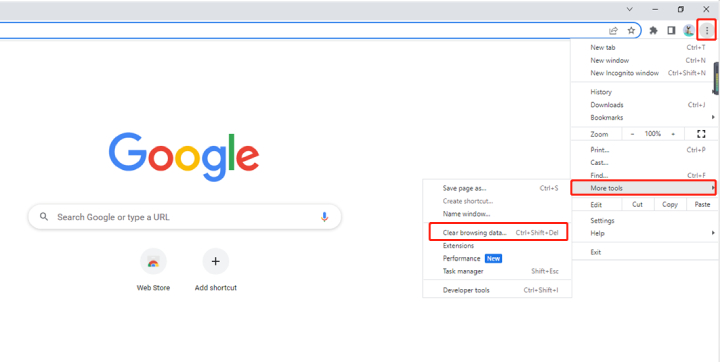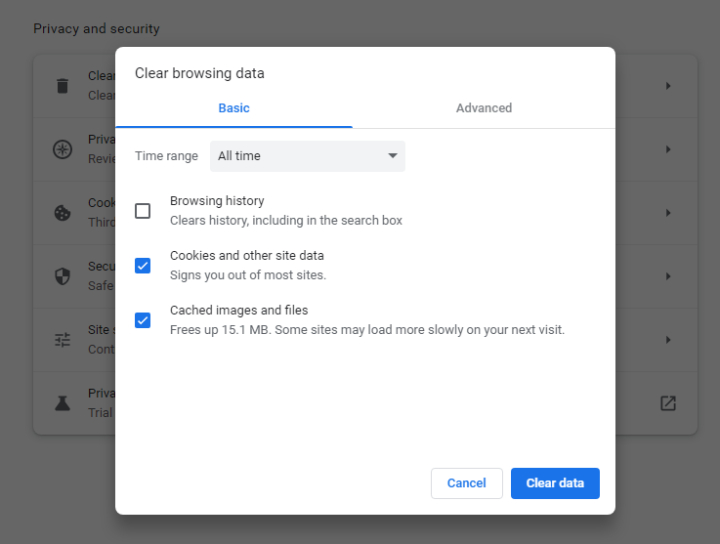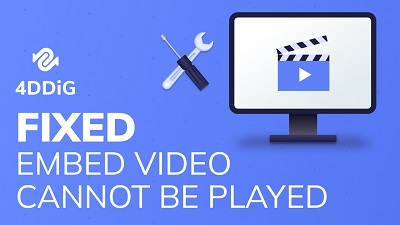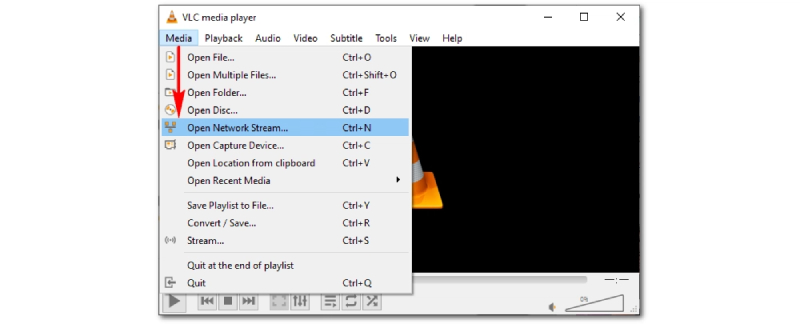Het afspelen van video's online met Google Chrome kan een plezierige ervaring zijn. Sommige gebruikers hebben echter gemeld dat ze problemen ondervonden met video's die niet worden afgespeeld op Chrome, wat frustratie en ontevredenheid veroorzaakt.
In dit artikel zullen we de onderliggende oorzaken van dit probleem onderzoeken en effectieve oplossingen bieden. Bovendien zullen we preventieve maatregelen verstrekken om toekomstige problemen met het afspelen van video's op Chrome te verminderen. De hier gepresenteerde oplossingen zijn eenvoudig maar bewezen manieren die je zal helpen het probleem op te lossen. We hebben illustratieve afbeeldingen toegevoegd om je door elke stap te leiden, waardoor het probleemoplossingsproces moeiteloos wordt. Laten we nu ingaan op de oplossingen en beginnen met het oplossen van het probleem.

- Deel 1: Wat veroorzaakt het niet afspelen van video's op Chrome?
-
Deel 2: Hoe video's niet afspelen op Chrome te repareren?
- Oplossing 1: Chrome bijwerken
- Oplossing 2: JavaScript inschakelen
- Oplossing 3: Cache en cookies wissen in Chrome
- Oplossing 4: Chrome-extensies uitschakelen
- Oplossing 5: Video downloaden naar de computer en opnieuw afspelen
- Oplossing 6: Repareer beschadigde video met professionele videohersteltoolPopulair
- Oplossing 7: Hardwareversnelling uitschakelen
- Oplossing 8: Chrome-instellingen resetten
- Bonustips: Hoe video's correct af te spelen op Chrome?
- Veelgestelde vragen:
Deel 1: Wat veroorzaakt het niet afspelen van video's op Chrome?
Wanneer er problemen zijn met het afspelen van video's op Chrome, is het essentieel om de onderliggende oorzaken te begrijpen. Verschillende factoren kunnen bijdragen aan dit probleem. Laten we enkele van de veelvoorkomende boosdoeners verkennen:
- Verouderde Chrome-browser: De belangrijkste oorzaak van video's die niet worden afgespeeld op Chrome is vaak een verouderde browserversie. Oudere versies missen mogelijk de benodigde functies om moderne videoformaten te verwerken die zijn gemaakt met geavanceerde technologieën.
- Cache and cookies:Opgeslagen cache en cookies kunnen ook interfereren met het afspelen van video's, wat leidt tot video's die niet werken op Chrome.
- Verkeerd geconfigureerde browserinstellingen: Onjuist geconfigureerde browserinstellingen, zoals uitgeschakelde JavaScript of geblokkeerde plug-ins, kunnen voorkomen dat video's worden afgespeeld op Chrome.
- Netwerkproblemen: Een trage of onstabiele internetverbinding kan voorkomen dat video's worden geladen of soepel worden afgespeeld op Chrome.
- Incompatibel videoformaat: Als de video is gecodeerd in een formaat dat Chrome niet ondersteunt, wordt deze niet afgespeeld.
- Problemen met grafische stuurprogramma's: Verouderde of defecte grafische stuurprogramma's kunnen interfereren met het afspelen van video op Chrome.
Deel 2: Hoe video's niet afspelen op Chrome te repareren?
Gelukkig kan het frustrerende probleem van video's die niet worden afgespeeld op Chrome eenvoudig worden opgelost. Laten we de meest effectieve oplossingsmethoden verkennen, te beginnen met de eenvoudigste en meest gebruikte oplossingen. Door deze stappen te volgen, ben je goed op weg om naadloos video's af te spelen op Chrome.
Oplossing 1: Chrome bijwerken
Zoals eerder vermeld, is het bijwerken van je Chrome-browser vaak de eerste oplossing om te overwegen wanneer je video niet wordt afgespeeld in Chrome. Door je browser up-to-date te houden, zorg je ervoor dat je de nieuwste functies, bugfixes en compatibiliteit met moderne videoformaten hebt. Volg de onderstaande stappen om Chrome bij te werken:
- Open de Google Chrome-browser op je computer.
- Klik op de drie verticale stippen rechtsboven in het Chrome-venster en selecteer 'help' in het vervolgkeuzemenu.
Er verschijnt een sub-menu. Klik op 'over Google Chrome' uit de gegeven opties.

Chrome controleert automatisch op beschikbare updates en start het updateproces als er updates beschikbaar zijn. Nadat de update is voltooid, klik je op de knop 'opnieuw starten' om Chrome opnieuw op te starten.

Oplossing 2: JavaScript inschakelen
Een andere veelvoorkomende reden voor video's die niet worden afgespeeld op Chrome is wanneer JavaScript is uitgeschakeld. JavaScript is een programmeertaal die interactieve elementen op websites mogelijk maakt, waaronder het afspelen van video's. Het inschakelen van JavaScript kan ervoor zorgen dat video's correct worden afgespeeld. Je kunt JavaScript opnieuw inschakelen door de onderstaande stappen te volgen.
Stap 1: Klik rechtsboven in je Chrome-browser op het pictogram met de drie stippen en selecteer vervolgens 'instellingen'.
Stap 2: In het linkermenu zie je de optie 'privacy en beveiliging', klik erop en selecteer vervolgens 'site-instellingen'.
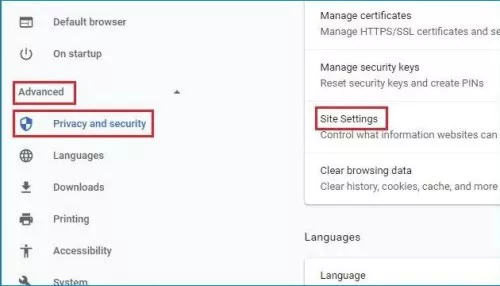
Stap 3: Selecteer JavaScript nadat je een stukje naar beneden hebt gescrold. Schakel JavaScript in door op de knop naast 'geblokkeerd' te klikken.
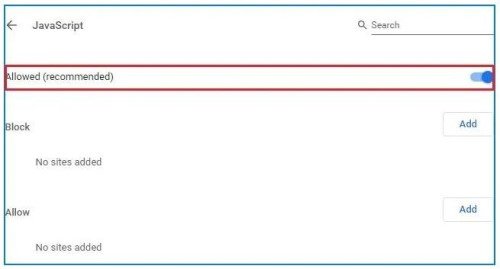
Start Chrome nu opnieuw.
Oplossing 3: Cache en cookies wissen in Chrome
In de loop van de tijd kunnen opgeslagen cachegegevens en cookies die zijn opgeslagen door je Chrome-browser soms conflicten veroorzaken en voorkomen dat video's correct worden afgespeeld. Het wissen van de cache en cookies in Google Chrome kan helpen de browser te vernieuwen en potentiële conflicten op te lossen. Volg deze stappen om cache en cookies te wissen:
- Open Google Chrome en klik op het pictogram met de drie stippen rechtsboven.
Selecteer in het vervolgkeuzemenu 'meer tools > browsegegevens wissen.'

- In het pop-upvenster, selecteer 'gecachte afbeeldingen en bestanden' en 'cookies en andere sitegegevens'. Optioneel kun je een specifiek tijdsbereik kiezen om de gegevens te wissen.
Klik op de knop 'gegevens wissen' om de geselecteerde items te verwijderen.

Na het wissen van de cache en cookies, ga terug naar de website of videopagina en controleer of de video's nu zonder problemen kunnen worden afgespeeld..
Oplossing 4: Chrome-extensies uitschakelen
Conflicterende of verouderde browserextensies kunnen de videoweergave op Google Chrome verstoren. Om dit probleem op te lossen, probeer alle extensies tijdelijk uit te schakelen en controleer vervolgens of de video's correct worden afgespeeld. Als de video's zonder problemen werken na het uitschakelen van de extensies, kun je ze één voor één inschakelen om de specifieke extensie te identificeren die het probleem veroorzaakt.
- Klik op het pictogram met de drie stippen in de rechterbovenhoek van Chrome.
- Ga naar 'meer tools' en selecteer 'extensies' in het submenu.
- In het tabblad 'extensies' zie je een lijst met geïnstalleerde extensies.
Schakel alle extensies uit door de blauwe schakelaar naast elke extensie naar de uit-positie te schuiven.

- Herstart Chrome en controleer of de video's nu kunnen worden afgespeeld.
Oplossing 5: Video downloaden naar de computer en opnieuw afspelen
Als video's niet worden afgespeeld op Google Chrome vanwege problemen met het streamen of online afspelen, kun je proberen de video naar je computer te downloaden en deze lokaal af te spelen. Deze methode omzeilt mogelijke netwerk- of websitegerelateerde problemen. Hier lees je hoe je een video kunt downloaden en afspelen op je computer:
Stap 1: Klik op je Chrome-browser op het pictogram met de drie stippen in de rechterbovenhoek van je scherm.
Stap 2: Ga naar 'meer tools' en klik vervolgens op 'extensies'.
Stap 3: Zoek en download de extensie waarmee gebruikers video's van internet kunnen opslaan.
Stap 4: Bezoek de site met de video die je wilt bekijken en klik op het downloadpictogram zoals hieronder te zien is om de video te downloaden.
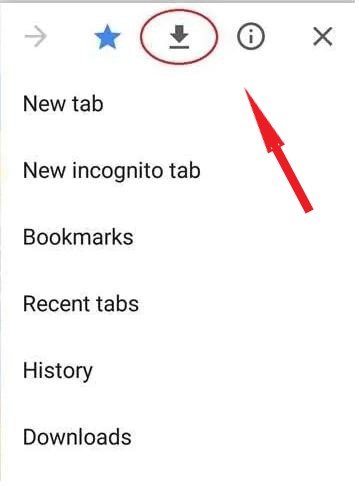
Oplossing 6: Repareer beschadigde video met professionele videohersteltoolPopulair
Sommige video's kunnen al beschadigd zijn voordat ze worden geüpload naar de website, wat een eerlijke fout kan zijn van de eigenaar. In dergelijke situaties is het beter om een professioneel videoreparatiehulpmiddel te gebruiken, zoals de 4DDiG Video Repair tool. Het kan direct beschadigde of beschadigde MP4, AVI, MOV, MKV, M4V, 3G2, 3GP, SWF videobestanden repareren. Enkele van de uitstekende kenmerken zijn:
- Het kan wazige, vervormde, korrelige, schokkerige of haperende video's repareren.
- Het kan verschillende gangbare videoformaten repareren, zoals MP4, MKV, MOV, M4V, 3GP en 3G2, onder andere.
- Het is compatibel met populaire cameramerken zoals GoPro, DJI en Canon.
- Het kan meerdere videoformaten tegelijk repareren.
- Het is snel en 100% veilig.
Hier is een stapsgewijze handleiding over hoe je beschadigde of corrupte video's kunt repareren met de 4DDiG File Repair software.
Voor PC
Veilige download
Voor MAC
Veilige download
- Begin door de 4DDiG File Repair software te installeren en uit te voeren. Selecteer 'herstel videofouten' en klik op 'start'. Voeg de beschadigde of beschadigde video toe aan de software.
- Nadat je de video's hebt geüpload om te repareren, ga je verder met het reparatieproces door op 'start repair' te klikken.
- Na voltooiing van het proces kun je de gerepareerde video bekijken en exporteren om te zien of deze afspeelbaar is.



Oplossing 7: Hardwareversnelling uitschakelen
Hardwareversnelling is een functie in Google Chrome die bepaalde taken naar de GPU (Graphics Processing Unit) van je computer leidt om de prestaties te verbeteren. In sommige gevallen kan hardwareversnelling echter problemen veroorzaken bij het afspelen van video's. Het uitschakelen van deze functie kan het probleem van video's die niet worden afgespeeld oplossen in Chrome Windows 10. Volg deze stappen om hardwareversnelling in Chrome uit te schakelen:
- Klik op het pictogram met de drie stippen in de rechterbovenhoek van de Chrome-browser.
- Selecteer 'instellingen' en klik vervolgens op de optie 'systeem' in het linkerpaneel.
Onder de sectie 'systeem' vind je de optie 'hardwareversnelling gebruiken indien beschikbaar'. Schakel de schakelaar ernaast uit om hardwareversnelling uit te schakelen.

- Herstart Chrome om de wijzigingen toe te passen.
Het is belangrijk om te weten dat het uitschakelen van hardwareversnelling de snelheid kan verminderen waarmee Chrome andere webpagina's laadt. Na het bekijken van je video wordt aangeraden om hardwareversnelling opnieuw in te schakelen.
Oplossing 8: Chrome-instellingen resetten
Deze oplossing wordt een alternatief voor het opnieuw instellen van Google Chrome, vooral wanneer de Chrome-instellingen zijn gewijzigd door extensies en andere programma's. Begin deze oplossing door de onderstaande stappen te volgen.
Stap 1: Start Chrome op je computer en klik vervolgens op het pictogram met de drie stippen in de rechterbovenhoek van je scherm.
Stap 2: Ga naar 'instellingen' en klik op 'geavanceerd'. Voor Mac-, Linux- en Chromebook-gebruikers, klik op 'instellingen herstellen' en selecteer vervolgens 'instellingen terugzetten naar de oorspronkelijke stand'. Klik op 'instellingen herstellen' om door te gaan. Voor 'video's die niet worden afgespeeld in Chrome Windows 10', klik op 'instellingen herstellen en opruimen' en selecteer vervolgens 'instellingen terugzetten naar de oorspronkelijke stand'. Ga verder door op 'instellingen herstellen' te klikken.
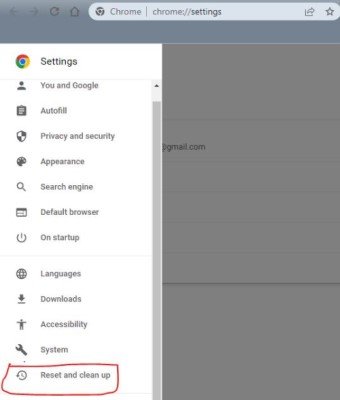
Keer nu terug naar de site met de video die je wilt bekijken en vernieuw de pagina.
Bonustips: Hoe video's correct af te spelen op Chrome?
Volg de onderstaande stappen en oplossingen om video's correct af te spelen op Chrome.
Tip 1: Speel Video af op Chrome met Incognito-modus
Het gebruik van de incognitomodus in Chrome maakt je niet onzichtbaar voor andere sites, het voorkomt alleen dat Chrome je browsegeschiedenis, cache, cookies en andere informatie opslaat. Het voorkomt ook extensies die kunnen voorkomen dat je video's worden afgespeeld bij het bezoeken van andere websites. Je kunt de incognitomodus inschakelen met de volgende stappen.
Stap 1: Ga naar de rechterbovenhoek van je scherm nadat je de Chrome-app hebt gelanceerd, klik op het pictogram met de drie stippen en selecteer vervolgens 'nieuw incognitovenster' in het vervolgkeuzemenu.
Stap 2: Bezoek de website met de video die je wilt bekijken en probeer deze af te spelen.
Tip 2: Reset je internetverbinding
Je kunt proberen je internetverbinding te resetten om ervoor te zorgen dat je een snellere laadtijd krijgt bij het afspelen van video's vanuit de Chrome-browser. Begin deze oplossing door de onderstaande stappen te volgen.
Stap 1: Zet je computer uit, verwijder vervolgens je modem of verbreek de verbinding met je draadloze router.
Stap 2: Geef je modem of draadloze router wat tijd om af te koelen.
Stap 3: Plaats je modem terug of verbind met je draadloze router.
Stap 4: Zet je computer aan en start vervolgens Chrome en bezoek de website met de video die je wilt bekijken.
Hoe video's worden niet afgespeeld op Chrome te voorkomen
Gelukkig kan het probleem van video's die niet werken op Chrome worden voorkomen, zolang de hieronder voorgestelde maatregelen en tips worden opgevolgd. Deze maatregelen en tips zijn eenvoudig te begrijpen en eenvoudig te volgen.
- Maak er een gewoonte van om regelmatig de cache en cookies in je Chrome-browser te wissen. Het continu opslaan van cache en cookies kan problematisch zijn voor je browser, wat ook invloed kan hebben op de functionaliteit, vandaar de problemen met 'video wordt niet afgespeeld in Chrome'.
- Je moet slechts een beperkt aantal geopende tabbladen in je browser hebben. Te veel tabbladen zullen je browser overbelasten, aangezien te veel bewerkingen tegelijk worden uitgevoerd.
- Je internetverbinding moet af en toe worden gecontroleerd. Op deze manier word je gewaarschuwd zodra deze begint te haperen.
- Zorg ervoor dat de extensies die aan je Chrome-browser zijn toegevoegd compatibel zijn om soepele werking te garanderen, inclusief het afspelen of streamen van video's van externe websites.
Veelgestelde vragen:
Hier zijn enkele van de meest gestelde vragen met betrekking tot het afspelen van video's op Chrome.
Hoe kan ik elke video afspelen op Chrome?
Je kunt video's op Chrome afspelen door eerst een nieuw tabblad te openen, vervolgens naar de site met de video te gaan en deze af te spelen. Je kunt ook op andere tabbladen bladeren terwijl je een video op Chrome bekijkt. Ga hiervoor naar de rechterbovenhoek en klik op 'media-bediening' en selecteer 'Binnen beeld-in-beeld gaan'.
Waarom laden video's niet op Chrome?
Verschillende redenen kunnen worden geassocieerd met mislukte pogingen tot laden van video's op Chrome. De meest voorkomende zijn: slechte internetverbinding, video beperkingen en verouderde Chrome-versie.
Conclusie
Het probleem van video's die niet worden afgespeeld op Chrome is in de loop der jaren zeer gebruikelijk geworden onder gebruikers. De mogelijke boosdoeners voor een dergelijk scenario zijn er zoveel dat het enige tijd kan duren om ze uit te zoeken, en daarom zijn de meest voorkomende oorzaken en oplossingen voor deze situatie hierboven vermeld. In sommige gevallen kan het niet kunnen afspelen van video's op je Chrome-browser te wijten zijn aan het feit dat de video beschadigd of beschadigd is. In dergelijke gevallen wil je mogelijk gebruikmaken van software van derden om de video('s) te repareren, en de 4DDiG Video Repair tool is de aanbevolen tool voor de klus. Het kan je helpen beschadigde video's binnen enkele minuten te repareren.