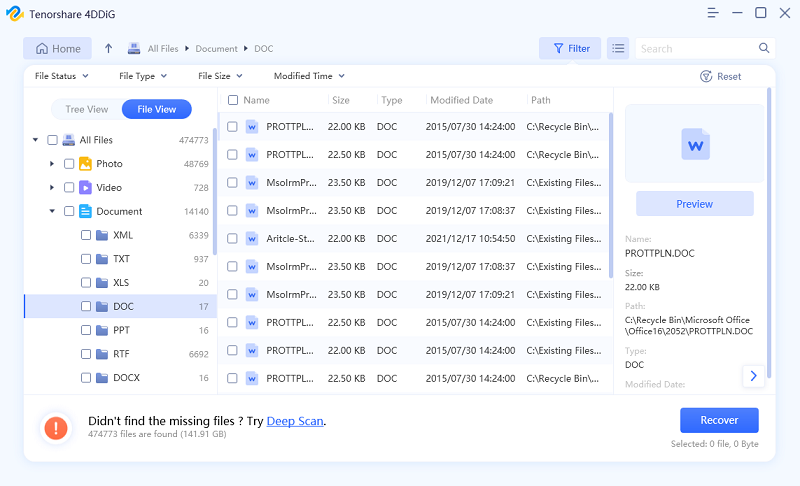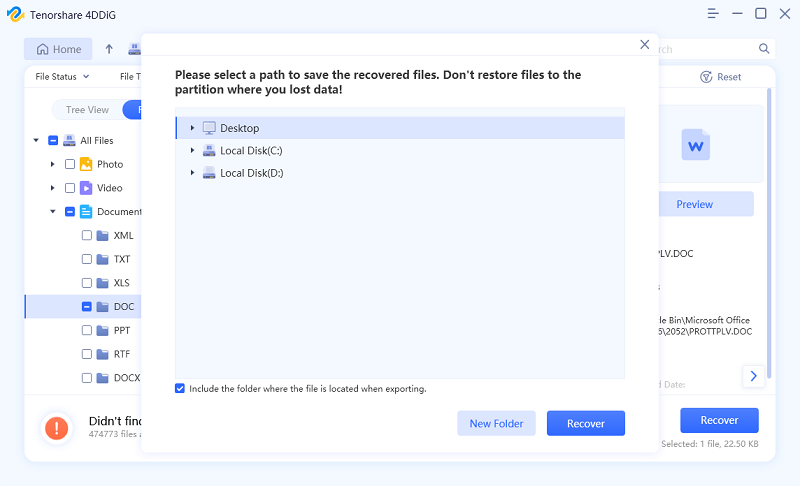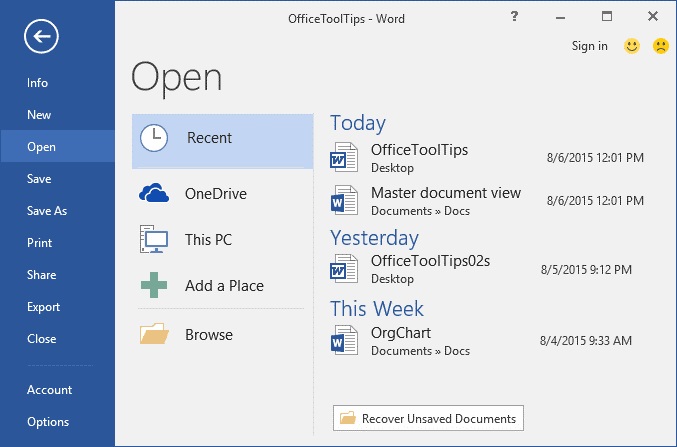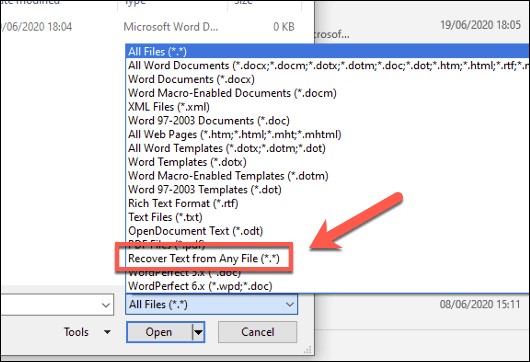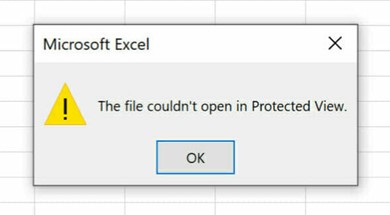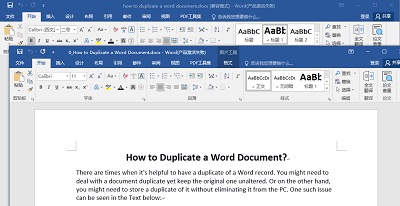Opgelost: de gevonden onleesbare inhoudsfout in Word
"Ik werk aan mijn proefschrift en heb onlangs Word 2010 gekocht. Nu krijg ik bij het openen van mijn paper een foutmelding dat "Word onleesbare inhoud heeft gevonden in....." Wanneer ik ja selecteer om die inhoud te herstellen, krijg ik vervolgens een andere foutmelding die zegt "het spijt ons. We kunnen ...... niet openen omdat we een probleem hebben gevonden met de inhoud." De details vermelden dan: "Operatie afgebroken: maximale elementdieptelimiet overschreden."
-Van Microsoft forums
Er valt niet te ontkennen dat het tegenkomen van een foutmelding zoals "Word heeft onleesbare inhoud gevonden in..." behoorlijk vervelend kan zijn, vooral wanneer je werkt aan iets belangrijks zoals een proefschrift. Eerlijk gezegd kunnen Word-documenten ontoegankelijk worden door verschillende redenen en kan de genoemde foutmelding "onleesbare inhoud in Word" worden geactiveerd. Als je ook een Word-document niet kunt openen en de genoemde foutmelding op je scherm ziet, lees dan verder. In deze handleiding leggen we uit hoe je de fout "MS Word heeft onleesbare inhoud gevonden" kunt oplossen en je Word-document kunt herstellen.
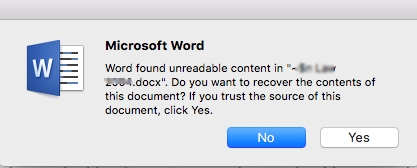
Deel 1: Waarom krijg je de melding "Word heeft onleesbare inhoud gevonden in....."
De foutmelding "Word heeft onleesbare inhoud gevonden in....." treedt meestal op wanneer het betreffende Word-bestand beschadigd is of geïnfecteerd is met malware. Er zijn echter nog enkele andere redenen waardoor je Word-document ontoegankelijk kan worden en de genoemde foutmelding kan weergeven. Deze redenen kunnen zijn:
- Je systeem is getroffen door macrovirussen. Macrovirussen zijn kleine vormen van malware die Word-documenten aanvallen en de inhoud ervan beschadigen, waardoor bestanden onleesbaar worden.
- Als MS Word onverwacht crasht, is er een grote kans dat je de foutmelding "Word heeft onleesbare inhoud gevonden" ziet.
- Soms kunnen er slechte sectoren op je harde schijf ontstaan. Deze slechte sectoren kunnen gegevens op de schijf beschadigen, waardoor documenten ontoegankelijk worden.
Deel 2: Herstel beschadigde Word-bestanden
Voordat we uitleggen hoe je onleesbare inhoud in Word kunt herstellen, willen we erop wijzen dat het beter is om de beschadigde Word-bestanden eerst te herstellen. Op deze manier heb je nog steeds een bron om je inhoud te herstellen, zelfs als je het Word-document permanent beschadigt tijdens het reparatieproces.
Om het herstelproces eenvoudig te houden, raden we aan om gebruik te maken van Tenorshare 4DDiG - Windows Data Recovery. Dit is een uitgebreide gegevenshersteloplossing die specifiek is ontworpen om per ongeluk verwijderde gegevens, inclusief Word-documenten, te herstellen van een Windows- of Mac-computer. De tool werkt in verschillende scenario's, wat betekent dat je met 4DDiG de inhoud van je Word-document kunt herstellen, ongeacht of het document een virus bevat of beschadigd is geraakt door een verouderde versie van MS Word. De tool ondersteunt ook meer dan 1000 bestandsindelingen, dus als je per ongeluk andere gegevens hebt verwijderd, kun je ze ook herstellen.
Veilige download
Veilige download
Laat ons je snel door het gedetailleerde stapsgewijze proces leiden om een beschadigd Word-document te herstellen met behulp van Tenorshare 4DDiG.
Installeer en start Tenorshare 4DDiG op je computer. Op het startscherm selecteer je de locatie waar het beschadigde Word-document zich bevindt. Klik vervolgens op de knop "Scannen" om verder te gaan. Voordat het scannen begint, kun je het documenttype kiezen in de rechterbovenhoek.

4DDiG zal nu het scanproces starten en de geselecteerde schijf scannen op beschadigde Word-documenten. Wees geduldig, dit kan even duren.

Na het voltooien van het scanproces selecteer je de Word-documenten die je wilt herstellen. Klik op "Voorbeeld" aan de rechterkant om een voorbeeld van het document te bekijken. Klik vervolgens op de knop "Herstellen" en selecteer de locatie waar je het herstelde Word-document wilt opslaan.

Veilige download
Veilige download
Deel 3: De stappen om de fout 'Onleesbare inhoud gevonden' in Word op te lossen
Nu je het Word-document hebt hersteld, kun je doorgaan met het repareren van de onleesbare Word-bestanden. We zullen twee verschillende oplossingen uitleggen die je kunt proberen om het Word-document te repareren en toegankelijk te maken.
Methode 1: Gebruik de "Tekst herstellen uit elk bestand" converter
Microsoft Word heeft een ingebouwde functie genaamd "Tekst herstellen uit elk bestand" converter die kan worden gebruikt om ontoegankelijke Word-bestanden te repareren. Volg deze stappen:
Start Microsoft Word op je computer. Klik op het tabblad "Bestand", selecteer vervolgens "Openen" en klik op "Bladeren".

Het venster Bestandsverkenner wordt geopend. Selecteer het onleesbare Word-bestand dat je wilt repareren. Kies vervolgens "Tekst herstellen uit elk bestand" uit het vervolgkeuzemenu en klik op "Openen".

Wacht een paar seconden terwijl Microsoft Word het geselecteerde document converteert. Zodra het proces is voltooid, kun je de inhoud van het bestand openen.
Methode 2: Gebruik de "Openen en herstellen" functie
Als je ook de foutmelding "het bestand kan niet worden geopend vanwege problemen met de inhoud" ziet, kun je ook de functie "Openen en herstellen" proberen om het Word-document te repareren.
Start opnieuw de MS Word-toepassing op en navigeer naar "Bestand > Openen > Bladeren".
In het venster "Bestandsverkenner" selecteer je het document dat je wilt herstellen. Klik op het pijltje naast de "Openen"-knop en kies "Openen en herstellen".
![open and repair a corrupted word file]()
MS Word zal automatisch beginnen met het herstellen van het beschadigde document. Wees geduldig, want dit kan even duren. Zodra het Word-bestand succesvol is gerepareerd, kun je de inhoud ervan zonder problemen openen.
De conclusie
Zo kun je zelf de fout "Word heeft onleesbare inhoud gevonden" oplossen. We hopen dat deze handleiding je heeft geholpen om de genoemde fout op te lossen en je belangrijke werk te redden. Voordat we afscheid nemen, willen we benadrukken dat je voordat je een van de bovengenoemde oplossingen probeert, Tenorshare 4DDiG kunt gebruiken om de onleesbare Word-documenten te herstellen en het proces probleemloos te laten verlopen.
Dit vind je misschien ook leuk
- Home >>
- Office herstel >>
- Opgelost: de gevonden onleesbare inhoudsfout in Word