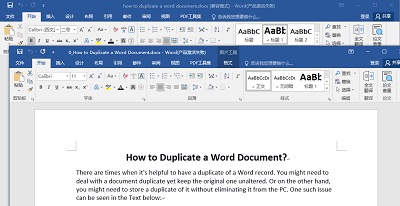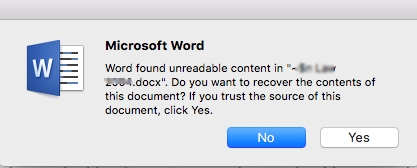Microsoft Word blijft crashen op Mac is iets wat veel voorkomt. Inderdaad, veel gebruikers van Microsoft Word/Office voor Mac hebben te maken gehad met dergelijke onverwachte ongelukken op het web. In dit artikel zullen we eerst kort kijken naar waarom Word blijft crashen. Daarna zullen we ons concentreren op wat te doen als Microsoft Word blijft crashen. Je krijgt een paar tips over hoe je kunt voorkomen dat Office voor Mac in de toekomst opnieuw wordt afgesloten.

Deel 1: Waarom blijft het Word-document crashen?
Microsoft Word/Office op Mac kan vatbaar zijn voor specifieke fouten. Hier hebben we de meest voorkomende redenen verzameld waarom Word blijft crashen op Mac:
- Word kan crashen als het niet correct is gedownload of geïnstalleerd op het apparaat. Het installeren van een illegale versie kan het probleem veroorzaken.
- Onvolledige machtigingen voor Microsoft Word om toegang te krijgen tot OS-functionaliteiten kunnen crashes veroorzaken.
- Externe corruptie/vervuiling, zoals een virusaanval of systeemfout, kan aanwezig zijn.
- Als MS Word crasht bij het proberen van het opslaan van gegevens, kan de oorzaak ROM/harde schijf problemen zijn.
- Geheugenfout (meestal RAM) kan de onderliggende oorzaak zijn.
Deel 2: Hoe Word blijft crashen op Mac oplossen?
Gelukkig kunnen we, als we de juiste methodes volgen, de meeste van deze problemen gemakkelijk oplossen. Je kunt de problemen met Word die blijft crashen op Mac oplossen met deze methoden:
1. Controleer de naam van de harde schijf
Een defecte naam van de harde schijf is een van de meest voorkomende problemen die ervoor zorgen dat Word crasht. Hier is hoe je de harde schijf kunt controleren en hernoemen op Mac:
Stap 1: Klik op het Apple-logo linksboven in het scherm en open het tabblad 'toepassingen'. Ga naar het hulpprogramma-gebied om het 'schijfhulpprogramma' te openen.
Stap 2: Selecteer je Mac-harde schijf aan de linkerkant en bekijk de naam en andere details aan de rechterkant.
Stap 3: Zorg ervoor dat de schijf een naam heeft en dat deze begint met een letter. Hoewel er cijfers in kunnen voorkomen, mogen er geen alleen cijfers of speciale tekens zijn.
Stap 4: Wanneer de harde schijf is hernoemd, kun je Mac herstarten en opnieuw proberen MS Word erop te openen.
2. Maak de autoherstel map leeg
Soms kan de autoherstel map conflicten veroorzaken met de applicatie zelf, waardoor deze crasht. Je kunt de map leegmaken om de crash van MS Word op te lossen.
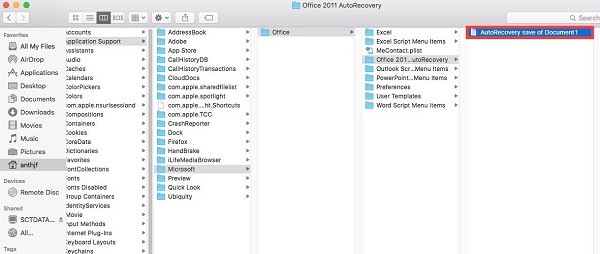
Stap 1: Open 'Finder' op je Mac en klik in het menu op 'ga' > 'ga naar map'.
Stap 2: Plak "~/Bibliotheek/Containers/com.microsoft.Word/Data/Library/Preferences/AutoHerstel/" op je Mac.
Stap 3: Als je op "ga" klikt, wordt de AutoHerstel-map op je Mac geopend. Vanaf hier kun je de automatisch opgeslagen bestanden verwijderen, zodat de map wordt leeggemaakt.
3. Herstel de Word-voorkeuren
Stap 1: Selecteer allereerst het Word-pictogram op het bureaublad en ga naar 'Word' > 'voorkeuren' in het menu.
Stap 2: Klik op 'bestandslocaties' onder voorkeuren.
Stap 3: Dit opent de bestandslocaties op het scherm. Klik op 'gebruikerssjablonen' en kies 'opnieuw instellen'.
Stap 4: Je kunt het naar een andere locatie kopiëren of naar de prullenbak verplaatsen.
4. Sla het Word-document op een andere locatie op
Als een specifiek gedeelte of gebied op de harde schijf beschadigd is, moet je proberen je documenten ergens anders op te slaan.
Stap 1: Ga snel naar het menu 'bestand' en klik op 'opslaan als'.
Stap 2: Blader naar de locatie waar je je Word-document wilt opslaan en geef het de gewenste naam.
Stap 3: Je kunt ook je MS Word-document kopiëren en opslaan op een andere locatie.
5. Download en installeer Word-updates
Zoals eerder vermeld, kan een oude versie van de applicatie een reden zijn dat Microsoft Word crasht op Mac. De beste manier om MS Word-crashes op Mac te verhelpen, is door deze bij te werken.
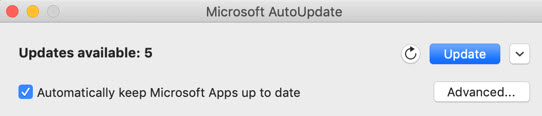
Stap 1: Open de Word-applicatie op je Mac en ga naar 'help' > 'controleren op updates' in het menu.
Stap 2: Vanaf hier kun je nogmaals op de knop 'controleren op updates' klikken.
Stap 3: MS Word zal verbinding maken met de server en beschikbare updates tonen. Je kunt de update selecteren en op 'installeren' klikken.
6. Maak een nieuw gebruikersaccount op Mac
Hoewel het misschien vreemd klinkt, kunnen er ook problemen zijn met je gebruikersaccount op Mac. Om dit probleem te voorkomen en Microsoft Word blijft crashen op Mac op te lossen, maak je een nieuw account aan.
Stap 1: Ga naar het Apple-menu en ga naar 'systeemvoorkeuren'.
Stap 2: Open 'gebruikers en groepen' en klik op het slotpictogram onderaan.
Stap 3: Voer je wachtwoord in om door te gaan. Klik daarna op het "+"-pictogram om een nieuw account toe te voegen
Stap 4: Voer alle benodigde gegevens in voor het nieuwe account en klik op de optie 'gebruiker aanmaken'.
Stap 5: Indien gewenst kun je een ander wachtwoord voor het nieuwe account maken en het koppelen aan hetzelfde iCloud-account.
7. Start Mac op in de veilige modus
Hier is hoe je je Mac in de veilige modus kunt opstarten en MS Word-crashes op Mac kunt verhelpen.
Stap 1: Zet je Mac aan of herstart deze.
Stap 2: Wanneer je het opstartgeluid hoort (of het Apple-logo ziet), druk je op de Shift-toets.
Stap 3: Houd deze een moment ingedrukt en je Mac zal worden herstart in de veilige modus.
Stap 4: In de rechterbovenhoek van het scherm zie je "Veilige modus". Meld je aan bij een account en open MS Word.
8. Voer Schijfhulpprogramma uit om gecrashte Word te herstellen
Stap 1: Zoek en open het 'schijfhulpprogramma'. Je kunt ook vanuit het hoofdmenu op Mac klikken op 'ga' > 'hulpprogramma's' > 'schijfhulpprogramma'.
Stap 2: Kies in het linkerdeelvenster de primaire schijf. In de meeste gevallen is dit Macintosh HD. Klik vervolgens op 'erste hulp' in de werkbalk.
Stap 3: Mac begint de schijf te repareren. Zodra dit is voltooid, herstart je Mac en controleer je of Word blijft crashen op Mac of niet.
Deel 3: Hoe gecrashte Word-documenten herstellen op Mac?
Wanneer een applicatie crasht op Mac, verliezen we vaak de gegevens ervan. Op dezelfde manier, als MS Word is gecrasht, kun je je gegevens verliezen. Om je verloren gegevens terug te krijgen, kun je overwegen om Tenorshare 4DDIG Mac te gebruiken. Bekijk deze uitgebreide handleiding en ontdek hoe je verloren of gewiste bestanden op Mac kunt herstellen.
GRATIS DOWNLOADEN
Voor PC
Veilige download
GRATIS DOWNLOADEN
Voor Mac
Veilige download
Installeer en open 4DDiG-Mac en selecteer een locatie zoals je harde schijf om te beginnen met het herstellen van Mac-gegevens. Klik vervolgens op "scannen" om te zoeken naar alle verloren bestanden.

Er zal enige tijd verstrijken om alle gewiste bestanden te filteren. Na het scannen kun je op elk bestandstype tikken om meer details te bekijken.

Klik op de knop "herstellen" en selecteer een locatie om de gescande documenten op te slaan. We raden je niet aan om de herstelde bestanden terug te zetten naar de locatie waar je ze hebt verloren.

Deel 4: Hoe voorkom je dat Word-bestanden crashen?
- Blijf de MS Word-toepassing op je systeem regelmatig bijwerken.
- Voer regelmatig een scan uit op de firewall om de toepassing te beschermen tegen malware-aanvallen.
- Koppel je Mac niet los wanneer MS Word op de achtergrond wordt uitgevoerd.
- Sluit geen MS Word-bestanden middenin of op een plotselinge manier af.
- Download en installeer MS Word op de primaire locatie op je Mac harde schijf.
- Probeer MS Word te installeren vanuit een betrouwbare bron.
Veelgestelde vragen
1. Is er een manier om Word-documenten te herstellen die niet zijn opgeslagen op Mac?
Ja, je kunt je niet-opgeslagen Word-bestanden herstellen met behulp van Tenorshare 4DDiG Data Recovery voor Mac. Het is een gespecialiseerde software die recovery-problemen met een hoog succespercentage oplost.
2. Hoe repareer je Microsoft Word als het niet reageert?
Manier 1: Druk twee keer op Esc. Deze actie werkt zelden, maar het is het proberen waard.
Manier 2: Druk tegelijkertijd op de Ctrl, Alt en Delete toetsen en als je geluk hebt, verschijnt de Taakbeheer met de melding dat het een niet-reagerende toepassing heeft gevonden.
3. Hoe sla je een vastgelopen Word-document op?
- Klik op het tabblad bestand > help > opties en klik op Opslaan.
- Zorg ervoor dat de optie "automatisch herstelgegevens elke x minuten opslaan" is aangevinkt. Zorg er ook voor dat "de laatste automatisch opgeslagen versie behouden als ik zonder opslaan afsluit" is aangevinkt.
Conclusie:
Meer gebruikers dan verwacht hebben geklaagd over Microsoft Word dat crasht op Mac. Dit bericht probeert uit te leggen waarom zo'n ongeval zich voordoet en bevat elke oplossing voor het probleem. Wat betreft het herstellen van de verloren Word-bestanden, is 4DDIG Mac Data Recovery de ideale keuze. Het herstelt alle verwijderde/verloren bestanden eenvoudig, Tenorshare is een alles-in-één oplossing voor het probleem.
Dit vind je misschien ook leuk
-

-

-

-

-

-