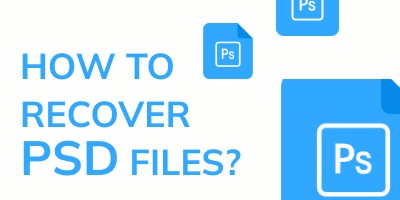Hoe maak je een kopie van een Word-document?"Ik probeer een Word-document te kopiëren naar een nieuw document, maar het lukt niet, HELP."
Er zijn momenten waarop het handig is om een kopie van een Word-document te hebben. Misschien moet je werken met een gekopieerd document maar het origineel ongewijzigd laten. Of misschien wil je een kopie opslaan zonder het van de computer te verwijderen. Een dergelijk probleem kan worden gezien in de bovenstaande tekst. Er zijn verschillende manieren om een Word-document te kopiëren. Jouw keuze hangt af van hoe specifiek je wilt omgaan met het uiteindelijke document. Ontspan, dit artikel helpt je bij het leren hoe je een Word-document kunt dupliceren.
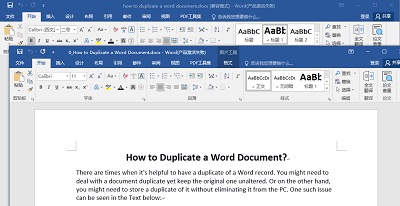
Deel 1: Waarom kopieer je documenten in Word?
Het maken van een kopie van een Word-document heeft veel voordelen. Hier noemen we de belangrijkste.
- Ten eerste is het maken van een kopie van een Word-document een effectieve manier om een back-up van het bestand te maken.
- Ten tweede, als je het Word-document wilt bekijken zonder het te wijzigen, kan het maken van een kopie van het Word-document voorkomen dat je per ongeluk wijzigingen aanbrengt in het originele document.
- Ten derde, als je de gegevens in een bestand wilt wijzigen, stelt het kopiëren van een Word-document je in staat dit te doen zonder de oorspronkelijke bestandseigenschappen te vernietigen.
- Ten vierde, als je meerdere vergelijkbare documenten wilt maken met slechts een klein verschil, kun je het oorspronkelijke document als sjabloon gebruiken en wijzigingen aanbrengen in de kopieën om ontelbare variaties te genereren.
Deel 2: Hoe maak je een duplicaat van een Word-document?
Oplossing 1: Kopiëren en plakken in Windows Verkenner
Wat betreft het dupliceren van een Word-document, is de meest eenvoudige manier voor jou waarschijnlijk gewoon het kopiëren en plakken van het bestand in Windows. Hier volgt hoe je een duplicaat van een Word-document kunt maken met behulp van Windows Verkenner:
Stap 1: Open de map waarin het gewenste document zich bevindt en klik met de rechtermuisknop op het Word-document dat je wilt kopiëren.
Stap 2: Selecteer vervolgens de optie "Kopiëren" in het contextmenu.
Stap 3: Ga naar de locatie waar je het gedupliceerde bestand wilt opslaan. Je kunt ervoor kiezen om het op te slaan op Windows, interne of externe harde schijf, USB-drive, enzovoort.
Stap 4: Klik vervolgens nogmaals met de rechtermuisknop op de lege ruimte in de map.
Stap 5: Kies de optie "Plakken" om door te gaan.
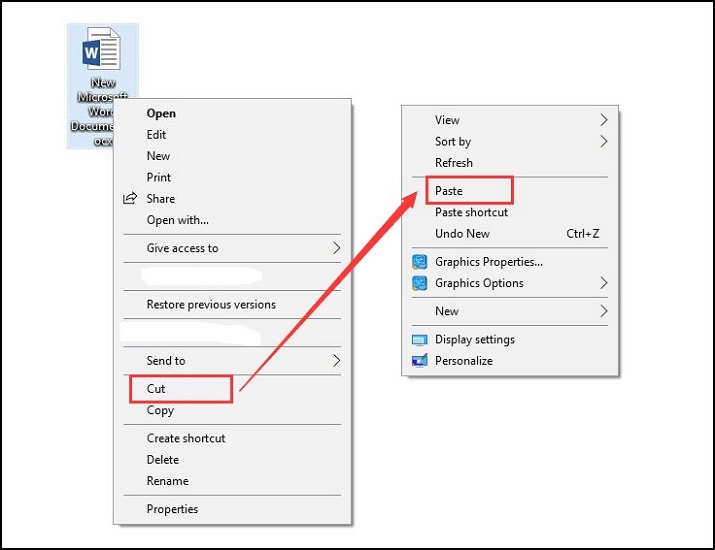
Na het volgen van alle stappen heb je effectief een duplicaat van het Word-document gemaakt. Als je meerdere Word-documenten wilt dupliceren, kun je dat individueel doen.
Oplossing 2: Bestand openen als nieuw bestand in Word
Als je zoekt naar een manier om "een kopie van een Word-document te maken," kunnen we je helpen. Om een kopie van een Word-document te maken, kun je ervoor kiezen om het te openen als een nieuw bestand en het vervolgens op te slaan als een kopie van het originele bestand. Hier zijn de stappen die je moet volgen:
Stap 1: Ga naar de locatie en klik met de rechtermuisknop op het bestand dat je wilt dupliceren.
Stap 2: Kies vervolgens de optie "Nieuw" in het contextmenu om het te openen.
Stap 3: Hier zie je dat de naam van het nieuwe document is gewijzigd. Het is meestal Document 1, 2, 3... enzovoort.
Stap 4: Als je geen wijzigingen hebt aangebracht in het document, kun je op de Opslaan-knop klikken om het direct te kopiëren.
Stap 5: Als je enkele aanpassingen hebt gemaakt, krijg je een melding om je eraan te herinneren het bestand op te slaan wanneer je het sluit.
Stap 6: Klik op de Opslaan-knop om door te gaan.
Stap 7: Vervolgens wordt van je verwacht dat je een locatie kiest om het gedupliceerde Word-document op te slaan en de naam van het nieuwe bestand aanpast.
Stap 8: Klik ten slotte op de Opslaan-knop, en zo maak je een kopie van het Word-document.
Oplossing 3: Openen als kopie in Word
Als je je afvraagt hoe je een kopie van een document kunt maken in Word, ben je op de juiste plek. Als het gaat om het dupliceren van een Word-document, kun je ervoor kiezen om het als een kopie te openen in Word. Dit zijn de stappen die je moet volgen:
Stap 1: Ga naar de Word-toepassing en open eerst het document.
Stap 2: Klik vervolgens op het tabblad Bestand linksboven in dit venster en klik op "Openen".
Stap 3: In het volgende venster klik je op de knop "Bladeren" en selecteer je het document waarvan je een kopie wilt maken.
Stap 4: Klik vervolgens op het omgekeerde driehoek-symbool naast de knop "Openen" en kies tenslotte de optie "Openen als kopie".
Stap 5: Aan de hand van de documentnaam kun je zien dat het geopende bestand een kopie is.
Stap 6: Klik vervolgens op de knop Opslaan of Opslaan als om het nieuwe document op te slaan als een kopie van het originele bestand.
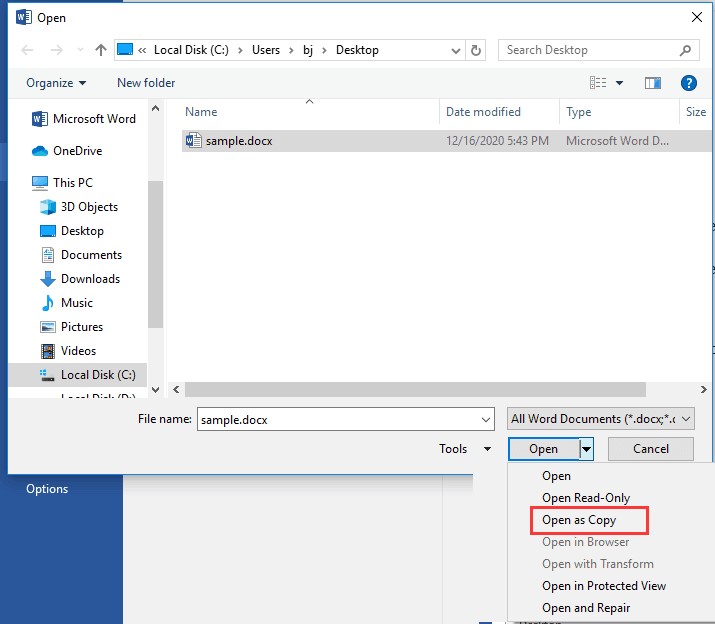
Oplossing 4: Een nieuw bestand maken op basis van een bestaand bestand in Word
Hier is nog een manier voor het kopiëren van een document in Word. Met behulp van deze methode kun je een nieuw bestand maken op basis van het originele bestand in de Word-toepassing. Zorg ervoor dat je de genoemde stappen precies volgt om een duplicaat van je Word-bestand te krijgen:
Stap 1: Start de MS Word-software op je pc en open het document waarvan je een kopie wilt maken.
Stap 2: Klik vervolgens op het tabblad Bestand en tik op "Nieuw" om verder te gaan.
Stap 3: Klik op "Nieuw op basis van bestaand" in het rechterdeelvenster van je venster.
Stap 4: Kies het document waarvan je een kopie wilt maken uit het volgende venster.
Stap 5: Klik vervolgens op "Nieuw maken" om door te gaan.
Stap 6: Klik op de knop "Opslaan" of "Opslaan als" om het Word-bestand vanaf dat punt op te slaan.
Alle bovenstaande stappen zijn de manier om een kloon van een Word-document te maken.
Deel 3: Hoe verwijder je dubbele Word-documenten in Windows 10/11?
Nu je weet hoe je een document in Word kunt kopiëren, moet je voorzichtig zijn met een groot aantal dubbele bestanden op je systeem. Als je echter vastzit met meerdere kopieën van een enkel Word-bestand, raden we aan om gebruik te maken van 4DDiG Duplicate File Deleter. Om dezelfde Word-bestanden op Windows 10/11 op te sporen en te verwijderen, download en installeer je 4DDiG Duplicate File Deleter op je computer en volg je de onderstaande stappen:
Kenmerken
- Vind snel en met 100% nauwkeurigheid duplicaatfoto's, video's, audio, documenten (Word/Excel/PPT).
- Detecteer en verwijder vergelijkbare afbeeldingen.
- Bekijk in enkele seconden duplicaatbestanden op Windows, USB, SD-kaart en externe harde schijf om ze te verwijderen.
- Organiseer foto's, films, audio, documenten en andere items om het zoeken naar bestanden te vereenvoudigen.
- Verhoog de prestaties door schijfruimte vrij te maken.
- Kies welke bestanden of mappen je wilt opnemen of uitsluiten van je zoekcriteria.
Veilige download
Veilige download
- Kies een map of partitie om te scannen
- Stel de scanmodus in
- Voorbeeld om duplicaat Word-documenten te verwijderen
Nadat je 4DDiG Duplicate File Deleter hebt gedownload en geïnstalleerd op je Windows-pc, voer je het uit en selecteer je een map of partitie waarin duplicaat Word-documenten worden bewaard.
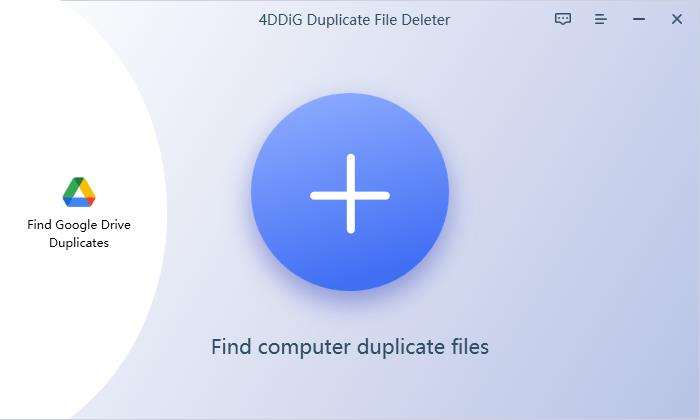
Klik op het tandwielpictogram in de linkeronderhoek en je krijgt opties om je bestandzoekopdracht aan te passen. In ons geval ga je naar Duplicate Files en kies je document. Je kunt kiezen tussen overeenkomst op basis van inhoud of bestandsnaam. Nadat de instelling is gedaan, klik je eenvoudig op Scan Duplicates en start Duplicate File Deleter met het vinden van duplicaat Word-bestanden voor jou.
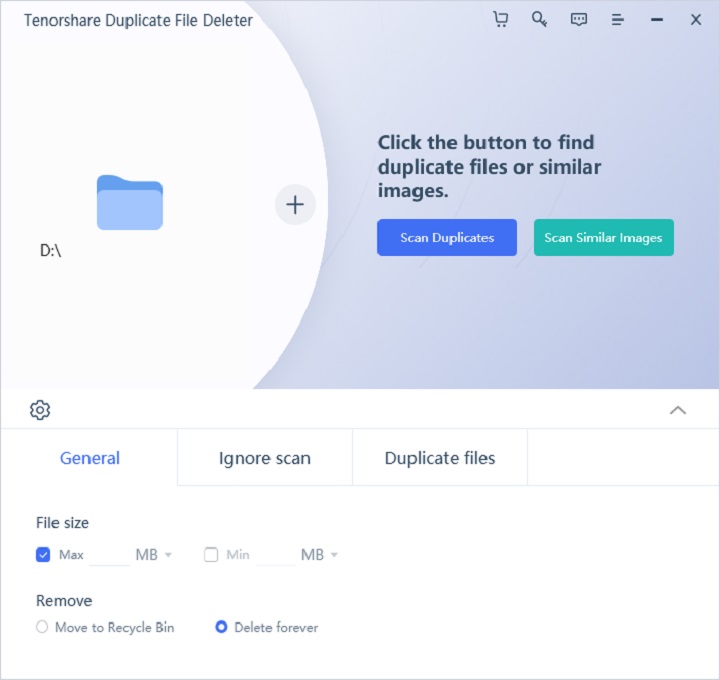
Na het scannen zal 4DDiG Duplicate File Deleter alle duplicaatbestanden weergeven op basis van je zoekcriteria. Aan de linkerkant zie je de hoeveelheid en grootte van elk bestandstype. Klik op het oogpictogram om het bestand te bekijken. Nadat je de doelduplicaatbestanden hebt geselecteerd (je kunt ook op Auto selecteren klikken), klik je eenvoudig op Verwijderen om ze te verwijderen.

Dubbele Word-documenten - Veelgestelde vragen
1. Hoe dupliceer je een Word-document op dezelfde pagina?
Selecteer de tekst die je wilt dupliceren, inclusief lege regels - Druk op Ctrl+C om een kopie ervan te maken. Selecteer "Invoegen" > "Lege pagina" om een pagina toe te voegen aan het einde van het bestand. Plaats de cursor op de plek waar de duplicaat moet worden weergegeven in het document en druk op Ctrl+V.
2. Hoe dupliceer ik een Word-document meerdere keren?
Je kunt een Word-bestand meerdere keren dupliceren door hetzelfde bestand steeds opnieuw op te slaan vanuit Word met behulp van de bovenstaande methoden. Hierdoor worden exacte kopieën van het originele document gemaakt.
3. Hoe kopieer ik een Word-document naar een ander Word-document?
Ga naar het oorspronkelijke Word-document dat gekopieerd moet worden, selecteer alle inhoud en druk op Ctrl + C. Hiermee wordt de inhoud gekopieerd, die je eenvoudig kunt plakken in een ander Word-bestand door op Ctrl + V te drukken.
Samenvatting
Om samen te vatten hoe je een Word-document kopieert, heeft deze post de beste methoden laten zien om kopieën van een Word-document te maken. Bovendien, nadat je deze handleiding hebt gelezen, zul je wellicht genieten van de voordelen van het kopiëren van Word-documenten. Als je echter veel duplicaatbestanden hebt verzameld, kun je er snel vanaf komen met behulp van 4DDiG Duplicate File Deleter.