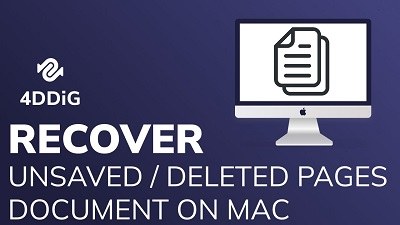Telkens wanneer mensen overstappen van Windows naar Apple en een externe schijf gebruiken die is geformatteerd met het NTFS-documentkader, zullen ze constant merken dat de bestanden op de NTFS-schijf niet bewerkbaar en niet overdraagbaar zijn op Mac. Dat komt omdat macOS geen NTFS-schijf kan aankoppelen op Mac met NTFS-schrijfondersteuning. Dat wil zeggen dat je NTFS-schijven op Mac kunt lezen, maar niet kunt schrijven naar op Microsoft NTFS geformatteerde schijven op Mac. Je zou kunnen overwegen om NTFS volledig naar APFS om te zetten om het ongemak op te lossen. Dit artikel laat zien hoe je NTFS volledig naar APFS kunt converteren zonder gegevensverlies, zodat je de externe schijf vrijelijk op Mac kunt gebruiken.

Deel 1: NTFS VS APFS: Ken het verschil
Net als bij het converteren van een Apple-harde schijf naar Windows hebben velen moeite met het converteren van een Windows externe harde schijf naar Mac. Mac gebruikt het APFS-bestandsformaat terwijl Windows het NTFS-framework ondersteunt. Aangezien beide plannen niet haalbaar zijn, willen we eerst APFS naar NTFS regelen op Mac/Windows. Hier laten we zien hoe je een Windows externe harde schijf naar het APFS-formaat kunt organiseren. Bekijk eerst het verschil tussen APFS en NTFS. Je kunt weten dat APFS het documentbestand is dat wordt gebruikt in Mac-harde schijven, terwijl NTFS een Windows-compatibel plan is.
NTFS
NTFS (New Technology File System) is een eigen bestandssysteem dat wordt gebruikt in bijna alle Windows-versies en werd ontwikkeld in 1993. Het is een meer robuust documentkader en kan worden gebruikt op Linux en macOS (alleen lezen). Voor Mac OS is NTFS schrijfondersteuning in experimentele fase.
Wat zijn de voordelen van NTFS:
- NTFS kan de toegangsrechten voor bestandsbewerking beheren, waardoor bestanden veiliger worden
- NTFS ondersteunt bestandsencryptie, decryptie, compressie en decompressie
- NTFS is beter compatibel met grote bestanden en partities, vooral op externe opslagmedia groter dan 32 GB in Windows
APFS
APFS (Apple File System) wordt alleen gebruikt voor het ontwerpen van Macs, zowel intern als extern. Het is een nieuwer en geavanceerder bestandssysteem (geïntroduceerd in 2017). Windows kan APFS-bestanden niet lezen of schrijven.
Wat zijn de voordelen van APFS:
- Dit bestandssysteem kan bestanden en mappen binnen enkele seconden kopiëren en dupliceren
- Apple heeft dit bestandssysteem zeer betrouwbaar gemaakt en zorgt ervoor dat het niet crasht
Deel 2: Hoe NTFS naar APFS te converteren?
Manier 1: NTFS naar APFS converteren met schijfhulpprogramma
Wanneer mensen overschakelen van Windows naar Apple, ondervinden velen problemen bij het bewerken en overzetten van bestanden van een NTFS-geformatteerde externe schijf. Dit gebeurt omdat NTFS een door Microsoft georganiseerde schijf is die je in staat stelt om de schijf op Mac te bekijken, maar je kunt niet schrijven op deze Microsoft geformatteerde NTFS-schijf. Om je NTFS volledig naar een APFS-bestandssysteem om te zetten, moet je deze eenvoudige methoden volgen: Max-gebruikers kunnen een ingebouwd hulpprogramma genaamd 'schijfhulpprogramma' gebruiken om alle schijfgerelateerde bewerkingen uit te voeren, zoals het herstellen van kleine bestandssysteemfouten, het opnieuw formatteren van een schijf, het maken van een nieuwe optie, etc. Met behulp van schijfhulpprogramma kunnen Mac gebruikers snel NTFS-schijven converteren naar APFS:
Stap 1: Navigeer eerst naar 'Finder' > toepassingen > hulpprogramma's > schijfhulpprogramma.
Stap 2: Zoek de naam van de NTFS schijf in het linkerdeelvenster en klik er met de rechtermuisknop op.
Stap 3: Selecteer nu 'converteren naar APFS' in het vervolgkeuzemenu. Wacht daarna een paar minuten om het conversieproces te voltooien.
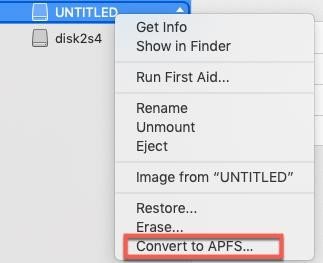
Manier 2: NTFS schijf opnieuw formatteren
Nog een optie om de NTFS-schijf om te zetten naar APFS is het formatteren van NTFS naar APFS. Echter, deze methode zal de gegevens op de schijf volledig wissen omdat er een nieuwe directorystructuur wordt gemaakt voor het APFS-bestandssysteem. Daarom moet je de gegevens van de NTFS-schijf back-uppen naar een veilige locatie op de Mac of iCloud-opslagruimte. Zodra de back-up is voltooid, volg je deze stappen om NTFS naar APFS te formatteren:
Stap 1: Open 'Finder' > toepassingen > hulpprogramma's > schijfhulpprogramma.
Stap 2: Klik op 'alle apparaten weergeven' linksboven in het vervolgkeuzemenu weergave.
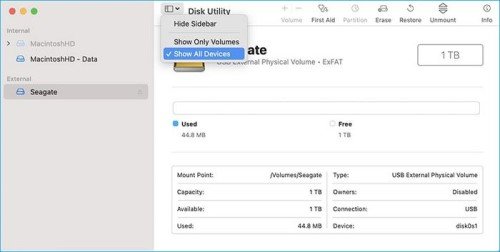
Stap 3: Kies de NTFS schijf en klik op het tabblad 'wissen' in het menu 'Media'.
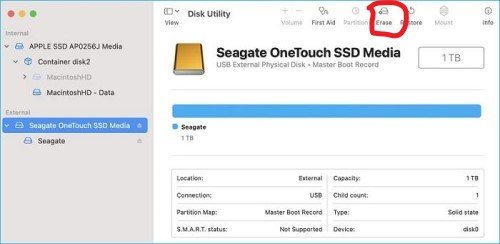
Stap 4: Je kunt zelfs een naam aan de schijf geven (optioneel).
Stap 5: Stel vervolgens het Schemaveld in op GUID-partitiemap en het formaat op APFS.
Stap 6: Selecteer de knop 'wissen' om de NTFS naar APFS te formatteren.
Stap 7: Wanneer het proces is voltooid, wordt de schijf weergegeven als een APFS-volume onder de naam die je eerder hebt opgegeven.
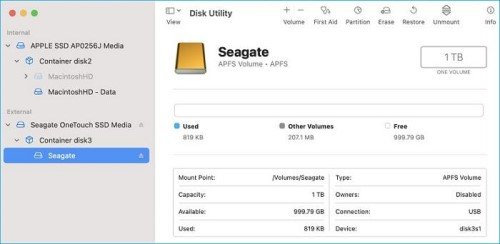
Deel 3: Hoe gegevens terug te halen van geformatteerde externe HDD?
Houd er rekening mee dat bij het formatteren van een externe HDD gegevensverlies kan optreden! Hier zullen we je begeleiden bij het herstellen van gegevens van een geformatteerde HDD zonder back-up. Wanneer je een bestand verwijdert, blijft het bestand nog steeds op de harde schijf staan totdat een ander bestand op een vergelijkbaar gebied wordt opgeslagen, ook al is het bestand niet langer leesbaar voor de computer. Je hoeft alleen maar betrouwbare gegevensherstelsoftware te vinden die je kan helpen bij het herstellen van verwijderde (inclusief permanent verwijderde) bestanden. Tenorshare 4DDiG Mac data recovery software is zo'n betrouwbare Mac-gegevenshersteltool die gebruikmaakt van gepatenteerde hersteltechnologie om het beste herstel te garanderen, voor Apple Silicon M1, M1 Pro en M1 Max Macs en T2-versleutelde Macs.
Waarom kiezen voor Tenorshare Mac data recovery:
- 4DDiG ondersteunt gegevensherstel van alle Mac-apparaten, inclusief M1-chip Mac en T2-beveiligde Mac
- 4DDiG ondersteunt gegevensherstel van zowel interne als externe Mac-apparaten, inclusief SD-kaart, USB, externe harde schijf, etc.
- 4DDiG is volkomen veilig te gebruiken op Mac en Windows
- Hoge efficiëntie en gebruiksvriendelijkheid bij gegevensherstel
Hoe gegevens herstellen van een geformatteerde harde schijf:
Veilige download
Veilige download
- Je moet Tenorshare 4DDiG gegevensherstel op je Mac gratis starten, dan de locatie van je geformatteerde harde schijf kiezen en op 'start' klikken om het gegevensherstel te starten.
- Wacht tot 4DDiG bestanden zoekt op je geformatteerde harde schijf, zodra het scanproces is voltooid, kun je elk gescand bestand vooraf bekijken.
- Na vooraf bekijken, kies de bestanden die je wilt herstellen en ga naar 'herstellen'. En dat is alles, je verloren bestanden op de geformatteerde harde schijf worden binnenkort hersteld.



Deel 4: Mensen vragen ook
1. Waarom moet ik naar APFS converteren?
APFS biedt enorme voordelen die je niet vindt in HFS+. Bovendien is het ook het aanbevolen bestandssysteem voor SSD's en flashdrives.
Voor snelle duplicatie en kopiëren: APFS is veel sneller dan HFS+. Het kan bestanden en mappen binnen een seconde dupliceren en kopiëren.
Betrouwbaarheid: Afgezien van snelle prestaties is APFS ook het meest betrouwbare bestandssysteem.
2. Hoe USB formatteren naar Fat32?
Als je bestanden wilt uitwisselen (zelfs af en toe) met een niet-Windows systeem zoals een Mac of Linux computer, dan zal FAT32 je minder zorgen geven, zolang je bestandsgroottes kleiner zijn dan 4GB. Hier is de stap-voor-stap handleiding over hoe je een USB naar Fat32 kunt formatteren op een Mac.
Conclusie
Nu weet je aardig goed hoe je het probleem van de alleen-lezen externe HDD kunt oplossen en hoe je HDD naar APFS kunt converteren. Om gegevens van een geformatteerde HDD te herstellen, is Tenorshare 4DDiG Mac data recovery software echt uitstekend om gegevensverlies te voorkomen en andere gevallen van het converteren van NTFS naar APFS te vermijden. Bovendien kun je genieten van alle talrijke voordelen die dit nieuwe formaat biedt. Probeer het eens uit.