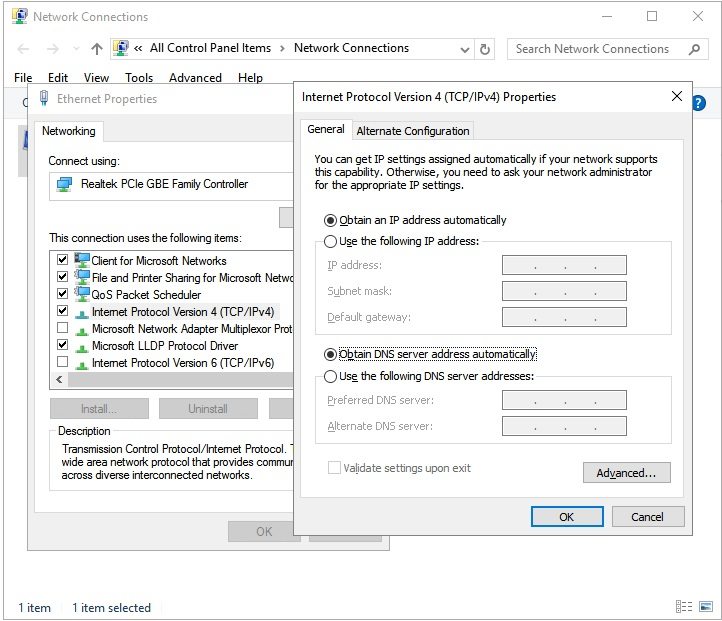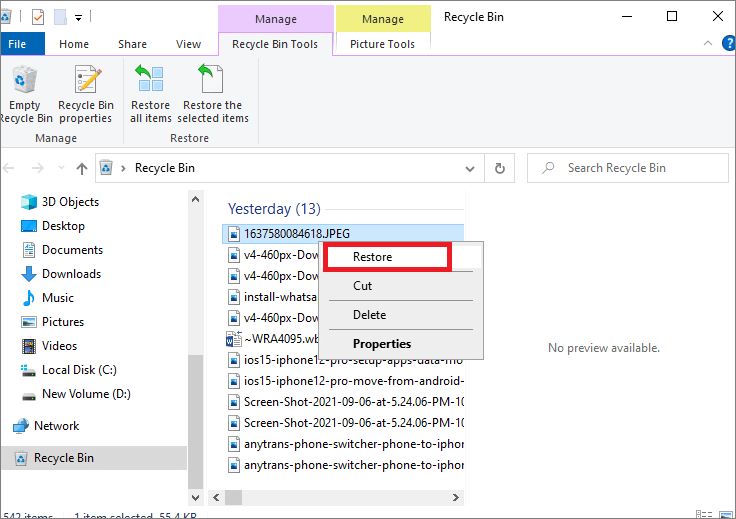Kunt u geen toegang krijgen tot uw SSD/HDD/USB door de foutmelding "Het verzoek is mislukt vanwege een fatale apparaathardware"? Nou, als het antwoord ja is, dan is de blog is wat je nodig hebt op dit moment. De fatale hardware-apparaat fout kan verschijnen tijdens, of nadat u probeert het kopiëren van de inhoud van de schijf. De fout zou voorkomen dat u toegang tot alle gegevens op het apparaat. Zoals de pop-up suggereert, kan de hardware fysiek beschadigd zijn, wat resulteert in de fout, maar als dat niet het geval is, dan zal uw probleem niet lang duren. In deze blog bespreken we alles wat u moet weten over de foutmelding "Het verzoek is mislukt vanwege fatale apparaathardware" en hoe u deze zonder moeite kunt oplossen.
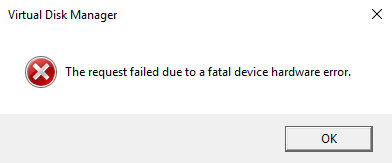
7 manieren om het verzoek op te lossen dat is mislukt vanwege een fatale hardwarefout in het apparaat zonder gegevens te verliezen
Gratis Downloaden
Voor PC
Veilig downloaden
Gratis Downloaden
Voor Mac
Veilig downloaden
Deel 1. Wat veroorzaakt de prompt: Het verzoek is mislukt vanwege een fatale apparaathardware
Er zijn verschillende redenen waarom de prompt kan worden weergegeven. Enkele daarvan worden hieronder genoemd:
- Een defecte hardwarekabel: In het geval van een slecht werkende datakabel zal de gegevensoverdracht niet plaatsvinden, wat tot de fout kan leiden.
- Slechte sectoren: Als uw apparaat corrupt is of meerdere slechte sectoren heeft, wordt de fout weergegeven.
- Een fout in de harde schijf: Als uw schijf geen van de bovenstaande problemen heeft en op elke computer dezelfde fout weergeeft, is dat een duidelijke aanwijzing dat uw apparaat beschadigd is en gerepareerd moet worden.
Deel 2. Verschillende scenario's van de Fatale Hardware Fout
Deze fatale apparaathardwarefout komt het vaakst voor bij gebruikers van Western Digital (WD) en Seagate externe harde schijven, met de exacte uitdrukking "X: is niet toegankelijk. Het verzoek is mislukt vanwege een fatale hardwarefout van het apparaat". Soms wordt de fatale fout gevolgd door bepaalde foutcodes, zoals "0x800701E3". Veel mensen hebben geen idee wat er mis is gegaan met hun apparaat, maar helaas is het in feite een noodgeval, wat betekent dat uw harde schijf op het punt staat om een einde te maken aan zijn levensduur.
"Ik heb een draagbare WD Passport die via USB wordt aangesloten op mijn Windows 10-laptop. Telkens als ik nu toegang probeer te krijgen tot mijn externe harde schijf, krijg ik een melding dat het verzoek is mislukt vanwege een fatale hardwarefout van het apparaat. Dit begint me zorgen te baren, aangezien ik er 767GB aan gegevens op heb staan. Is er een manier om op zijn minst toegang te krijgen tot mijn schijf, zodat ik de gegevens naar de nieuwe schijf kan overbrengen?"
-WD: het verzoek is mislukt door een fatale hardwarefout van het apparaat
"Mijn Seagate 2TB externe harde schijf werkt niet, toont: H:is niet toegankelijk. Het verzoek is mislukt vanwege een fatale apparaathardwarefout bij het dubbelklikken hierop. Hoe kan ik dit oplossen? Het is erg dringend meneer."
Seagate: het verzoek is mislukt vanwege een fatale hardwarefout van het apparaat
Deel 3.Hoe gegevens te herstellen van de harde schijf met fatale apparaat hardwarefout
Tenorshare 4DDiG is een uiterst veilige en betrouwbare toepassing die u kan helpen bij het herstellen van gegevens van beschadigde of corrupte harde schijven. Deze software biedt een complete oplossing om verwijderde gegevens te herstellen, inclusief foto's, video's, audio en documenten. Tenorshare 4DDiG is uitzonderlijk eenvoudig te gebruiken en beschikbaar voor zowel Mac als Windows. Bovendien ondersteunt het meerdere apparaten, waaronder harde schijf, SSD, geheugenkaarten, en zelfs digitale camera's. Enkele van de uitzonderlijke kenmerken van Tenorshare 4DDiG zijn:
- Hoogste herstelpercentage & 100% veiligheid
- Gebruiksvriendelijke interface en fool-style bediening.
- Herstel 1000+ data types, inclusief foto's, video's, muziek, documenten, etc.
- Herstelt gegevens van alle geformatteerde of beschadigde opslagapparaten.
- Klik op 4DDIG5OFF om beperkte aanbiedingen te krijgen
- Stap 1 Start Tenorshare 4DDiG en kies de harde schijf om te Scannen.
- Stap 2Wacht tot 4DDiG de harde schijf heeft gescand.
- Stap 3Bekijk een voorbeeld van de gescande bestanden. Selecteer de bestanden die u wilt herstellen en klik op de Verwinnen knop.
- Gebruik verschillende kabels en poorten om het station op de computer aan te sluiten.
- Zorg ervoor dat een unieke stationsletter is ingesteld voor het station.
- Start de opdrachtprompt op uw systeem.
- Typ cmd in de zoekbalk en klik op Uitvoeren als Administrator.
- Type dan de commando's: chkdsk C: /f /r.
Gratis Downloaden
Voor PC
Veilig downloaden
Gratis Downloaden
Voor Mac
Veilig downloaden
Volg de stappen om gegevens te herstellen met Tenorshare 4DDiG:

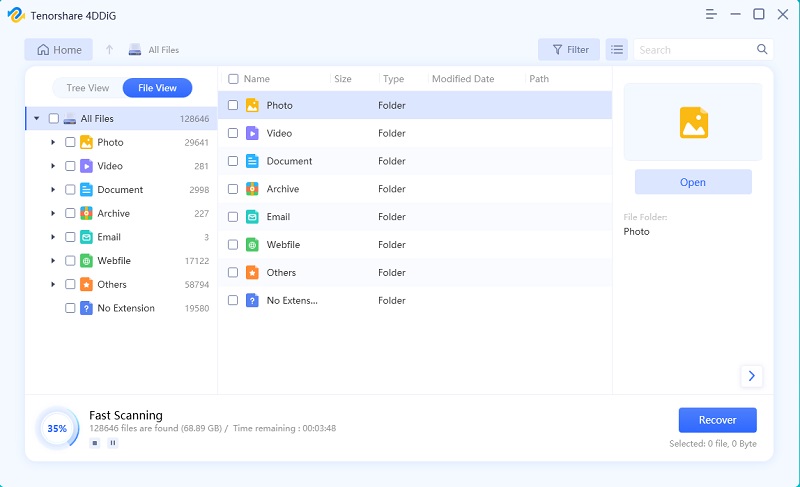
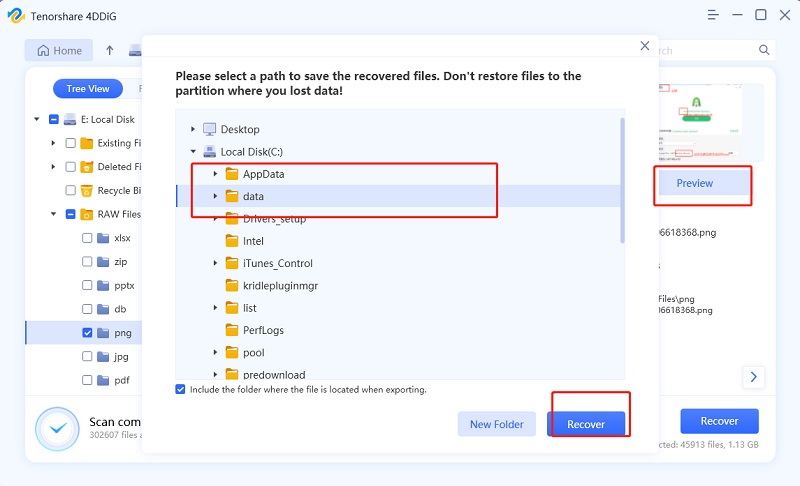
Deel 4. Hoe de Fatal Device Hardware Error te herstellen
Zoals we reeds besproken hebben, kan de fout te wijten zijn aan een hardwarefout in het toestel, de schijf of de kabel. Hieronder vindt u een aantal basisdingen die u kunt proberen voordat we overgaan tot de meer technische methoden. Probeer deze eerst, want het probleem kan daarin zitten.
Oplossing 1. Controleer de status van de harde schijf met behulp van SMART-attributen
Windows Management Instruments Command-Line, afgekort als WIMC, kan worden gebruikt om de status van de huidige schijf te bepalen. De onderstaande stappen zullen u helpen bij het proces.
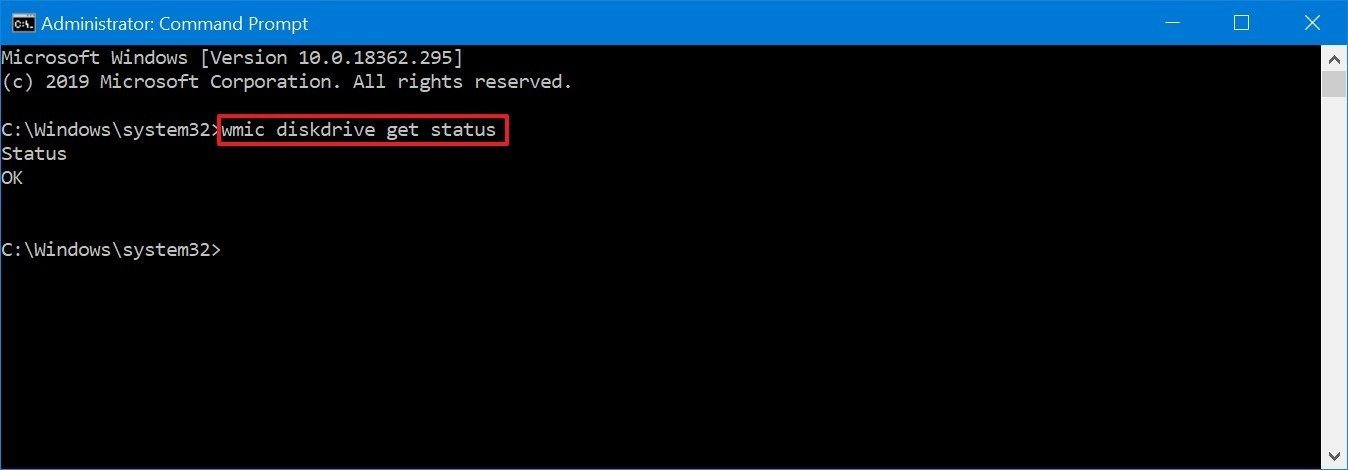
Als alle controles "OK" opleveren, betekent dit dat uw apparaat geen problemen heeft, maar als de resultaten "Bad", "Unknown" of "Caution" zijn, moet u uw schijf misschien repareren volgens de bijbehorende instructies.
Oplossing 2. Start de foutcontrole en het CHKDSK-hulpprogramma in Windows
Windows heeft een aantal ingebouwde hulpmiddelen waarmee u kunt controleren op logische fouten. Een daarvan is Error-Checking. De Error-Checking functie scant de schijf op bestandssysteem fouten. Laten we nu verder gaan met het uitvoeren van Error-Checking door de onderstaande stappen te volgen.
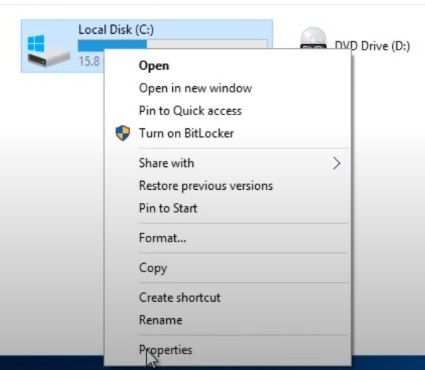
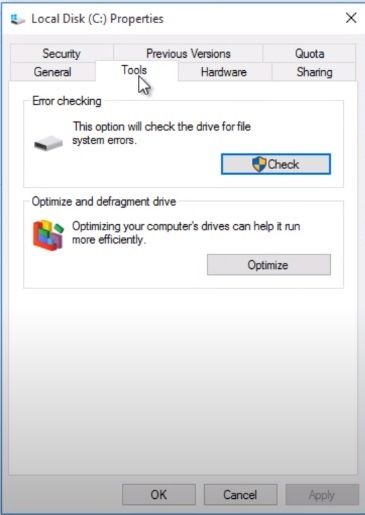
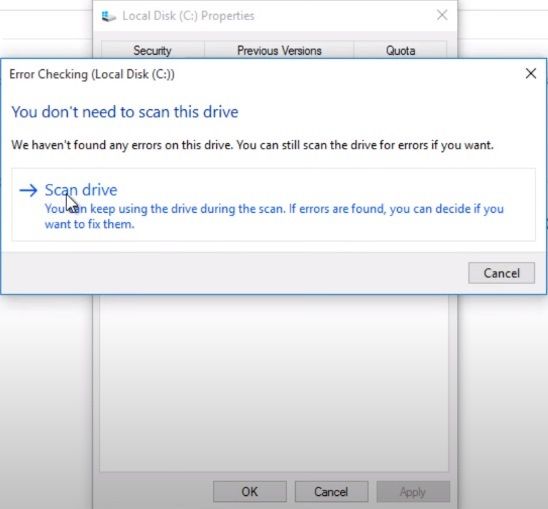
Het zou een paar minuten duren. Op het einde zal de tool de fouten tonen, en het kan ze herstellen. Echter, als de fout nog steeds bestaat, maak dan gebruik van CHKDSK hulpprogramma om de fouten te herstellen.
Fix 3. Initialiseer uw harde schijf
Een niet-geïnitialiseerde harde schijf kan ook een dergelijke fout veroorzaken. Daarom is het raadzaam om te controleren of de hardware is geïnitialiseerd of niet. Als de harde schijf niet geïnitialiseerd is, volg dan de stappen om de harde schijf te initialiseren.
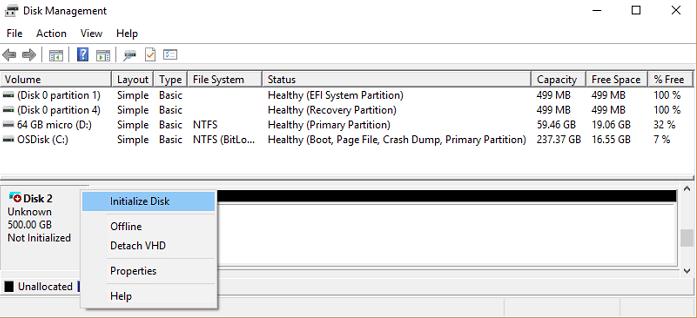

Fix 4. Formatteer uw harde schijf
Als niets heeft gewerkt, dan is het formatteren van de harde schijf het laatste redmiddel. Het formatteren zal al uw gegevens van de harde schijf wissen. Daarom, alvorens te formatteren, is het aanbevolen om uw gegevens herstellen met behulp van een herstel tool, net als Tenorshare 4DDiG. Hier is de stapsgewijze gids over hoe de harde schijf te formatteren.
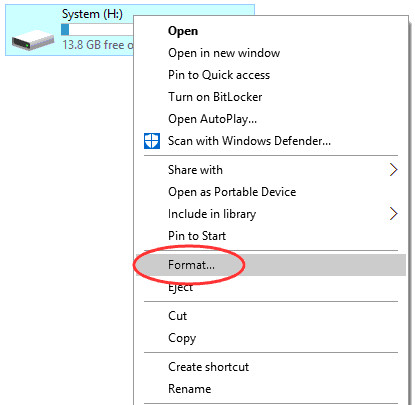
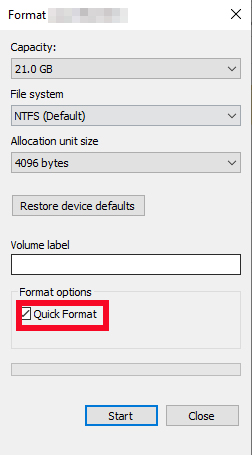
Hoe te herstellen externe harde schijf niet geïnitialiseerd|Disk Unknow Not Initialized
Deel 5. Extra tips over hoe de Fatal Device Hardware te repareren
1. Hoe voer ik CHKDSK uit op een niet-geïnitialiseerde schijf?
U kunt CHKDSK uitvoeren op een niet-geïnitialiseerde schijf door het commando Mountvol uit te voeren. Het heeft al veel gebruikers geholpen. Volg de stapsgewijze instructies hieronder om CHKDSK uit te voeren op een niet-geïnitialiseerde schijf.
2.Wat gebeurt er als ik een externe harde schijf initialiseer?
Om de schijf in Bestandsbeheer te kunnen bekijken, moet u de schijf initialiseren. Door de schijf te initialiseren worden geen gegevens van de harde schijf gewist. Maar alleen initialiseren is niet genoeg om de schijf weer bruikbaar te maken. U moet partities maken en de schijf formatteren om hem te kunnen gebruiken. Wanneer u partities maakt en de schijf formatteert, worden de gegevens op de schijf gewist. Dus, achtereenvolgens, kan worden gezegd dat het initialiseren van de harde schijf de gegevens van de schijf zal wissen.
Conclusie
Het is echt vervelend wanneer harde schijven niet meer correct functioneren of beschadigd raken omdat het onze essentiële gegevens bevat. Echter, als je vast kwam te zitten in een soortgelijk probleem, dan overwegen het gebruik van Tenorshare 4DDiG-dataherwinning. Het is een van de beste data recovery tools beschikbaar op de markt met het hoogste slagingspercentage. Dus, nu geen zorgen meer te maken over het verliezen van gegevens. Gebruik gewoon Tenorshare 4DDiG en herstel gegevens met gemak in een paar klikken.
Dit vind je misschien ook leuk
-

-

-

-

-

-