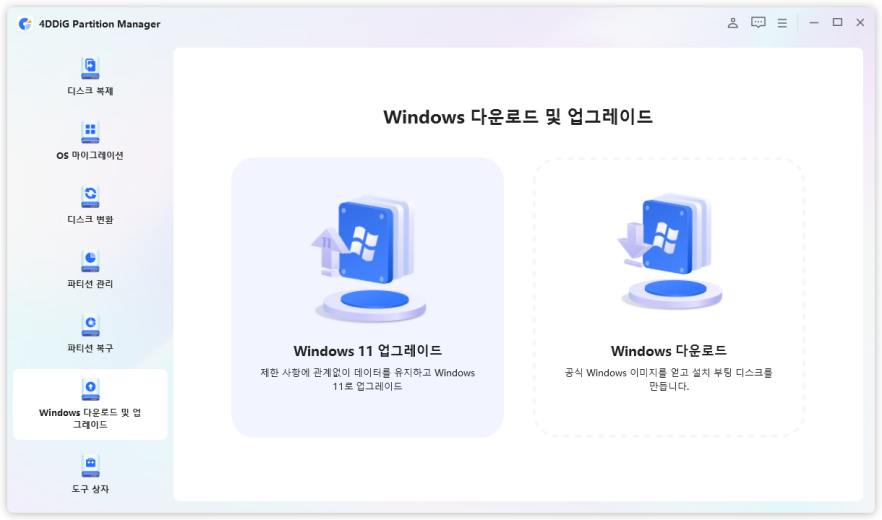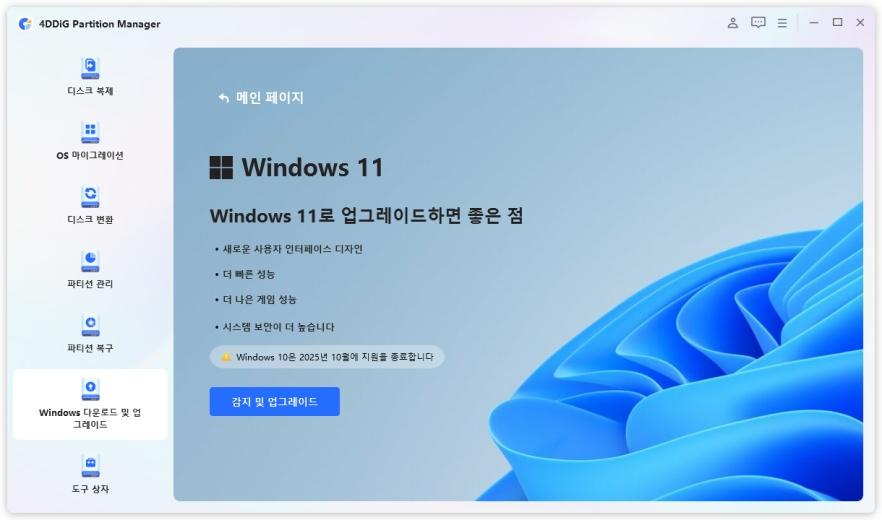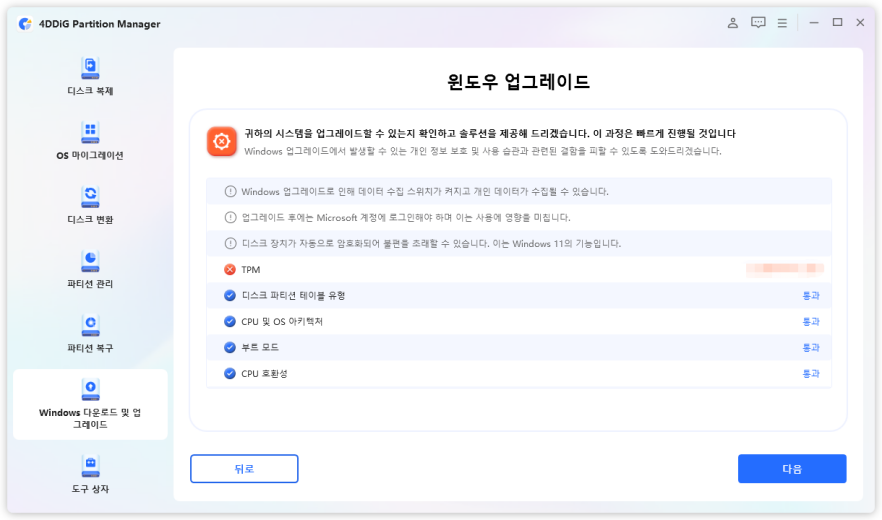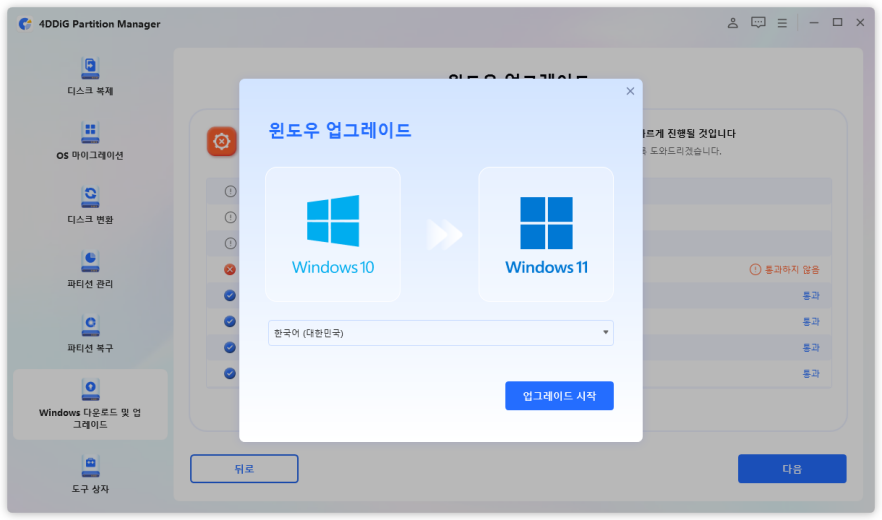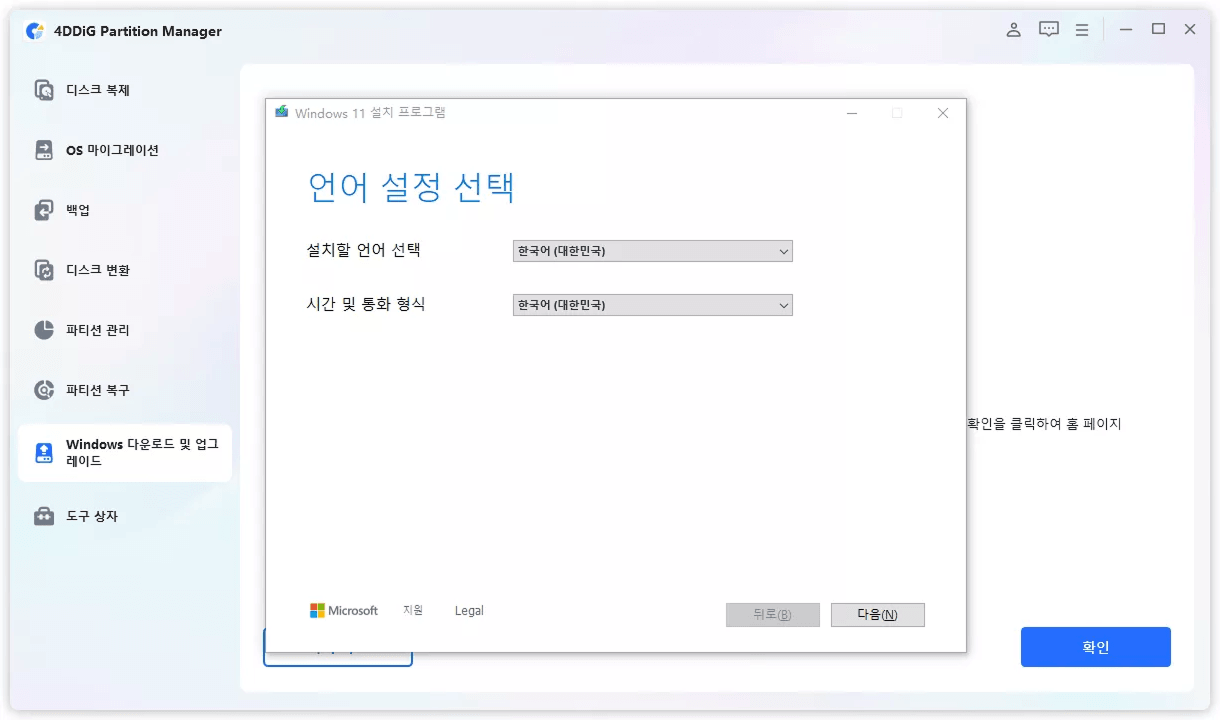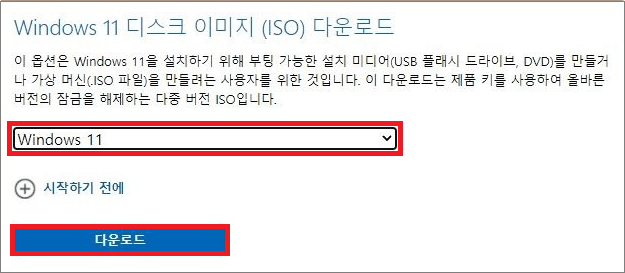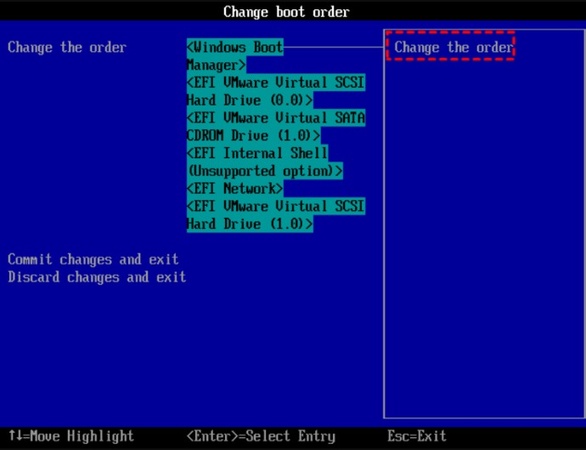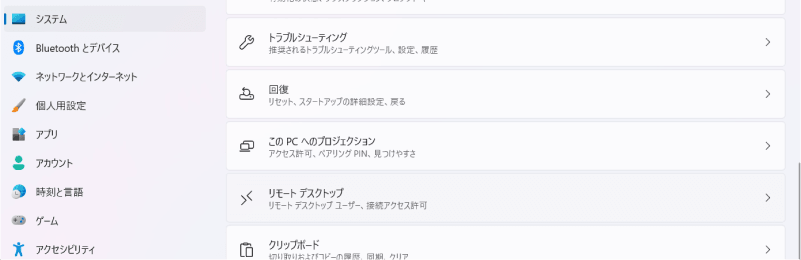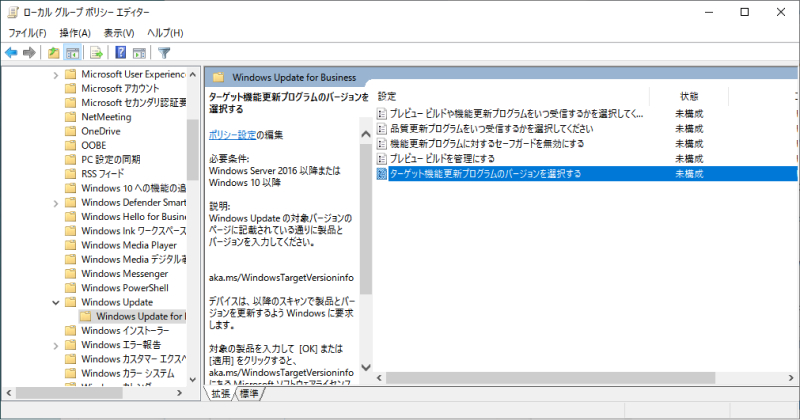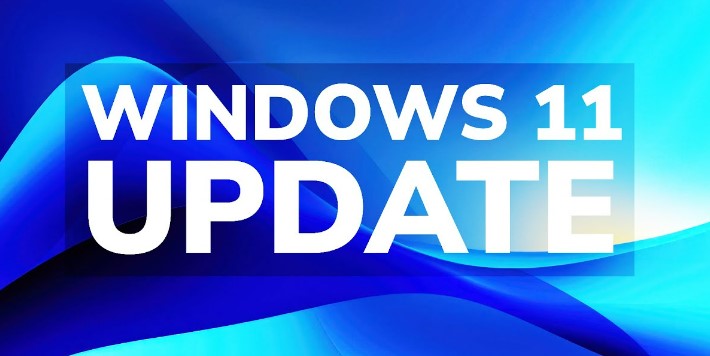윈도우 11은 최신 운영체제로서 많은 새로운 기능과 개선이 추가되었습니다. 하지만, 오래된 PC는 시스템 요구 사항을 충족하지 못해 일반적인 방법으로는 업그레이드가 어렵습니다. 이번 글에서는 구형 PC 윈도우 11 업그레이드하는 방법을 설명하며, 전용 도구를 활용한 간편한 업그레이드 방법도 함께 소개합니다.
파트 1 : 구형 PC 윈도우 11 설치가 안 되는 이유
1. 윈도우 11의 시스템 요구 사항
윈도우 11에는 다음과 같은 최소 시스템 요구 사항이 있습니다.
- 64비트 지원 1GHz 이상 CPU (2코어 이상)
- 4GB 이상의 RAM
- 64GB 이상의 저장 공간
- TPM 2.0
- 보안 부팅(세큐어 부트) 지원
특히 TPM 2.0 및 보안 부팅 요구 사항은 많은 오래된 PC에서 충족되지 않는 경우가 많습니다.
2. TPM 2.0, 보안 부팅 및 호환 CPU 제한
- TPM 2.0 (Trusted Platform Module) 하드웨어 보안의 일부로 필수 조건이지만, 오래된 PC에는 미탑재된 경우가 많습니다.
- 보안 부팅(세큐어 부트) OS의 보안을 강화하는 기능이지만, 오래된 PC에서는 미지원일 경우가 있습니다.
- CPU 호환성 제한 Intel 8세대 이후, AMD Ryzen 2000 시리즈 이후의 CPU가 권장되고 이보다 이전 세대 CPU는 공식적으로 지원되지 않을 가능성이 높음
파트 2 : 구형 PC에서 윈도우 11로 업그레이드하는 방법
구형 컴퓨터 윈도우 11 설치 방법은 여러 가지가 있습니다.
방법 1: 4DDiG Partition Manager를 사용하여 시스템 요구 사항을 우회하고 간편하게 윈도우 11 업그레이드
4DDiG Partition Manager 는 구형 컴퓨터 윈도우 11 설치를 간편하게 수행할 수 있는 도구로, 윈도우 11 24H2의 요구 사항을 충족하지 않는 PC에서도 업그레이드가 가능합니다.
업그레이드 절차는 다음과 같습니다.
안전한 다운로드
-
4DDiG Partition Manager를 설치하고 실행합니다. "윈도우 다운로드 및 업그레이드" 섹션에서 "윈도우 11로 업그레이드"를 선택합니다.

-
여기서, 사용하시는 PC가 최소 시스템 요구 사항을 충족하는지 확인합니다. "업그레이드 진단 및 실행"을 클릭합니다.

-
그리고 사용하시는 PC의 윈도우 11 업그레이드 가능 여부 목록이 표시됩니다. PC가 시스템 요구 사항을 충족하지 않는 경우 "다음"을 클릭하여 우회합니다.

-
시스템 언어 및 지역을 선택한 후, "업그레이드 시작"을 클릭합니다. 계속하려면 "예"를 클릭하세요.

-
윈도우 11 요구 사항을 우회하는 데 시간이 걸릴 수 있으므로 잠시 기다립니다. 완료되면 윈도우 11로 업그레이드할 수 있습니다.

방법 2: 구형 pc 윈도우 11 클린 설치
조금 더 번거롭지만, 클린 설치를 통해 기존 PC를 초기화하면서 윈도우 11을 설치하는 방법도 있습니다.
클린 설치 절차는 다음과 같습니다.
-
우선, 마이크로소프트 공식 사이트에서 윈도우 11의 ISO 파일을 다운로드합니다.

-
다운로드한 ISO 파일을 사용하여 Rufus 등의 도구로 부팅 가능한 USB 미디어를 생성합니다. 이때, USB 메모리를 PC에 연결한 상태에서 Rufus를 실행하고, ISO 파일을 선택한 후 적절한 파티션 구성(GPT 또는 MBR)과 파일 시스템(NTFS)을 설정하여 부팅 USB를 만듭니다.
-
다음으로, PC의 BIOS 설정을 변경하여 USB 메모리로 부팅할 수 있도록 설정합니다. PC를 재부팅하여 BIOS/UEFI 설정 화면으로 들어가, 보안 부팅(Secure Boot)을 비활성화하고, 필요에 따라 TPM도 오프로 합니다.
그 후, 부팅 순서를 변경하여 USB 메모리를 최우선으로 설정하고, 변경 사항을 저장한 후 BIOS를 종료합니다.

-
설정이 완료되면, USB 메모리를 삽입한 상태에서 PC를 재부팅하고, 윈도우 11 설치 프로그램을 실행합니다. 화면의 지시에 따라 언어 및 키보드 설정을 선택한 후, 설치를 시작합니다.

마무리
윈도우 11 구형 PC 업그레이드하기 어려운 경우에도, 여러 가지 방법을 통해 업그레이드할 수 있습니다. 수동으로 클린 설치를 진행하는 것도 하나의 방법이지만, 초보자에게는 4DDiG Partition Manager를 활용하는 것이 가장 쉽고 확실한 방법입니다. 꼭 시도해 보세요!
안전한 다운로드
구형 PC에서 윈도우 11 업그레이드에 대한 자주 묻는 질문
1. 오래된 PC에 윈도우 11을 설치할 수 있나요?
네, 가능합니다. TPM 2.0 및 보안 부팅(Secure Boot) 제한이 있어도 4DDiG Partition Manager 를 사용하면 우회할 수 있습니다.
2. 시스템 요구 사항을 충족하지 않는 PC에 윈도우 11을 설치할 수 있나요?
네, 가능합니다. 수동으로 레지스트리를 수정하는 방법도 있지만, 4DDiG Partition Manager를 사용하면 더 쉽고 간단하게 설치할 수 있습니다.
3. 윈도우 11에서 지원되지 않는 CPU는 무엇인가요?
Intel 7세대 이전, AMD Ryzen 1000 시리즈 이전의 CPU는 공식적으로 지원되지 않습니다. 하지만, 비호환 CPU라도 윈도우 11 설치는 가능합니다.