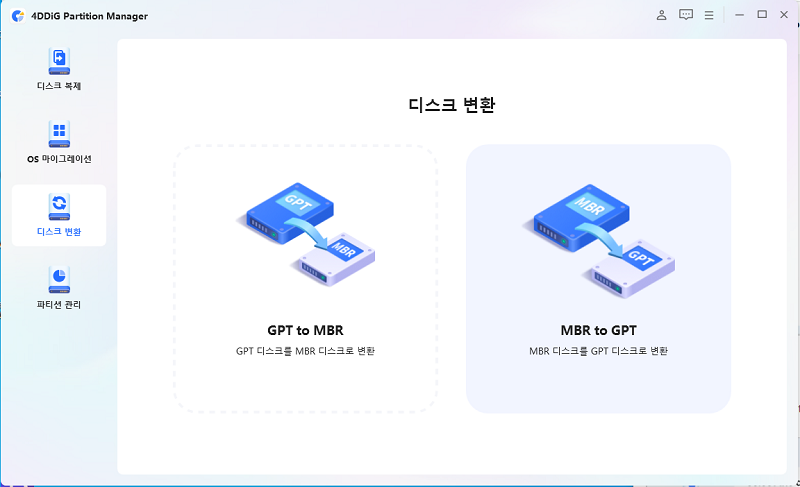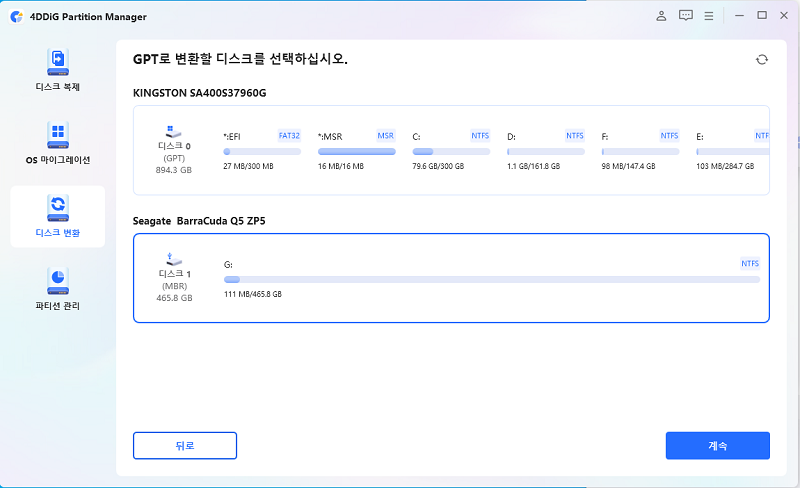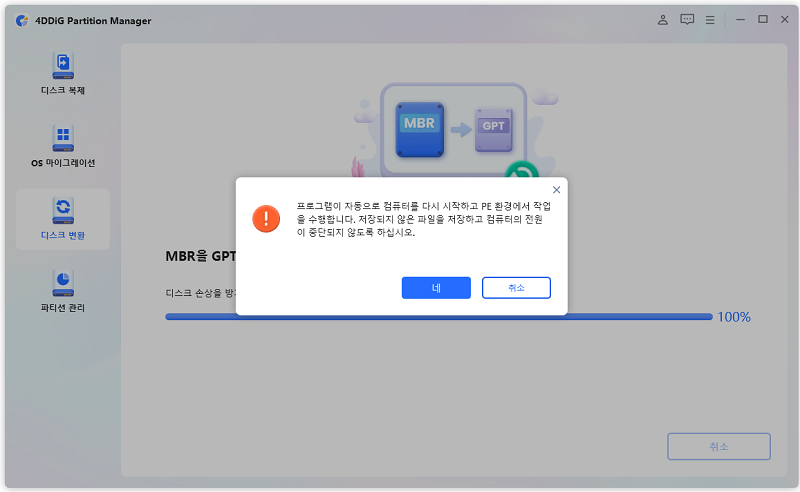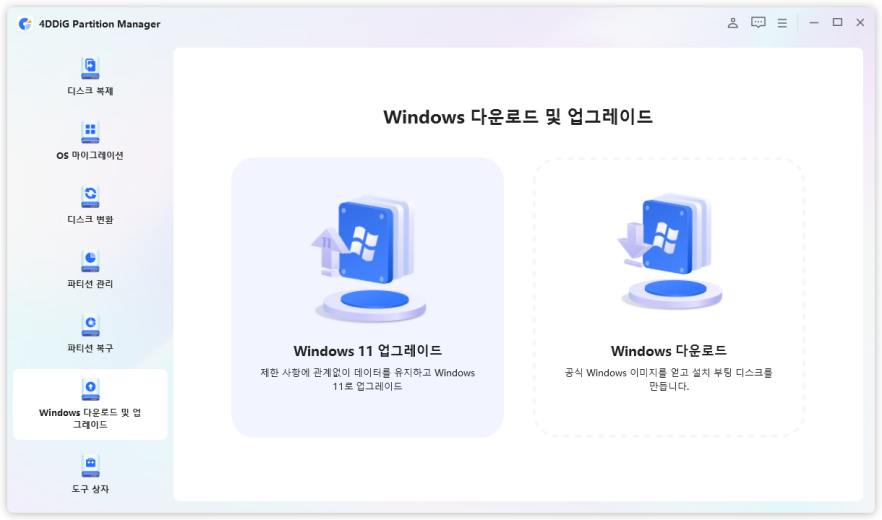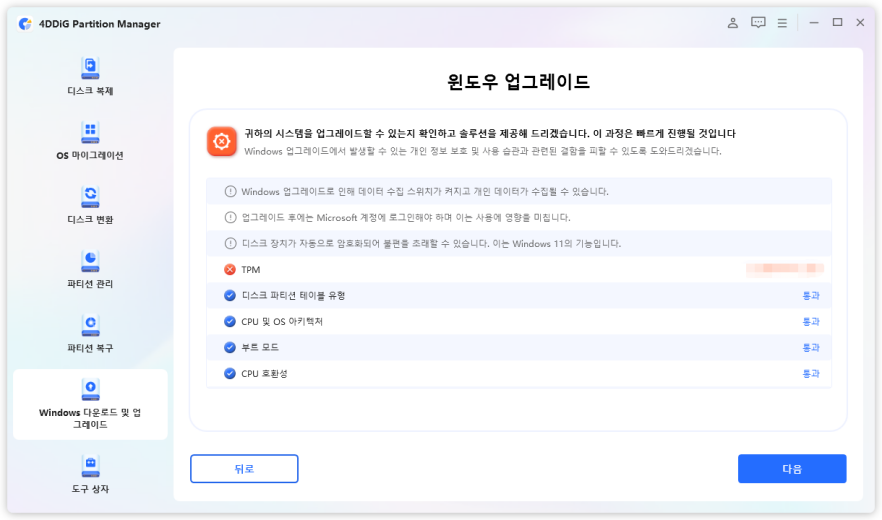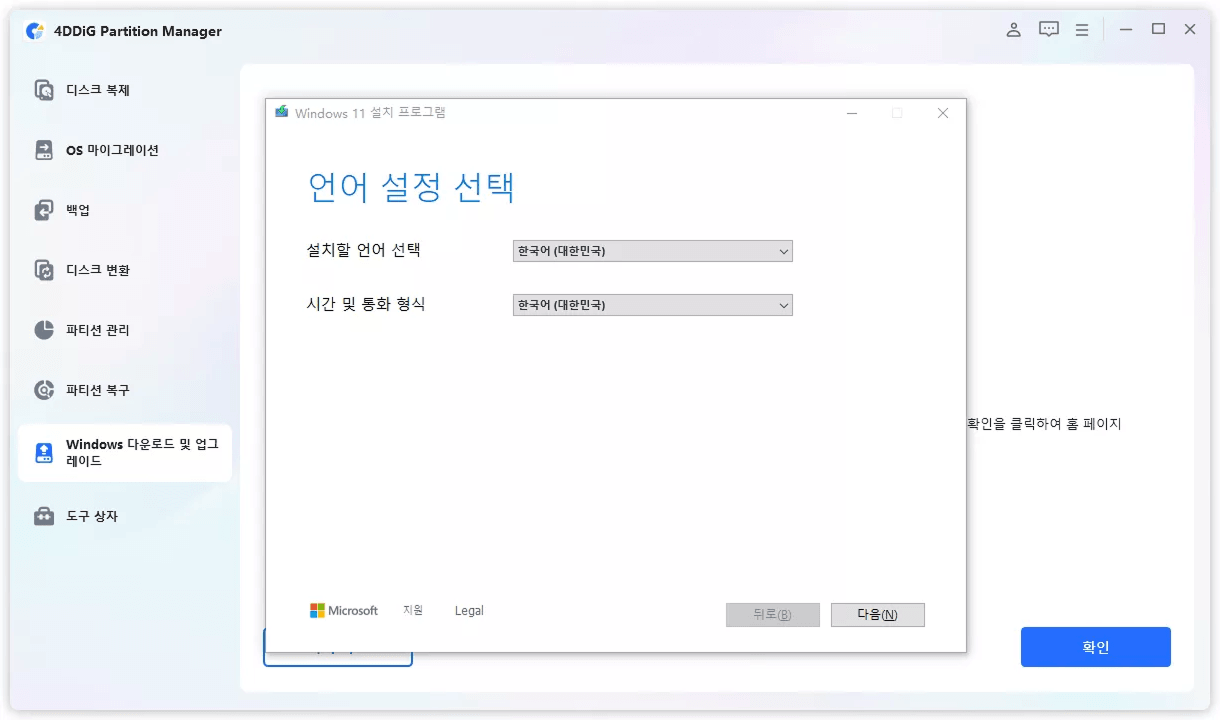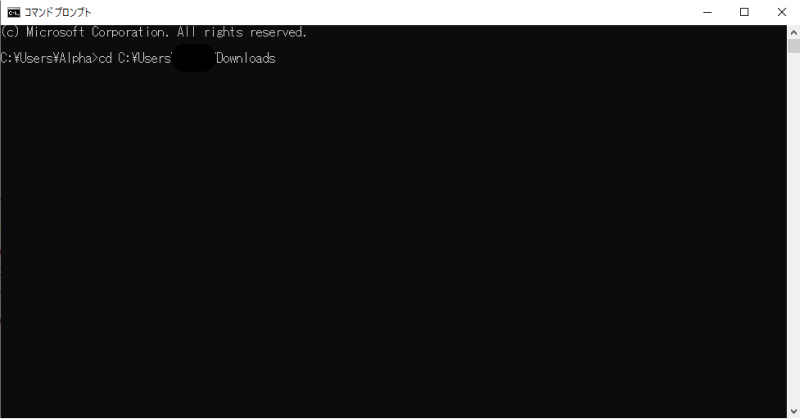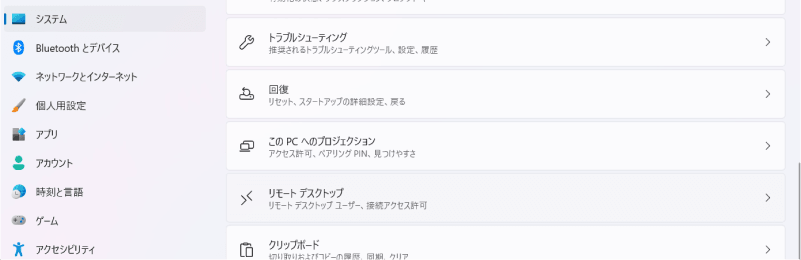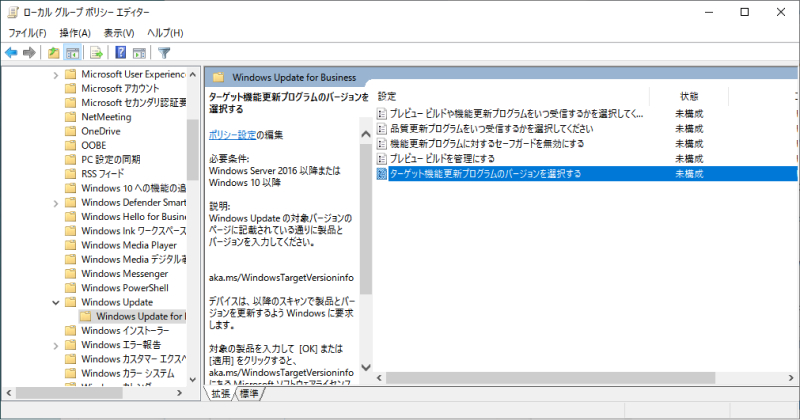윈도우 11 업데이트 오류가 발생하여 "왜 윈도우 11 업데이트 실패가 발생할까?"라고 궁금해하고 계신가요? 걱정하지 마세요. 업그레이드 과정에서 문제를 겪고 있는 사용자는 많습니다. 이 가이드는 윈도우 11로 업그레이드하기 위한 요구 사항, "윈도우 11 업그레이드 실패의 이유는 뭘까?"라는 질문에 대한 가장 일반적인 이유, 그리고 이러한 문제를 해결할 수 있는 팁을 제공합니다.
다른 사람들이 윈도우 11을 사용하는 것을 보고, 윈도우 10을 업그레이드하려 했지만 실패한 후 "왜 내 PC는 윈도우 11로 업그레이드할 수 없는 걸까?" 하고 고민하고 있을 수도 있습니다. 윈도우 11에는 특정 하드웨어 및 소프트웨어 요구 사항이 있으며, 이를 충족해야 성공적으로 업그레이드할 수 있습니다. 이러한 요구 사항과 업그레이드 실패 의 가능한 이유를 알면 문제를 해결하고 업그레이드를 진행하는 데 도움이 될 것입니다.
윈도우 11 업그레이드 요구 사항
- 프로세서: 1GHz 이상, 2개 이상의 코어가 있는 호환되는 64비트 프로세서 또는 SoC(System on a Chip).
- RAM: 4GB 이상.
- 저장소: 64GB 이상의 저장 장치.
- 시스템 펌웨어: UEFI, Secure Boot 가능.
- TPM: TPM 2.0(Trusted Platform Module) 버전.
- 그래픽 카드: DirectX 12 호환 그래픽 / WDDM 2.x.
- 디스플레이: 9인치 이상, HD 해상도(720p).
- 인터넷 연결: 업데이트 수행 및 일부 기능 사용을 위해 인터넷 연결 필요.
업그레이드 실패의 가능한 이유
- 호환되지 않는 하드웨어: 하드웨어가 호환되지 않으면 윈도우 11로 업데이트할 수 없습니다. 여기에는 호환되지 않는 프로세서, 부족한 RAM, 저장 공간 부족 등이 포함될 수 있습니다.
- TPM 2.0 미지원 : TPM 2.0은 윈도우 11에서 필수적인 요구 사항입니다. 시스템에서 비활성화되어 있으면 설치가 진행되지 않습니다.
- Secure Boot 비활성화 : 윈도우 11로 업그레이드하려면 BIOS 설정에서 Secure Boot가 활성화되어 있어야 합니다. MBR 파티션 스타일 사용
- 윈도우 11은 GPT(GUID 파티션 테이블) 파티션 스타일을 필요로 합니다. 시스템이 MBR(Master Boot Record)인 경우 GPT로 변경해야 합니다.
- 드라이버가 오래됨 : 오래되었거나 호환되지 않는 드라이버가 업그레이드 실패를 초래할 수 있습니다. 모든 드라이버를 최신 버전으로 업데이트하세요.
- 디스크 공간 부족 : 디스크 공간이 부족하면 윈도우 11 업그레이드 오류가 발생할 수 있습니다. 충분한 여유 공간을 확보하세요.
윈도우 11로 업그레이드할 수 없는 문제 해결 방법
다음은 윈도우 11 업데이트를 방해하는 흔한 문제들을 해결하기 위한 해결법들입니다.
해결법 1 : MBR을 GPT로 변환하기
윈도우 11은 GPT 파티션 스타일을 사용해야 합니다. 시스템이 MBR 기반인 경우 GPT로 변환해야 합니다. 이를 수행하려면 4DDiG Partition Manager 를 사용할 수 있습니다.
-
4DDiG Partition Manager 다운로드 및 설치하기 : 공식 웹사이트에서 소프트웨어를 다운로드하고 컴퓨터에 설치하세요.
무료 다운로드안전한 다운로드
-
4DDiG Partition Manager 실행하기 : 프로그램을 열고 "MBR을 GPT로 변환"을 선택하세요.

-
GPT로 변환할 디스크를 선택한 후 계속을 클릭합니다.화면의 안내에 따라 변환을 완료하세요.

-
BIOS를 UEFI 부팅 모드로 설정하기 : 컴퓨터를 다시 시작하고 BIOS 설정에 들어가 부팅 모드를 UEFI로 변경하세요.

윈도우 11은 MBR 파티션 스킴과 호환되지 않으므로, MBR을 GPT로 변환해야 합니다. 변환이 완료되면 윈도우 11과 호환되며 업그레이드를 진행할 수 있습니다.
해결법 2: TPM 2.0 활성화
TPM 2.0은 윈도우 11의 필수 요구 사항입니다. 이를 활성화하는 방법은 다음과 같습니다.
- BIOS 설정 진입: 컴퓨터를 다시 시작하고 F2, F10, DEL 또는 ESC 키를 눌러 BIOS 설정에 들어갑니다.
- TPM 설정 찾기: BIOS 메뉴에서 보안 또는 고급 탭으로 이동합니다.
- TPM 활성화: TPM 옵션을 찾아 활성화하십시오. 해당 옵션은 Security Device, Security Device Support, TPM State, AMD fTPM switch, AMD PSP fTPM, Intel PTT, Intel Platform Trust Technology 등의 이름으로 표시될 수 있습니다. 변경 사항을 저장한 후 BIOS에서 종료하십시오.
TPM 2.0을 활성화하면 하드웨어 기반 암호화를 제공하여 시스템 보안을 강화합니다. 이는 윈도우 11을 실행하기 위한 필수 보안 구성 요소이며, 시스템이 업그레이드 요구 사항과 호환되도록 보장합니다.
해결법 3: 보안 부팅 활성화하기
보안 부팅은 시스템이 신뢰할 수 있는 소프트웨어로만 부팅되도록 보장합니다. Secure Boot을 활성화하는 방법은 다음과 같습니다:
-
BIOS 설정에 진입하기: 컴퓨터를 다시 시작하고 BIOS 설정으로 들어가기 위해 필요한 키를 누릅니다.
-
부팅 옵션으로 이동: BIOS 메뉴에서 Boot 또는 Security 탭으로 이동합니다.
-
보안 부팅 활성화: 보안 부팅 옵션을 찾아 활성화합니다. 변경 사항을 저장한 후 BIOS에서 종료합니다.
보안 부팅을 활성화하면 부팅 시 승인되지 않은 소프트웨어가 로드되지 않도록 방지하여 시스템을 보호합니다. 윈도우 11의 필수 요구 사항이며, 시스템을 잠재적인 위협으로부터 보호합니다.
해결법 4: 드라이버 업데이트하기
오래되었거나 호환되지 않는 드라이버는 업그레이드 실패의 원인이 될 수 있습니다. 드라이버를 업데이트하려면 다음을 수행하십시오:
-
드라이버 업데이트 확인: 컴퓨터 제조업체의 공식 웹사이트에 방문하여 해당 모델에 대한 드라이버 업데이트가 있는지 검색합니다.
-
드라이버 수동 업데이트: 그래픽 카드, 칩셋, 네트워크 어댑터 등 하드웨어 구성 요소의 최신 드라이버를 수동으로 다운로드하여 설치합니다.
-
장치 관리자 사용: 장치 관리자를 열고, 모든 하드웨어 구성 요소를 마우스 오른쪽 버튼으로 클릭한 후 ‘드라이버 업데이트’를 선택하여 드라이버를 검색하고 업데이트합니다.

드라이버를 최신 상태로 유지하면 윈도우 11과의 호환성을 보장할 수 있으며, 드라이버 문제로 인해 발생한 업그레이드 오류를 해결할 수도 있습니다.
해결법 5: 디스크 공간 확보하기
디스크 공간이 부족하면 윈도우 11 설치가 불가능할 수 있습니다. 디스크 공간을 확보하는 방법은 다음과 같습니다:
-
불필요한 파일 삭제: 임시 파일, 오래된 다운로드, 기타 불필요한 파일을 제거합니다.
-
사용하지 않는 프로그램 삭제: 제어판 > 프로그램 > 프로그램 및 기능으로 이동하여 더 이상 필요하지 않은 응용 프로그램을 제거합니다.
-
디스크 정리 실행: 디스크 정리를 열어 정리할 드라이브를 선택한 후 삭제할 파일을 선택합니다. 이 도구는 불필요한 시스템 파일을 제거하여 디스크 공간을 확보합니다.
디스크에 충분한 공간을 확보하는 것은 윈도우 11 설치를 위해 필수적입니다.
보너스: 윈도우 11을 지원하지 않는 PC에서 업그레이드하기
컴퓨터가 윈도우 11의 최소 요구 사항을 충족하지 않아 업그레이드할 수 없는 경우, 4DDiG Partition Manager를 사용하여 윈도우 11 업그레이드 요구 사항을 우회할 수 있습니다.
-
4DDiG Partition Manager를 설치 및 실행합니다.
-
윈도우 다운로드 및 업그레이드로 이동하여 윈도우 11 업그레이드를 클릭합니다.

-
이 프로그램은 PC가 윈도우 11로 업그레이드할 수 없는 이유를 감지합니다. 다음을 클릭하면 업그레이드 요구 사항을 우회할 수 있습니다.

-
완료되면 윈도우 11 업그레이드 알림이 표시되며, 이를 따라 윈도우 11로 업그레이드할 수 있습니다.

결론
여기에서는 윈도우 11로 업그레이드할 수 없는 이유와 이를 해결하는 방법을 설명했습니다. 업그레이드 요구 사항을 충족하고 제시된 해결 방법을 적용하면 일반적인 문제를 해결하고 성공적으로 시스템을 업데이트할 수 있습니다.
4DDiG Partition Manager와 같은 소프트웨어를 사용하면 MBR을 GPT로 변환, TPM 2.0 활성화, Secure Boot 활성화 등의 과정을 간소화할 수 있습니다. 또한, 윈도우 11을 공식적으로 지원하지 않는 PC에서도 업그레이드할 수 있는 방법을 제공합니다. 적절한 도구와 지식을 활용하면 원활하고 성공적인 윈도우 11 업그레이드를 진행할 수 있습니다.
여전히 문제가 있거나 추가적인 지원이 필요한 경우, 고객 지원에 문의하는 것이 좋습니다. 윈도우 11로 업그레이드하면 새로운 기능과 향상된 성능, 보안 강화를 경험할 수 있습니다.
일반적인 업그레이드 문제를 해결하고 시스템이 요구 사항과 호환되도록 하면, 윈도우 11의 다양한 기능을 활용할 수 있으며 보다 효율적인 컴퓨팅 환경을 누릴 수 있습니다. 기존 PC를 업그레이드하든 새 시스템에 윈도우 11을 설치하든, 이 가이드에 따라 단계를 수행하면 원활한 업그레이드가 가능할 것입니다.