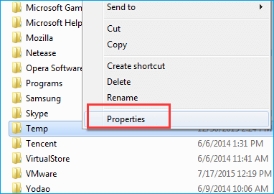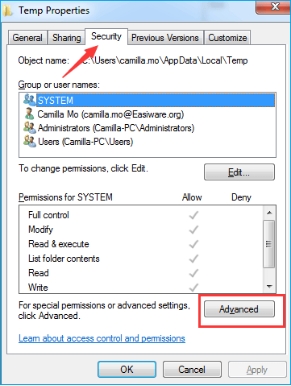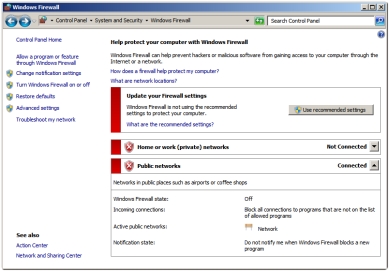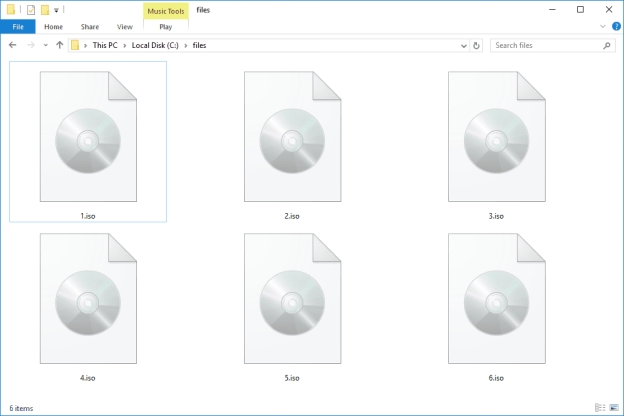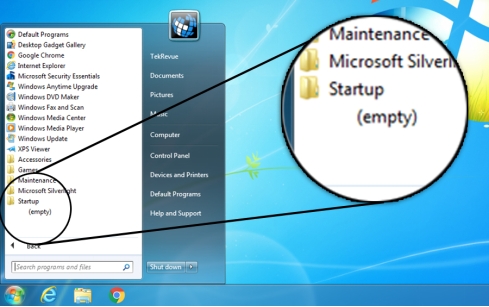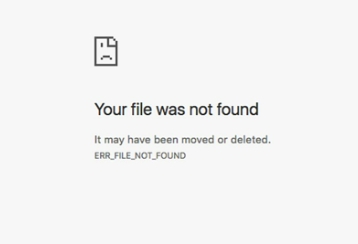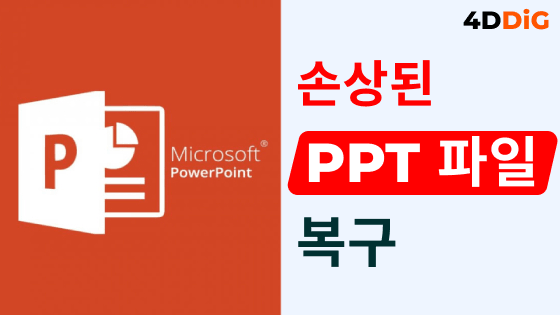임시 디렉터리에서 파일을 실행할 수 없음 오류 5를 해결하는 4가지 방법
배너: 4DDiG Windows Data Recovery 소프트웨어를 다운로드하고 실행 파일에서 손실된 파일을 검색하세요. 임시 디렉터리 5에서 파일을 실행할 수 없는 경우, 이 문제를 해결하기 위한 해결 방법을 자세히 알아보세요.
" 임시 디렉터리에서 파일을 실행할 수 없음 오류 5 "와 같은 오류를 겪어본 적이 있나요? 특히 소프트웨어 설치나 업데이트와 같은 일반적인 작업을 방해할 때 매우 불편할 수 있습니다. 이 오류는 일반적으로 권한 및 파일 디렉터리와 관련된 일반적인 문제로 간주됩니다. 그러나 문제를 효과적으로 해결하려면 근본 원인을 찾는 것이 중요합니다. 이 도움말에서는 이러한 오류를 해결하고 파일 실행에 중점을 둔 원활한 작업을 보장하기 위한 네 가지 해결 방법에 대해 설명합니다.
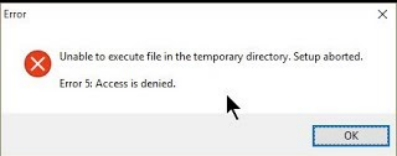
파트 1: 임시 디렉터리에서 파일을 실행할 수 없음 오류 5 개요
아마도 당신은 파일 코드 5를 실행할 수 없음 와 같은 파일을 실행할 수 없다는 오류 메시지를 봤을 수 있습니다. 이 오류는 프로그램을 설치하는 동안 또는 특히 설치 파일을 실행할 때 발생할 수 있습니다. 소프트웨어와 그 원인을 확실하게 파악해야 합니다. 여러 가지 다른 요인으로 인해 이 오류가 발생할 수 있습니다. 소프트웨어에 결함이 있는 것은 아니지만 시스템 및 소프트웨어 보호 유틸리티가 잘못되었을 수 있습니다.
이 오류는 액세스 거부, 설정 중단 또는 임시 디렉터리에서 파일을 실행할 수 없음 과 같은 여러 이름으로 나타납니다. 이 모든 오류는 해당 파일을 편집할 수 있는 액세스 권한이 없음을 나타냅니다. 일반적으로 이 문제는 관리자로 액세스하면 해결할 수 있습니다. 그러나 이 문제를 해결하려면 다음과 같은 방법으로만 진행할 수 있습니다. 먼저 문제를 해결한 다음 설치 프로세스를 따르세요.
복구 애플리케이션을 사용하여 이 오류를 해결하면 시스템 파일이 손상되어 필수 파일이 손실될 수 있습니다. 4DDiG Windows Data Recovery 도구는 이와 관련하여 도움이 될 수 있습니다. 5 분 안에 모든 중요한 실행 파일을 다시 얻을 수 있습니다.
파트 2 : 파일을 실행할 수 없음이 나타날 때 데이터 복구
파일 코드 2를 실행할 수 없음 오류는 잠재적인 데이터 손실로 이어질 수 있으므로 중요한 데이터를 보호하기 위해 신속한 조치가 필요합니다. 이 문제는 권한 및 액세스 제한과 관련이 있지만 파일 손상의 위험은 여전히 존재합니다. 4DDiG Data Recovery 와 같은 소프트웨어는 데이터의 신뢰성을 유지하고 완벽하게 복구할 수 있는 진정한 구세주가 될 수 있습니다.
- 다음과 같은 기능이 있습니다. 삭제된 파일 , 문서, 사진, 음악 등을 효과적으로 복구할 수 있습니다.
- 4DDiG는 설치 후 오류 파일에서 데이터를 매우 효율적으로 복구할 수 있습니다.
- 98%의 성공률을 자랑합니다.
파일을 실행할 수 없을 때 데이터를 복구하는 단계는 다음과 같습니다.
공식 웹사이트를 방문하여 4DDiG Windows Data Recovery 도구를 다운로드하여 설치하세요.
-
드라이브 선택
파일을 실행할 수 없고 데이터가 위험에 처한 이 상황에서는 오류를 보여주는 실행 파일을 선택해야 합니다. 전체 폴더를 선택하여 모든 파일을 다시 가져올 수도 있습니다.
-
드라이브/폴더 스캔
폴더를 선택한 후 시작을 클릭하면 스캔이 시작됩니다. 4DDiG가 데이터 파일을 찾기 시작합니다. 스캔의 흥미로운 부분은 스캔하는 동안 발견된 파일을 볼 수 있다는 것입니다. 원하는 파일을 모두 찾으면 스캔을 중지하세요. 귀중한 시간을 절약할 수 있습니다. 스캔이 완료되면 다음 부분으로 이동합니다.
-
미리보기 및 복구
이제 발견된 파일을 복원하기 전에 미리 볼 차례입니다. 이렇게 하면 데이터의 품질을 보장하고 많은 시간을 절약할 수 있습니다. 품질이 확인되면 파일을 보고 선택할 수 있습니다. 파일을 되찾으려면 복구를 클릭합니다. 여기서 덮어쓰기 문제를 피하기 위해 위치를 선택하고 새 위치를 선택해야 합니다.
파트 3 : 임시 디렉토리 오류 5에서 파일을 실행할 수없는 문제를 해결하는 방법?
이제 분석을 통해 임시 디렉터리에서 파일을 실행할 수 없음 오류 5 의 원인을 명확히 했으므로 이 문제를 해결하는 방법에 집중할 수 있습니다. 이 오류의 원인은 매우 간단하며 다행히도 몇 가지 간단한 단계로 해결할 수 있습니다. 이 문제를 방지하려면 설치에 필요한 권한과 저장 공간을 이해해야 합니다. 또한 이 문제를 쉽게 해결하는 방법을 배우려면 가이드를 따르세요.
방법 1: 관리자 권한으로 파일 실행
게스트 또는 다른 사용자로 시스템을 운영할 때 “관리자 권한 제공”과 같은 오류 메시지가 표시될 수 있습니다. 다른 사용자는 시스템 및 해당 기능에 대한 액세스가 제한됩니다. 특히 소프트웨어를 설치할 때 이 문제가 발생할 수 있습니다. 관리자로 소프트웨어를 실행하면 이 문제를 쉽게 우회할 수 있습니다.
주어진 단계에 따라 관리자 권한으로 소프트웨어를 실행하세요:
- 다운로드로 이동하여 인스톨러 파일로 이동합니다.
- 파일을 마우스 오른쪽 버튼으로 클릭합니다.
- “관리자 권한으로 실행"을 선택합니다.
곧 문제가 해결되고 오류 메시지가 제거될 것입니다.
방법 2: 보안 권한 확인
첫 번째 해결 방법으로도 문제가 해결되지 않고 그대로 유지되는 경우 보안 권한 문제를 확인해야 할 수 있습니다. 확인하려면 다음 단계를 따르세요:
-
C: 드라이브로 이동하여 Users\Username\AppData\Local로 이동합니다.
-
Temp 폴더로 이동합니다. 폴더를 마우스 오른쪽 버튼으로 클릭하고 “속성”을 선택합니다.

-
옵션에서 “보안”을 선택하고 “고급”을 클릭합니다.

사용자 및 할당된 권한을 이동하고 권한을 확인합니다.
- 첫 번째는 시스템, 폴더, 하위 폴더 및 파일에 대한 모든 권한을 부여하는 “시스템”입니다.
- 두 번째는 폴더, 하위 폴더 및 파일에 대한 액세스 권한을 부여하는 “관리자”입니다.
- 마지막은 폴더, 하위 폴더 및 파일에 액세스할 수 있는 기능을 제공하는 “사용자 아이디”입니다.
여기에서 이 상위 개체로부터 상속 가능한 포함 권한이 없는지 확인해야 합니다. 옵션을 연 다음 “권한 변경”을 클릭해야 합니다.
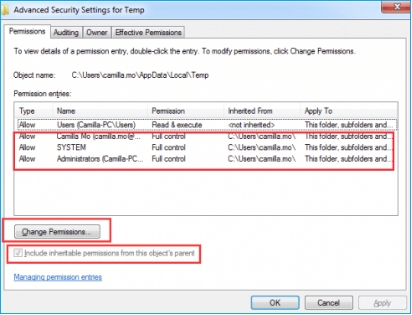
- 그런 다음 “이 개체 부모로부터 상속 가능한 권한 포함”을 체크 표시하고 적용을 클릭한 다음 “확인”을 클릭해야 합니다.
- 예상대로 작동하지 않으면 상속되지 않은 권한을 제거할 수 있습니다.
- 모든 단계를 수행한 후에도 문제가 동일하게 유지되면 소프트웨어를 업그레이드하거나 다시 설치할 수 있습니다.
방법 3: Temp라는 이름의 새 폴더 만들기
임시 파일에 액세스할 수 없는 경우 임시 폴더를 새로 만들 수 있습니다. 그러면 파일에 액세스할 수 있게 됩니다. 주어진 단계에 따라 폴더를 만드세요:
- C: 드라이브로 이동하여 새 폴더 만들기를 클릭합니다. 폴더 이름을 Temp로 지정해도 됩니다.
- “이 PC”를 마우스 오른쪽 버튼으로 클릭하고 속성을 엽니다.
- 고급 설정으로 이동하여 엽니다.
- 환경 변수를 찾아 더블클릭합니다.
- 두 번 클릭하여 TMP를 엽니다.
- 여기에서 %USERPROFILE%\AppData\Local\Temp 값을 C:\Temp로 변경해야 합니다.
- 변경 사항을 적용하여 이 창을 닫고 소프트웨어를 다시 설치하세요.
방법 4: 방화벽 비활성화
때때로 소프트웨어 보호 시스템과 방화벽이 이러한 문제를 일으키는 경우가 있습니다. 소프트웨어를 설치할 때 방화벽이 오탐으로 소프트웨어를 제한할 수 있습니다. 방화벽과 바이러스 백신 프로그램이 있는 경우 해당 프로그램을 비활성화해야 합니다. 그러면 원활한 작동으로 프로그램 설치가 완료됩니다. 방화벽을 비활성화하려면 다음 단계를 따르세요.
-
설정으로 이동하여 보안으로 이동합니다.
-
방화벽 및 네트워크 보호를 클릭합니다.
-
활성 네트워크 연결을 선택합니다.
-
활성 네트워크 연결 아래에서 Microsoft Defender 방화벽을 비활성화합니다.
-
확인을 클릭하고 완료를 확인합니다.
-
지금 소프트웨어를 설치해 보세요.

파트 4: 자주 묻는 질문
Q 1: 설정이 중단된 오류 5는 무엇인가요?
파일 코드 5를 실행할 수 없습니다. “설정 중단됨” 오류는 일반적인 Windows 오류입니다. 일반적으로 불완전한 설치 또는 프로그램 실행 중에 발생합니다. 간혹 사용자에게 충분한 권한이 없는 경우 오류 5 설정이 중단되는 경우도 있습니다.
이 오류는 언급된 이유 중 하나로 인해 액세스가 거부되었음을 나타냅니다.
권한, 디렉터리 상태, 인스톨러 상태 또는 액세스 제어를 확인할 수 있습니다.
Q 2: 임시 파일 쓰기 오류는 어떻게 해결하나요?
임시 파일 쓰기 오류는 저장 공간, 권한 문제 등 여러 가지 요인으로 인해 발생할 수 있는 Windows의 일반적인 문제입니다. 이 문제를 해결하려면
- 관리자 권한으로 프로그램 실행
- 임시 파일 지우기
- 디스크 공간 확인
- 사용자 권한 수정
- 바이러스 백신 또는 보안 소프트웨어 비활성화
- 임시 파일 위치 변경 등을 시도하세요.
Q 3: 임시 저장소에서 임시 파일을 만들 수 없는 이유는 무엇인가요?
임시 저장소에서 임시 파일을 만들 수 없는 이유는 다음과 같은 여러 가지가 있습니다:
- 파일을 만들 수 있는 권한 부족
- 저장 공간 부족
- 손상된 임시 디렉터리
- 바이러스 백신의 중단
Q 4: 임시 디렉터리는 어떻게 설정하나요?
임시 디렉터리를 설정하려면 아래 단계를 따르세요:
- “이 PC”를 마우스 오른쪽 버튼으로 클릭하고 “속성”을 엽니다.
- 고급 시스템 설정을 클릭합니다.
- 환경 변수로 이동합니다.
- 사용자 변수까지 아래로 스크롤하여 TEMP 및 TMP를 찾습니다.
- 편집을 클릭하고 새 디렉터리를 추가합니다.
- 확인을 클릭하고 변경 사항을 저장합니다.
최종 결론
임시 디렉터리에서 파일을 실행할 수 없음 오류 5 와 같은 문제를 직면할 수 있습니다. 이 문제를 해결하려면 애플리케이션을 관리자 권한으로 실행하고, 임시 파일을 제거하고, 권한을 찾는 등의 주요 단계를 거쳐야 합니다. 이 중 하나를 통해 문제를 해결할 수 있습니다. 그러나 소중한 데이터가 손실된 경우 복구 프로세스에는 신뢰할 수 있는 도구가 필요하며, 4DDiG Data Recovery 도구는 매우 효율적으로 파일을 복구할 수 있습니다.