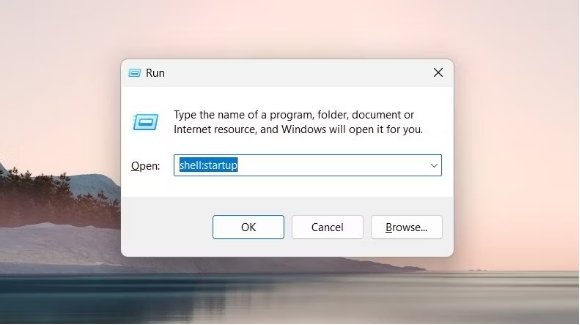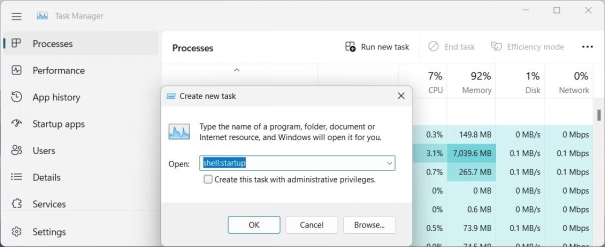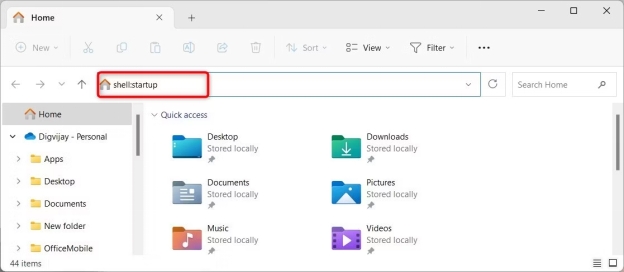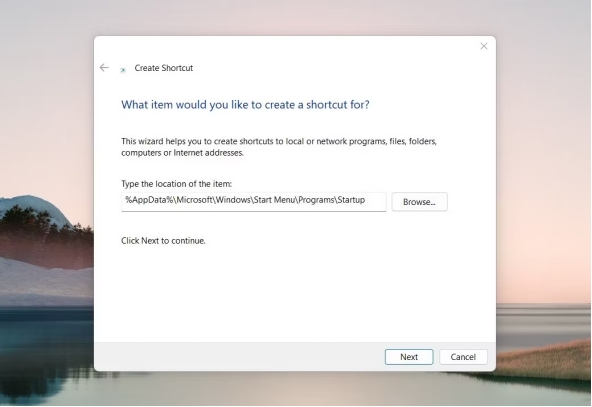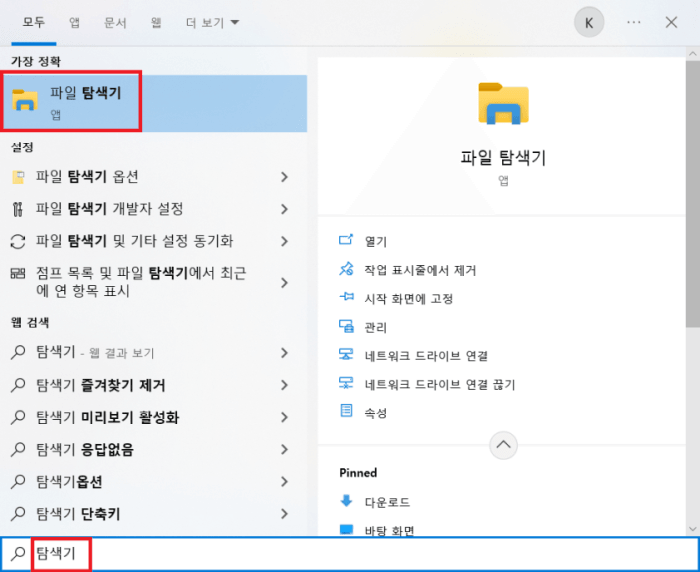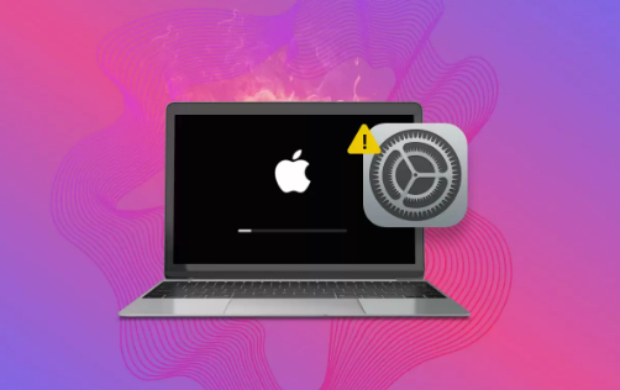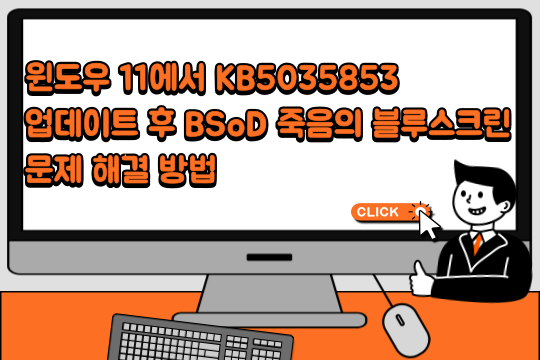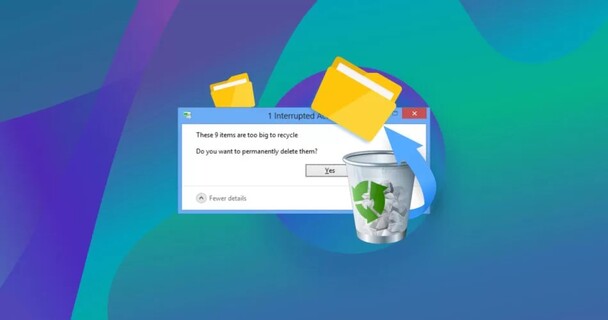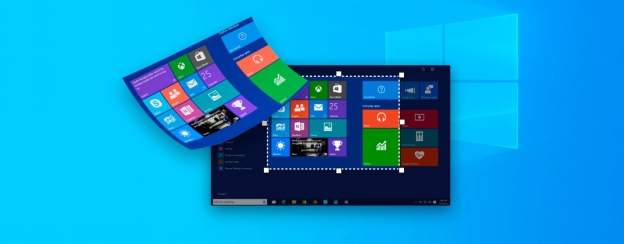Windows 10 시작 폴더에 액세스하는 4가지 방법
배너: 4DDiG Data Recovery를 다운로드하여 Windows 10 시작 폴더를 쉽게 관리하고 손실된 파일을 복구하세요. 이 가이드는 시작 프로그램에 액세스하고 제어하는 방법을 보여줍니다. 단계별 도움말을 계속 읽어보세요!
컴퓨터를 시작할 때 어떤 프로그램이 실행되는지 제어하는 방법이 궁금한 적이 있나요? 바로 여기 Windows 10 시작 폴더에 있습니다. PC를 부팅할 때 자동으로 실행되는 앱의 바로 가기가 저장되어 있는 특별한 공간입니다. 하지만 이 폴더를 찾는 것이 항상 쉬운 것은 아닙니다. 시스템 파일에 숨어 있어 찾는 데 어려움을 겪는 사용자가 많습니다. 그래서 이 가이드에서는 Windows 10에서 시작 폴더에 액세스하는 방법에 대해 설명합니다. 시작 루틴에 새 프로그램을 추가하거나 부팅 시간을 늦추는 일부 프로그램을 제거하려는 경우, 이 가이드가 도움이 될 것입니다. 이 도움말에서는 Windows 10 시작 폴더를 찾고 사용하는 간단한 네 가지 방법을 알아보세요. 시작 프로세스를 제어해 보세요!
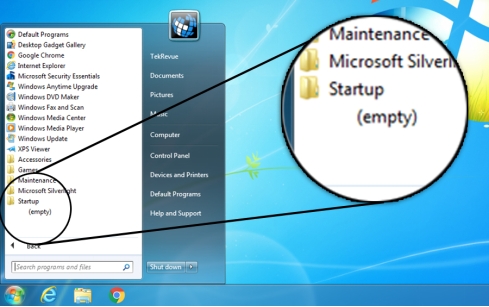
파트 1: Windows 10 시작 폴더는 어디에 있습니까?
이제 시작 폴더이 무엇인지 알았으니 어디서 찾을 수 있는지 궁금할 것입니다. 걱정하지 마세요. 정확히 어디에 숨어 있는지 알려드리겠습니다.
Windows 10 시작 폴더에는 실제로 두 개의 위치가 있습니다. 하나는 사용자 계정용이고 다른 하나는 PC의 모든 사용자용입니다.
개인 시작 폴더는 다음과 같습니다:
C:\Users\YourUsername\AppData\Roaming\Microsoft\Windows\Start Menu\Programs\Startup
모든 사용자 시작 폴더는 다음과 같습니다:
C:\ProgramData\Microsoft\Windows\Start Menu\Programs\StartUp
"사용자 아이디"는 실제 Windows 사용자 아이디로 바꿔야 한다는 점을 기억하세요. 이러한 폴더는 숨겨져 있을 수 있으므로 파일 탐색기 설정을 변경해야 볼 수 있습니다.
파트 2: 시동 폴더 Windows 10을 복원하는 방법은 무엇입니까?
일부 사용자는 Windows 10 시작 폴더가 영문도 모른채 사라졌다고 보고했습니다. 이 문제가 발생하여 손실된 시작 폴더를 복원해야 하는 경우 걱정하지 마세요. 해결책이 있습니다: 4DDiG Data Recovery . 이 강력한 도구는 삭제된 파일들 복구 이상의 기능을 제공합니다. 시작 폴더와 같은 시스템 폴더를 검색하는 데도 유용합니다. 여기 4DDiG가 이 작업에 완벽한 이유가 있습니다:
- 시스템 폴더와 파일을 복구할 수 있습니다.
- 이 소프트웨어는 기본 하드 드라이브에서 작동합니다.
- 다음에서 데이터 복구 충돌한 하드 디스크 .
- 복구 전에 파일을 확인할 수 있습니다.
- 기술에 익숙하지 않더라도 쉽게 사용할 수 있습니다.
4DDiG를 사용하면 시작 폴더를 되찾고 Windows 10을 다시 정상적으로 실행할 수 있습니다. 이 도구를 사용하여 문제를 해결하는 방법을 알아보세요.
-
드라이브를 선택
컴퓨터에 4DDiG를 다운로드하여 설치합니다. 프로그램을 열고 시작 폴더가 있는 드라이브를 선택합니다. 일반적으로 C: 드라이브입니다. 검색을 시작하기 위해 " 스캔 "을 클릭하세요
-
시작 폴더 찾기
4DDiG가 스캔하면 발견된 파일 목록이 표시됩니다. 다음의 이름을 가진 폴더들을 찾으세요 " 시작 " 또는 " 프로그램 ". 검색창을 사용하면 더 빠르게 찾을 수 있습니다.
-
폴더 복구
시작 폴더를 찾았으면 해당 폴더를 선택하고 " 복구 " 를 클릭하세요. 복구된 폴더를 저장할 다른 위치를 선택하세요. 데이터를 덮어쓰지 않도록 복구 중인 드라이브와 동일한 드라이브에 저장하지 마세요. 끝났습니다! 이제 시작 폴더가 복원되어 사용할 준비가 되었습니다.
사람들은 이것 또한 읽습니다:
파트 3: Windows 10 시작 폴더에 액세스하는 방법?
이제 시작 폴더에 액세스하는 방법을 살펴 보겠습니다. Windows 10에서는 이 중요한 폴더에 액세스할 수 있는 여러 가지 방법을 제공합니다. 네 가지 간단한 방법을 소개하므로 자신에게 가장 적합한 방법을 선택할 수 있습니다.
방법 1: 실행 명령 사용하세요
시작 폴더에 액세스하는 가장 빠른 방법부터 시작해 보겠습니다. 실행 명령은 몇 초 만에 시스템 폴더로 이동할 수 있는 편리한 도구입니다. 사용 방법은 다음과 같습니다:
-
키보드에서 Windows 키 + R 를 누르세요. 그러면 실행 창이 열립니다.
-
주소 표시창에 " shell:startup "를 박스에 입력하세요.

-
Click OK 를 클릭하거나 Enter를 누르세요.
-
새 파일 탐색기 창에서 시작 폴더가 열립니다.
-
이제 필요에 따라 시작 목록에서 프로그램을 추가하거나 제거할 수 있습니다.
방법 2: 작업 관리자 열기
작업 관리자는 정지된 프로그램을 닫는 데만 사용되는 것이 아닙니다. 시작 폴더에 액세스하는 데에도 도움이 될 수 있습니다. 이 방법은 이미 작업 관리자에 있는 경우에 유용합니다. 방법은 다음과 같습니다:
-
키보드에서 Ctrl + Shift + Esc 를 누르세요. 작업 관리자가 열립니다. 그래도 문제가 해결되지 않으면 작업 표시줄을 마우스 오른쪽 버튼으로 클릭하고 " 작업 관리자 " 같은 것으로 하세요.
-
작업 관리자에서 왼쪽 상단 코너에 있는" 파일 "을 클릭하세요.
-
메뉴에서" 새 작업 실행 " 를 드롭다운 메뉴에서 선택하세요.

-
주소 표시창에 " shell:startup "를 입력하고 OK .
-
시작 폴더가 열리고 변경할 수 있는 준비가 완료됩니다.
방법 3: 파일 탐색기 실행
파일 탐색기는 PC에서 파일을 탐색할 때 자주 사용하는 도구입니다. 시작 폴더로 바로 이동할 수도 있습니다. 이 방법은 이미 파일 탐색기에서 작업하고 있는 경우 유용합니다.
방법은 다음과 같습니다:
-
작업 표시줄에서 폴더 아이콘을 클릭하거나 다음을 눌러 파일 탐색기를 엽니다: Windows 키 + E .
-
파일 탐색기 창 상단의 주소 표시줄을 클릭합니다.
-
주소 표시창에 " shell:startup " 를 입력하세요.

-
키보드에서 Enter 를 누르세요
-
시작 폴더가 열리고 시작 시 실행되도록 설정된 모든 프로그램이 표시됩니다.
방법 4: 데스크톱 바로 가기 사용합니다
때로는 시작 폴더에 빠르게 액세스해야 할 때가 있습니다. 바탕화면 바로가기를 만드는 것이 좋습니다. 한 번만 설정하면 장기적으로 시간을 절약할 수 있습니다. 설정 방법은 다음과 같습니다:
-
바탕화면의 빈 공간을 마우스 오른쪽 버튼으로 클릭합니다.
-
메뉴에서" 새로 만들기 "를 클릭하세요. 그리고 " 바로 가기 " 같은 것으로 하세요.
-
위치 필드에 다음을 입력하세요: %AppData%\Microsoft\Windows\Start Menu\Programs\Startup

-
" 다음 "을 클릭하고 바로 가기 이름을 " 시작 폴더 " 같은 것으로 하세요.
-
" 완료 "를 클릭합니다. 이제 바탕화면에 시작 폴더 바로 가기가 생깁니다.
파트 4: 자주 묻는 질문들
Q: 시작 폴더 Windows 10에서 실행되는 프로그램을 변경하는 방법은 무엇인가요?
답변: 시작 프로그램을 변경하려면 앞서 설명한 방법 중 하나를 사용하여 시작 폴더를 엽니다. 시작 시 실행하지 않으려는 프로그램의 바로가기를 삭제합니다. 새 바로가기를 추가하려면 프로그램 바로가기를 이 폴더로 끌어다 놓기만 하면 됩니다.
Q: 시작 폴더 Windows 10이 작동하지 않는 문제를 해결하는 방법은 무엇인가요?
답변: 먼저 올바른 경로를 사용하고 있는지 확인하세요. 문제가 없는 경우 시스템 파일 검사를 실행해 보세요. 관리자 권한으로 명령 프롬프트를 열고 다음을 입력하세요 ” sfc /scannow ". 문제가 지속되면 4DDiG를 사용하여 폴더를 복구하는 것이 좋습니다.
Q: 시작 Windows 11에 프로그램을 추가하는 방법은 무엇인가요?
답변: Windows 11에서 시작 단추를 마우스 오른쪽 버튼으로 클릭하고 " 작업 관리자 "를 선택하세요. " 시작 "을 클릭하고 " 추가 " 탭을 클릭해서 원하는 프로그램을 찾습니다. 다시 " 추가 "를 선택한 후 클릭하세요. 그러면 이제 프로그램이 시작될 때 실행됩니다.
마지막 결론
Windows 10 시작 폴더에 액세스하는 것은 그리 어렵지 않습니다. 네 가지 간단한 방법을 알려드렸습니다. 시작 프로그램을 관리하면 PC를 더 빠르게 실행할 수 있다는 점을 기억하세요. 시작 폴더를 잃어버려도 당황하지 마세요. 4DDiG Data Recovery 를 함께 시도해 보세요. 시작 폴더를 포함해 손실된 파일과 폴더를 되찾을 수 있는 강력한 도구입니다. 시스템을 원활하게 운영하세요!