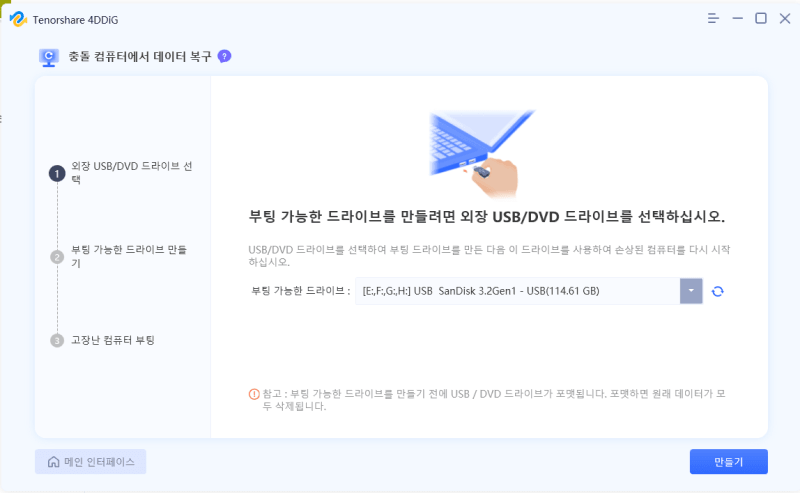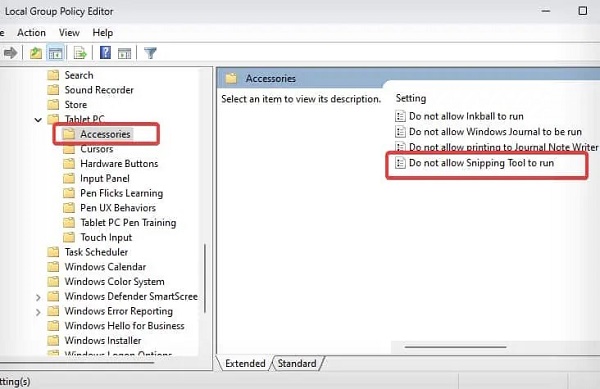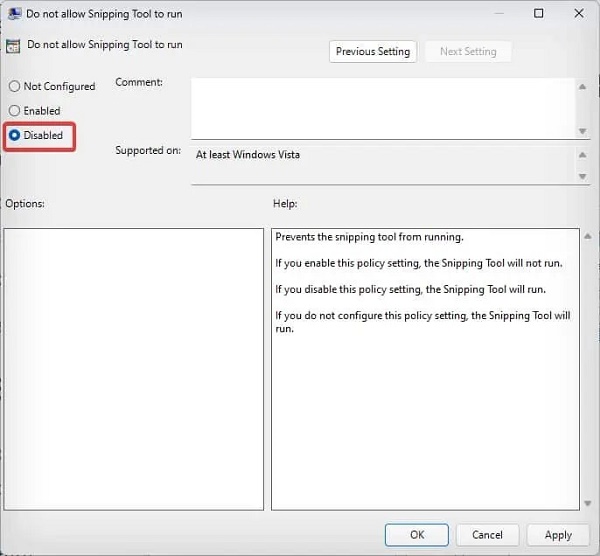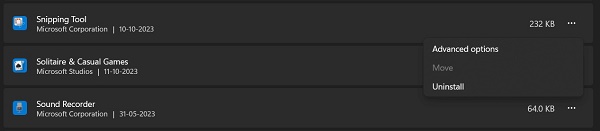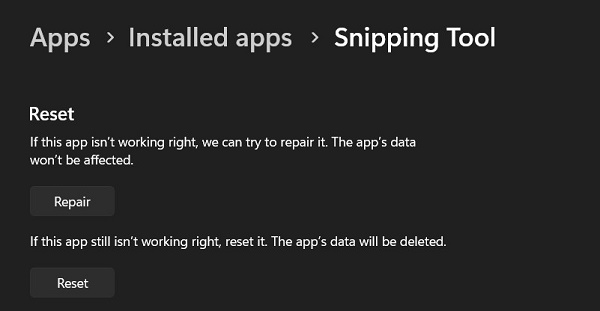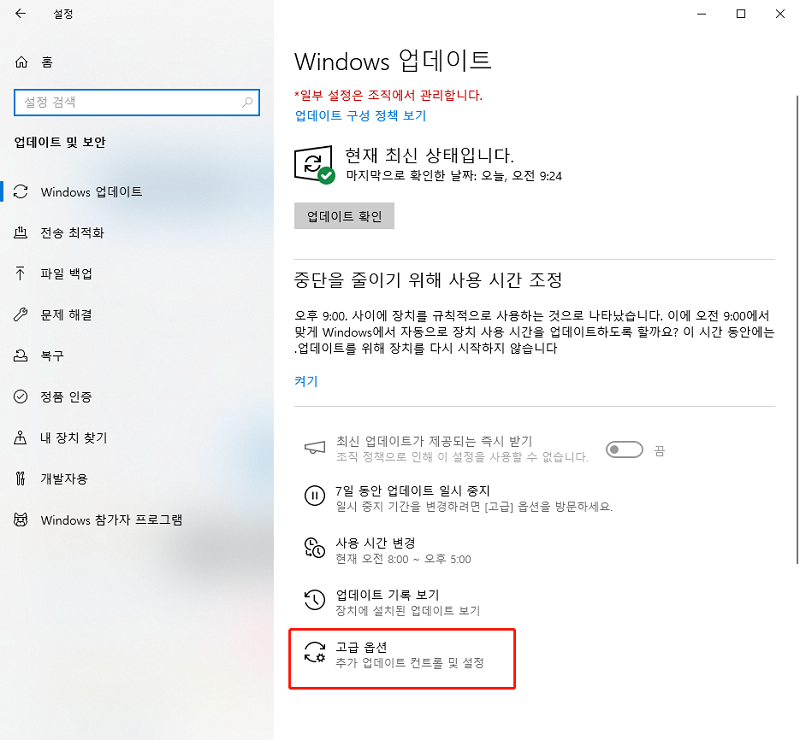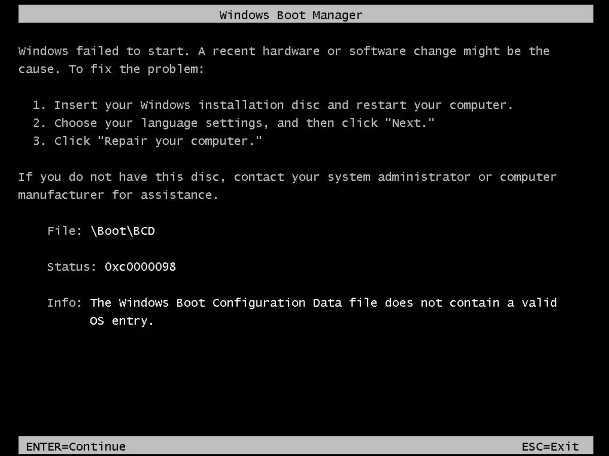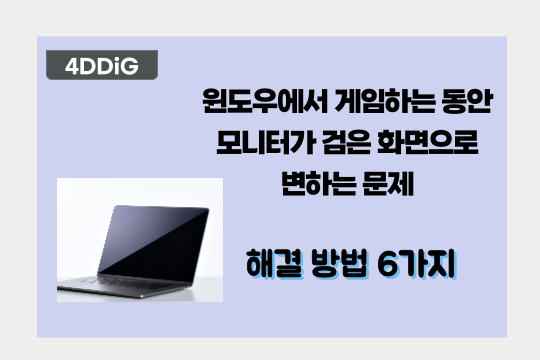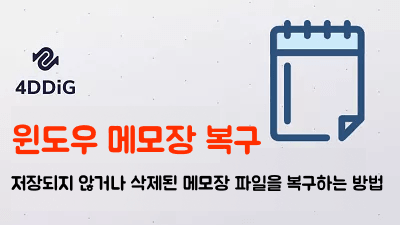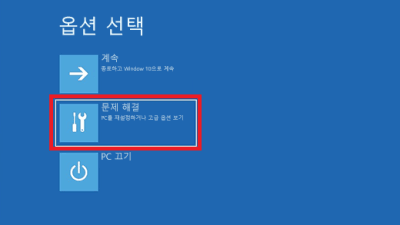윈도우 Shift S가 작동하지 않는 문제를 해결하는 방법
윈도우에서 스크린샷을 찍는 가장 빠른 방법은 윈도우 + Shift + S 버튼 조합을 사용하는 것입니다. 시작 메뉴에서 캡처 도구를 수동으로 시작한 다음 단계에 따라 스크린샷을 찍는 번거로움을 없애줍니다.
그러나 윈도우 Shift S 바로 가기가 작동을 멈추고 응답하지 않는 경우도 있습니다. 키 조합을 누를 때. 비슷한 상황에 직면한 경우 이 가이드에서는 윈도우 Shift S가 작동하지 않는 문제를 해결하는 6가지 궁극적인 솔루션을 제공합니다.
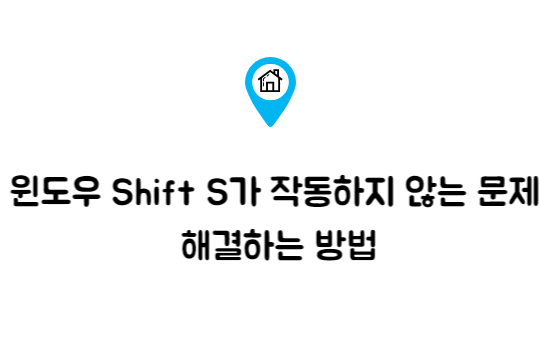
1부: 윈도우 Shift S는 어떤 용도로 사용되나요?
윈도우s에는 컴퓨터의 스크린샷을 캡처할 수 있는 도구가 내장되어 있습니다. 스크린샷을 찍고 화면 녹화를 위해 타사 애플리케이션을 설치하여 대부분의 메모리를 차지하고 컴퓨터를 달팽이처럼 느리게 만들던 시대는 지났습니다.
윈도우 + Shift 조합을 누르는 것은 캡처 도구를 실행하고 스크린샷을 찍는 단축키입니다. 화면에는 직사각형 캡처, 자유 캡처, 창 캡처, 전체 화면 캡처의 네 가지 옵션이 표시됩니다.
가장 일반적인 것은 직사각형으로 화면을 직사각형 모양으로 캡처하는 데 도움이 됩니다. 프리덤 스닙(Snip)은 포토샵에서 익숙할 올가미 도구와 같습니다. 윈도우 스닙은 애플리케이션의 전체 창을 캡처하는 데 도움이 됩니다. 마지막으로 전체스크린 스닙을 사용하면 작업 표시줄을 포함한 전체 화면을 캡처할 수 있습니다.
그러나 때때로 컴퓨터의 소프트웨어 부분과 관련된 다양한 이유로 윈도우 Shift S가 작동을 멈출 수 있습니다. "윈도우 Shift S가 작동하지 않음"의 잠재적인 원인에는 바이러스나 맬웨어 공격으로 인한 스닙 & 스케치 앱 손상, 키보드 키를 등록하지 않는 시스템, 스닙 & 스케치의 정상적인 기능을 방해하는 시스템 버그 또는 결함이 포함됩니다.
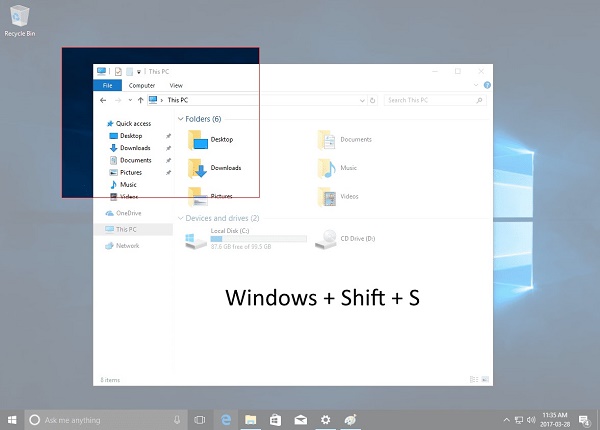
2부: 윈도우 Shift S가 작동하지 않는 문제를 해결하는 방법
윈도우 Shift S가 어떤 용도로 사용되는지 파악한 후 "윈도우 Shift S가 윈도우 11에서 작동하지 않음" 문제를 해결하기 위한 이 가이드의 솔루션 부분을 살펴보겠습니다.
보너스 팁: 윈도우에서 삭제된 사진 복구
실수로 윈도우 컴퓨터에서 사진을 삭제하거나 잃어버린 경우 4DDiG 윈도우 데이터 복구 도구를 사용하여 원클릭 프로세스로 사진을 복구할 수 있습니다. 삭제/분실된 데이터를 효율적이고 신속하게 검색할 수 있는 강력한 데이터 복구 솔루션을 제공합니다.
윈도우에서 삭제된 사진을 복구하는 것 외에도 하드 드라이브, 외장 하드 드라이브, USB 플래시 드라이브 및 SD 카드에서 모든 유형의 파일을 복구할 수도 있습니다. 다음은 윈도우에서 삭제된 사진을 복구하는 방법에 대한 단계입니다.
-
컴퓨터에 4DDiG 윈도우 데이터 복구 프로그램을 다운로드하여 설치한 다음 실행하세요. 아래 표시된 스크린샷과 유사한 간섭이 표시됩니다. 사진을 복구하려는 드라이브 또는 드라이브를 선택한 다음 복구 버튼을 클릭하십시오.

-
복구 버튼을 누르면 삭제/분실된 파일에 대해 선택한 위치를 검사하여 검사합니다. 복구하려는 파일 유형만 선택할 수 있으므로 필요한 파일만 대상으로 지정하는 것이 더 쉬워집니다. 필요한 파일을 식별한 경우 프로세스를 일시 중지할 수도 있습니다.

-
스캔 후 복구된 파일을 찾아보고 복구하려는 파일을 식별하십시오. 이를 선택하고 복구 버튼을 눌러 안전한 위치로 이동하세요.

방법 2: 클립보드 기록 스위치 활성화
캡처 도구로 찍은 스크린샷은 먼저 클립보드로 이동한 후 다른 곳에 붙여넣을 수 있습니다. 컴퓨터에서 클립보드 기록이 활성화되어 있지 않으면 스크린샷을 찍을 수 없습니다. 따라서 "윈도우 교대가 작동하지 않습니다" 문제에 직면하게 됩니다.
이 문제를 해결하려면 컴퓨터에서 클립보드 기록 스위치를 활성화해야 합니다. 간단한 단계를 통해 활성화하는 방법은 다음과 같습니다.
- 윈도우 + I 바로 가기 키를 누른 다음 시스템 옵션을 선택합니다.
- 왼쪽 사이드바에서 클립보드 옵션을 선택한 다음 클립보드 기록 토글/스위치를 켜서 화면 오른쪽에서 켭니다.
- 이제 윈도우 + Shift + S 키를 눌러 스크린샷을 찍은 다음 윈도우 로고 키 + V를 눌러 스크린샷을 붙여넣는지 확인하세요.
방법 3: 스닙 & 스케치를 켜서 윈도우 Shift S가 작동하지 않는 문제 수정
위의 해결 방법으로 "교대 창이 작동하지 않음" 문제가 해결되지 않으면 컴퓨터에서 스닙 & 스케치가 비활성화되었을 수 있습니다. 이는 드문 경우이지만 문제를 해결하기 위해 고급 방법으로 이동하기 전에 확인해 볼 가치가 있습니다.
윈도우에서 스닙 & 스케치를 설정하는 방법은 다음과 같습니다.
- 윈도우 + R 키를 누르고 gpedit.msc 명령을 입력한 다음 Enter 키를 눌러 실행합니다.
-
구성 옵션 > 관리 템플릿 > 윈도우 구성 요소 > 태블릿 컴퓨터, 액세서리로 이동합니다.

-
캡처 도구 실행 허용 안 함 옵션(목록의 마지막)을 클릭합니다.

-
비활성화되어 있는지 확인한 다음 확인을 클릭하고 컴퓨터를 다시 시작하여 변경 사항을 적용하십시오.

방법 4: 스닙 & 스케치 재설정
때로는 스닙 & 스케치 설정의 버그나 결함으로 인해 해당 기능이 비활성화되거나 설정이 수정되어 "교대 창이 작동하지 않습니다" 문제가 발생할 수 있습니다. 스닙 & 스케치를 재설정하면 버그나 결함을 제거하고 새로 시작할 수 있습니다.
아래 단계에 따라 "교대 창이 작동하지 않음" 문제를 해결하려면 스닙 & 스케치를 재설정하는 것이 좋습니다.
- 윈도우 키 + I를 눌러 윈도우 설정으로 이동한 다음 앱을 선택합니다.
-
왼쪽에서 앱 및 기능을 선택한 다음 오른쪽에서 아래로 스크롤하여 스닙 & 스케치 앱을 찾습니다. 그것을 클릭하고 고급 옵션을 선택하십시오.

-
재설정 옵션을 클릭하고 화면의 지시에 따라 프로세스를 완료하십시오.

방법 5: 스닙 & 스케치 다시 설치
"윈도우 Shift S가 작동하지 않습니다" 문제는 바이러스 공격이나 맬웨어로 인한 스닙 & 스케치 손상으로 인해 발생할 수 있습니다. 이 경우 스닙 & 스케치 프로그램을 제거한 후 컴퓨터에 다시 설치해야 합니다.
다음은 윈도우 컴퓨터에 스닙 & 스케치를 다시 설치하는 단계입니다.
- 시작 메뉴로 이동하여 스닙 & 스케치를 검색하세요. 해당 항목을 마우스 오른쪽 버튼으로 클릭하고 제거 버튼을 선택하여 컴퓨터에서 제거합니다.
- 완료되면 마이크로소프트 스토어로 이동하여 검색 창을 사용하여 스닙 & 스케치를 검색하고 다시 설치하세요.
이제 컴퓨터를 다시 시작하여 변경 사항을 적용한 다음 윈도우 + Shift + S 단축키를 눌러 스크린샷을 찍습니다. 그래도 작동하지 않는다면 OS에 심각한 문제가 있을 수 있습니다. 문제를 해결하려면 윈도우를 업데이트하거나 이전 버전으로 되돌려보세요.
파트 3: FAQ
질문 1: 윈도우 Shift S 단축키가 작동하지 않는 이유는 무엇인가요?
윈도우 Shift S 단축키는 여러 가지 이유로 작동이 중지될 수 있습니다. 윈도우 OS와의 단축키 충돌부터 키보드 문제로 단축키가 등록되지 않거나, 데이터 손상이나 버그로 인해 스닙 & 스케치 도구가 응답하지 않는 경우까지 있습니다.
질문 2: Win Shift S를 어떻게 활성화 하나요?
일반적으로 스크린샷을 캡처하는 윈도우 Shift S 단축키가 기본적으로 활성화되어 있습니다. 그러나 클립보드 기록이 비활성화되면 작동이 중지될 수 있습니다. 윈도우의 설정 앱으로 이동하여 클립보드를 선택한 후 해당 스위치를 켜면 Win Shift S가 활성화됩니다.
질문 3: Shift 윈도우의 스크린샷은 어디로 이동 되나요?
단축키의 윈도우 + Shift + S 키 조합을 누르고 스크린샷을 캡처하면 클립보드 기록으로 이동됩니다. 그런 다음 Ctrl + V 단축키를 눌러 스크린샷을 붙여넣을 수 있습니다. 이것이 바로 클립보드가 비활성화된 경우 윈도우 + Shift + S 단축키가 작동하지 않는 이유입니다.
결론
스크린샷을 찍는 것은 컴퓨터에서 스크린샷을 캡처하는 가장 빠르고 쉬운 방법이지만, 윈도우 + Shift + S가 응답하지 않을 때 매우 번거로운 작업입니다. 이 가이드는 "윈도우 Shift S가 작동하지 않음" 문제를 해결하기 위한 궁극적인 해결책을 제공합니다. 윈도우에서 사진을 분실했거나 실수로 삭제한 경우, 4DDiG 윈도우 데이터 복구도구를 참조하여 클릭 한 번으로 빠르게 복구하세요.