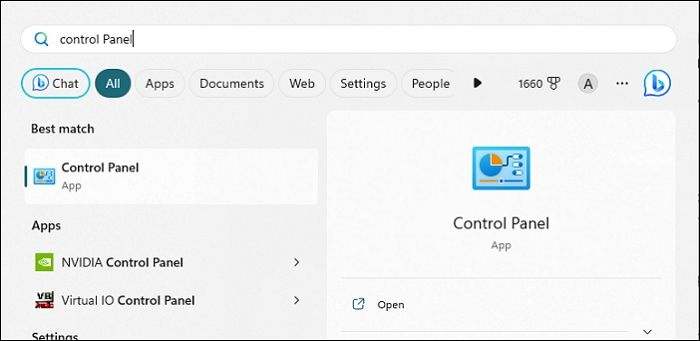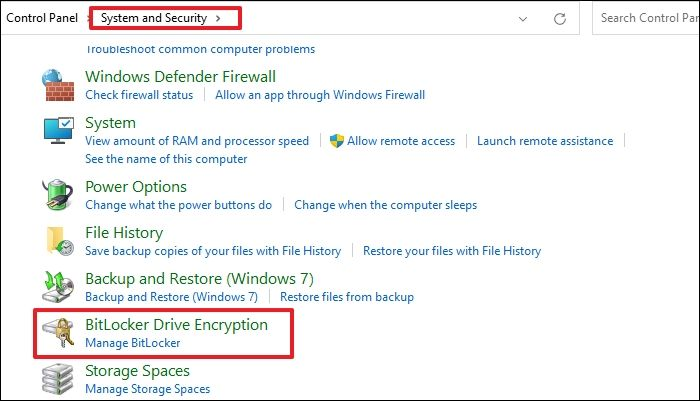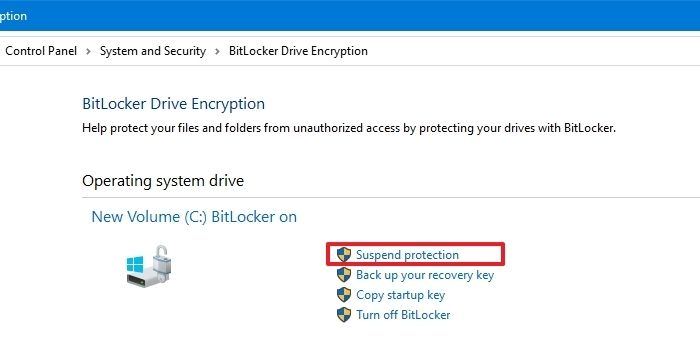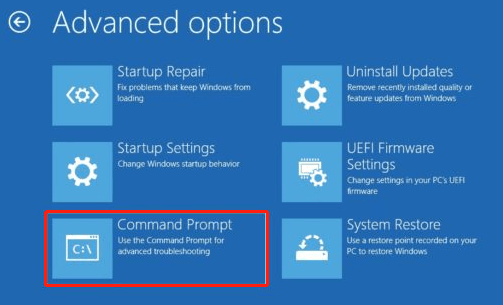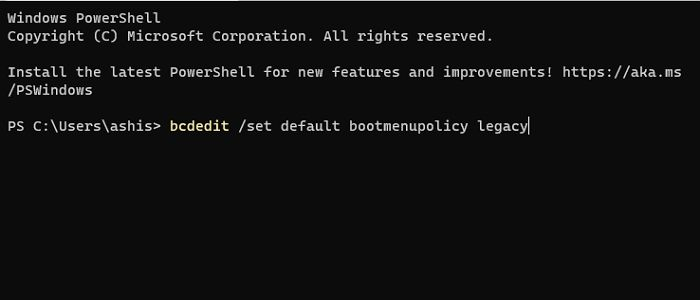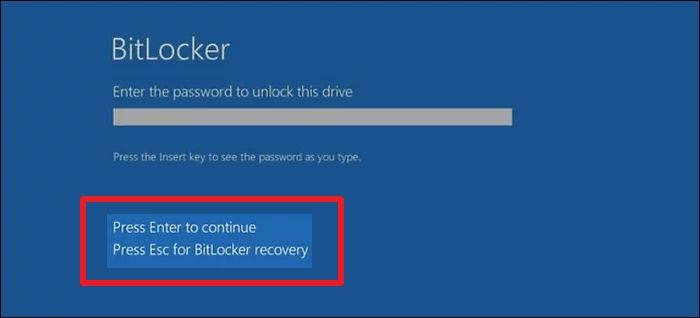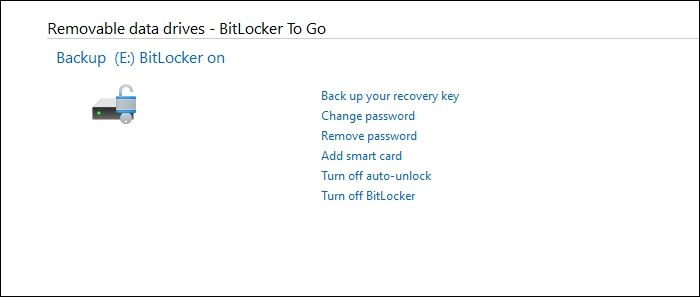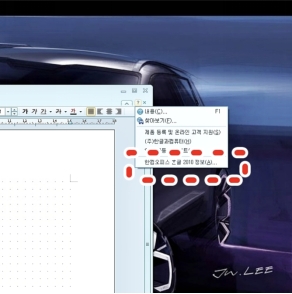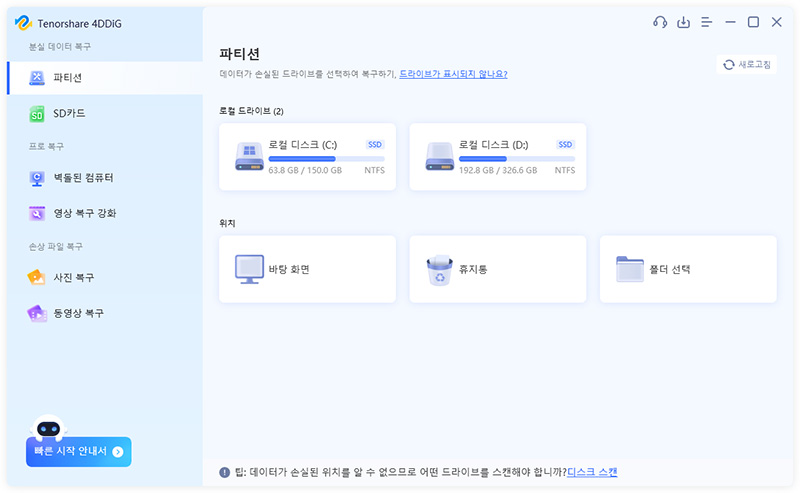[가이드] Bitlocker 복구 화면을 어떻게 복구하나요?
컴퓨터 시작 시 Bitlocker 복구 화면이 표시된다면 내부에 설치된 HDD/SSD가 암호화되어 있다는 뜻이며, 이를 잠금 해제하려면 48자리 비밀번호를 입력해야 합니다. 이 보안 기능은 많은 최신 장치와 함께 제공되며 컴퓨터 내부 구성 요소나 BIOS 설정을 변경할 때 발동됩니다. Windows의 BitLocker 복구 화면에 익숙하지 않다면 이 전문가 가이드를 참조하세요. 이 페이지에서는 비밀번호를 사용하거나 비밀번호를 사용하지 않고 BitLocker 복구 화면의 잠금을 해제하는 방법에 대한 안내를 제공합니다.
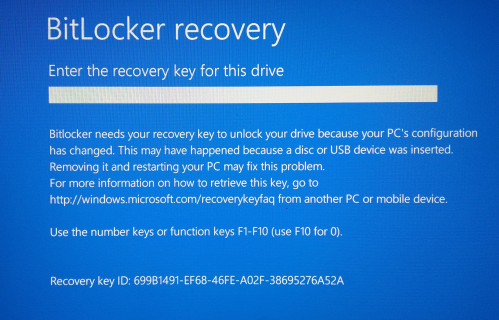
파트 1: Bitlocker 복구 화면 개요
컴퓨터 구성 요소의 하드웨어 교체/변경으로 인해 또는 Windows에서 BiOS 설정의 변경 사항을 발견하면 BitLocker 복구 화면이 표시됩니다. 이 경우 정상적인 시작을 방지하고 HDD/SSD를 암호화합니다. Bitlocker 복구 화면에서는 잠금을 해제하고 암호화된 데이터에 액세스하기 위해 48자리 PIN을 입력하라는 메시지가 표시됩니다. 이 화면에서는 출력물, USB 드라이브 또는 Microsoft 계정 등 복구 키를 찾을 수 있는 위치에 대한 안내도 제공합니다.
무단 액세스로부터 드라이브 데이터를 보호하는 최고의 보안 기능을 제공합니다. Bitlocker는 2007년에 Microsoft Windows의 일부가 되었지만 Windows 10에서 광범위하게 개발되었습니다. 장치를 설정할 때 사용자를 대신하여 사용하도록 설정됩니다. Bitlocker 복구 화면은 여러 가지 이유로 발생할 수 있습니다. 다음은 잠금을 유발하고 BitLocker 복구 화면을 표시하는 원인입니다:
- 새 하드 드라이브와 같은 하드웨어 구성 요소 변경.
- BIOS 업데이트 또는 BIOS UEFI 설정 수정.
- 시스템 파일 또는 보안 파일의 변경을 수반하는 운영 체제 업데이트.
- TPM 또는 펌웨어 업데이트에 문제가 있는 경우.
- 컴퓨터의 시스템 설정과 관련된 의심스러운 활동.
BitLocker 드라이브 암호화는 하드 드라이브에 최고의 보안을 제공합니다. 그러나 디스크 오류 또는 알 수 없는 이유로 인해 컴퓨터에서 BitLocker 복구 화면이 표시되면 컴퓨터에 액세스하지 못할 수 있습니다. 이 가이드의 다음 섹션에서 Bitlocker 복구 화면에 대한 해결 방법을 찾을 수 있습니다.
파트 2: BitLocker 드라이브 암호화에서 데이터를 복구하는 방법은 무엇인가요?
Bitlocker는 불법 또는 무단 액세스를 방지하기 위해 전체 드라이브를 암호화하는 강력한 데이터 보안 기능입니다. 이는 하드 드라이브에 매우 중요한 데이터가 있을 때 유용할 수 있습니다. 하지만 Bitlocker로 암호화된 드라이브 에서 데이터를 복구하는 것은 실수로 포맷하거나 삭제하는 경우 어려울 수 있지만, 다행히도 4DDiG Data Recovery 도구 는 이러한 데이터를 복구할 수 있습니다. 이 도구를 사용하면 한 번의 클릭으로 삭제/분실, 포맷, 손상 및 암호화된 데이터를 복구할 수 있습니다. 이 도구의 고급 알고리즘은 BitLocker 드라이브의 복잡한 암호화를 처리하도록 특별히 설계되었습니다.
BitLocker 드라이브 암호화 외에도 외장/내장 하드 드라이브, SSD, SD 카드 및 USB 플래시 드라이브와 같은 다양한 저장 장치에서 데이터를 복구할 수 있습니다. 사용자 친화적인 인터페이스 덕분에 스캔 프로세스를 실행하고 필요한 데이터를 복구하는 데 단 3단계만 거치면 됩니다. 4DDiG Windows Data Recovery 도구를 사용하여 Bitlocker 드라이브 암호화에서 데이터를 복구하는 방법은 다음과 같습니다:
-
컴퓨터에 4DDiG Windows Data Recovery를 설치한 후 실행하세요. 삭제되거나 손실된 데이터를 복구할 로컬 디스크 드라이브를 선택하고 시작 버튼을 눌러 스캔 프로세스를 시작합니다.

-
스캔 프로세스가 즉시 시작되며 화면 왼쪽 하단에서 진행 상황을 추적할 수 있습니다. 원하는 파일이 식별되면 일시 중지하거나 중지할 수 있습니다. 필터 옵션이 있어 대상 파일만 검색할 수 있는 범위를 좁힐 수 있습니다.

-
스캔 프로세스가 완료되면 복구 가능한 파일을 미리 볼 수 있습니다. 복구할 준비가 되면 파일을 선택하고 복구 버튼을 누르세요.

파트 3: Bitlocker 복구 화면에서 어떻게 종료하나요?
방법 1. “보호 일시 중지”를 통해 Bitlocker 복구 화면 끄기
시스템을 부팅한 후 Bitlocker 복구 화면이 자주 나타나고 이를 피하고 싶다면 Bitlocker 보호를 일시 중지하여 이를 방지할 수 있습니다. Windows 설정에서 할 수 있으며 몇 가지 간단한 단계만 거치면 됩니다.
아래 단계에 따라 보호 일시 중지를 통해 Bitlocker 복구 화면을 끄려면 다음과 같이 하세요:
-
시작 메뉴에서 제어판을 검색하여 제어판을 시작합니다.

-
시스템 및 보안으로 이동하여 BitLocker 드라이브 암호화를 선택합니다.

-
보호 일시 중지를 클릭하여 BitLocker를 끕니다.

-
그러면 더 이상 BitLocker 복구 화면이 표시되지 않습니다.
방법 2. 복구 키 사용
BitLocker 복구 화면을 우회하는 가장 간단한 방법은 필요한 키를 입력하는 것입니다. 대부분의 사용자는 BitLocker 키를 USB 드라이브에 저장합니다. 또한 BitLocker 보호를 설정할 때 Microsoft 계정에 복구 키를 저장할 수 있습니다. 컴퓨터에 연결된 Microsoft 계정을 확인하여 복구 키를 얻을 수도 있습니다.
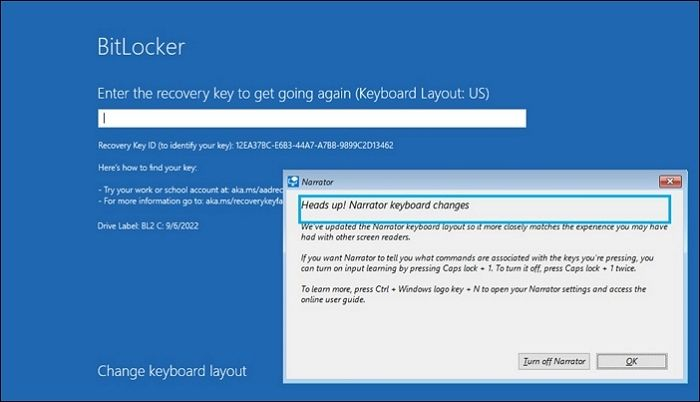
BitLocker 복구 화면에서 복구 키를 찾을 수 없더라도 절망하지 마세요. 실제 복구 키 없이 이를 우회할 수 있는 다양한 방법이 있습니다. 다음 해결 방법으로 이동하여 우회하세요.
방법 3. CMD 유틸리티를 사용하여 BitLocker 복구 화면에서 종료하기
복구 키를 사용하여 BitLocker 복구 화면의 잠금을 해제할 수 없는 경우 명령 프롬프트를 사용하여 BitLocker 복구 화면을 종료해 보세요. BitLocker 복구 화면의 명령 프롬프트에 액세스하여 필요한 명령을 입력하여 종료할 수 있습니다. 방법은 다음과 같습니다:
-
Esc 키를 눌러 복구 옵션을 실행하고 이 드라이브 건너뛰기 옵션을 선택합니다.
-
문제 해결로 이동하여 고급 옵션을 선택한 다음 명령 프롬프트를 시작합니다.

-
명령 프롬프트에 다음 명령을 입력하여 BitLocker 드라이브의 잠금을 해제합니다.
manage-bde -unlock C: -rp
-
이제 다음 명령을 입력하여 드라이브에서 보호 쉴드를 일시 중단합니다. 완료되면 명령 프롬프트를 종료하고 시스템을 부팅할 수 있습니다.
manage-bde -protectors -disable C:
방법 4. Windows 시스템의 BIOS 모드를 레거시로 변경하기
레거시 UEFI 모드에서 BIOS를 전환하여 BitLocker 복구 화면을 제거할 수도 있습니다. 아래 단계를 따라 시스템에 있는 그대로 구현하여 Bitlocker 복구 화면을 우회할 수 있습니다. 방법은 다음과 같습니다:
-
명령 프롬프트로 이동하여 마우스 오른쪽 버튼을 클릭한 다음 관리자 권한으로 실행을 선택합니다.
-
CMD에 다음 명령을 입력하고 Enter 키를 눌러 실행합니다.
“bcdedit /set {default} bootmenupolicy legacy”

-
명령이 실행되면 컴퓨터를 다시 시작하고 BitLocker 복구 화면이 성공적으로 표시되는지 확인합니다.
방법 5. BitLocker 핀 재설정
조직 계정에서 BitLocker 복구 화면을 우회하는 방법은 매우 쉽습니다. 조직 계정을 사용하는 경우 BitLocker 핀을 재설정하여 완전히 우회할 수 있습니다. BitLocker 비밀번호 화면을 우회하는 방법은 다음과 같습니다:
-
Bitlocker 복구 화면의 키워드에서 Esc 키를 누른 다음 BitLocker 복구 키 ID를 적어 둡니다. 화면에 잠시 동안 표시되므로 주의를 기울여 빠르게 메모하세요.

-
시스템 관리자에게 연락하여 BitLocker 복구 키 ID를 제공하세요. 그러면 시스템 관리자가 제공한 BitLocker 복구 키 ID를 사용하여 BitLocker 핀을 재설정할 수 있습니다.

방법 6. Windows 자동 잠금 해제 비활성화
위의 방법 중 어느 방법으로도 BitLocker 복구 화면을 우회할 수 없는 경우 Windows 자동 잠금 해제 옵션을 해제해 보세요. Windows는 자동 잠금 해제 옵션을 제공하며, 이 옵션은 기본적으로 활성화되어 있습니다. 이 옵션을 활성화한 상태로 두면 BitLocker 복구 화면이 나타납니다.
Windows 자동 잠금 해제 옵션을 비활성화하여 BitLocker 복구 화면을 방지하는 것이 좋습니다. 다음은 간단한 방법으로 Windows 자동 잠금 해제를 비활성화하는 단계입니다:
-
제어판 > 시스템 및 보안으로 이동하여 BitLocker 드라이브 암호화를 선택합니다.

-
이제 자동 잠금 해제 옵션을 끄면 부팅 후 Windows에서 BitLocker 복구 화면이 표시되지 않습니다.
파트 4: Bitlocker 복구 화면에 대한 자주 묻는 질문
Q 1: BitLocker 복구를 어떻게 수정하나요?
답변: BitLocker 복구 화면으로 인해 Windows가 잠긴 경우 복구 키를 사용하여 이를 우회해야 합니다. BitLocker 복구 화면 키가 기억나지 않는다면 컴퓨터와 연결된 Microsoft 계정을 확인하여 해당 키를 찾을 수 있는지 확인하세요.
Q 2: BitLocker 복구 키가 없으면 어떻게 되나요?
답변: BitLocker 복구 키를 잊어버리면 BitLocker 암호화로 보호된 하드 드라이브에 액세스할 수 없습니다. 키를 재설정하거나, BitLocker 화면을 종료하고, OS를 새로 설치하는 등 다른 방법을 사용하여 BitLocker 복구 화면을 우회해야 합니다.
Q 3: BitLocker 복구 키 없이 컴퓨터 잠금을 해제하려면 어떻게 해야 하나요?
답변: BitLocker 복구 화면으로 인해 컴퓨터가 잠긴 경우, 이를 우회하는 다양한 방법이 입증되었습니다. 시스템 관리자 계정에서 키를 재설정하고, OS 클린 부팅을 수행하고, CMD를 사용하여 BitLocker 화면을 종료할 수 있습니다.
결론:
BitLocker는 하드 드라이브에 있는 소중한 데이터를 위한 예외 보호막을 제공합니다. 시스템 BIOS를 수정하거나 새 하드 드라이브와 같은 하드 구성 요소를 변경하는 경우 이를 잠그기도 합니다. 하지만 때때로 복구 키가 없을 때는 답답할 수 있습니다. 이 가이드에서는 BitLocker 복구 화면을 우회하는 궁극적인 방법을 알려드립니다. 실수로 드라이브를 포맷했거나 BitLocker 드라이브 암호화로 데이터를 실수로 삭제한 경우, 4DDiG Data Recovery를 참조하세요. 4DDiG Data Recovery 는 클릭 한 번으로 손실된 데이터를 복구할 수 있는 솔루션을 제공합니다.