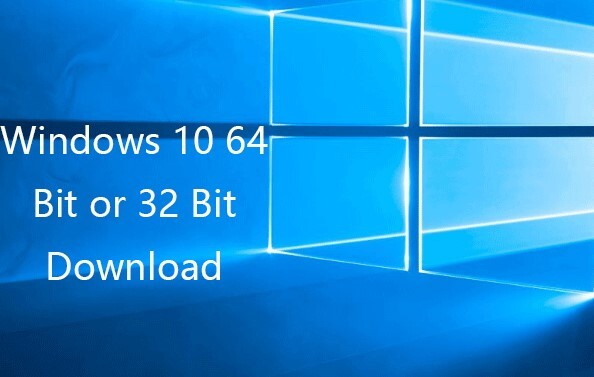C 드라이브를 새 SSD로 전송하는 방법을 이해하는 것은 시스템 성능과 속도를 향상시키는 데 중요합니다. 저장 용량을 확장하고 컴퓨터의 효율성을 향상시키려면 C 드라이브를 SSD로 이동하는 것이 스마트한 선택입니다.
이 기사에서는 C 드라이브를 새 SSD로 전송하는 방법을 설명하며, 원활하고 성공적인 전송을 보장합니다. 시스템 준비부터 마이그레이션 완료까지 모든 중요한 세부 정보를 다루고 있습니다. 자세한 내용을 확인해보세요. C 드라이브를 새 SSD로 전송하는 방법을 배워봅시다!
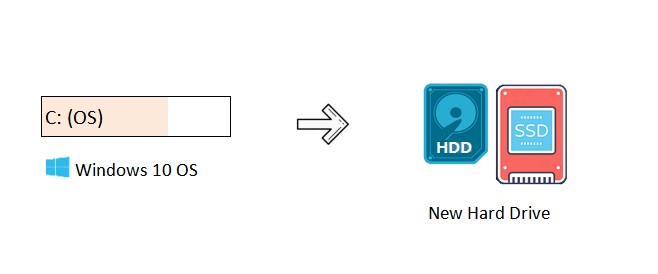
파트 1: C 드라이브만 SSD로 복제할 수 있나요?
네, C 드라이브만 SSD로 복제할 수 있습니다. C 드라이브를 복제하는 것은 운영 체제, 응용 프로그램 및 설정을 포함한 시스템의 기본 파티션의 정확한 사본을 생성하는 것을 의미합니다. 이 방법은 모든 것을 처음부터 다시 설치하지 않고 현재 시스템 설정을 유지하고 싶을 때 매우 유용합니다. C 드라이브만 복제함으로써 불필요한 파일을 전송하지 않고도 새 SSD에 시스템 작동에 필요한 중요한 데이터만 포함되도록 할 수 있습니다.
파트 2: C 드라이브를 SSD로 전송하는 장점
새 SSD로 C 드라이브를 전송하기 전에 중요한 이점들을 살펴보겠습니다:
- 빠른 성능: SSD는 전통적인 하드 드라이브보다 훨씬 빠른 읽기 및 쓰기 속도를 제공하여 더 빠른 부팅 시간과 빠른 응용 프로그램 로딩을 가능하게 합니다.
- 향상된 신뢰성: SSD는 움직이는 부품이 없어 더욱 내구성이 강화되며 저장 장치의 장수명과 신뢰성이 향상됩니다.
- 낮은 전력 소비: SSD는 적은 전력을 소비하여 노트북의 배터리 수명을 연장하고 데스크탑에서의 에너지 사용을 줄일 수 있습니다.
- 조용한 작동: 움직이는 부품이 없기 때문에 SSD는 조용하게 작동하여 회전하는 하드 드라이브와 관련된 소음을 제거합니다.
- 향상된 멀티태스킹: 더 빠른 데이터 접근 속도로 인해 SSD는 다중 응용 프로그램을 동시에 실행하면서 성능 저하 없이 부드러운 멀티태스킹을 제공합니다.
파트 3: C 드라이브를 새 SSD로 전송하기 전 준비 사항
C 드라이브를 새 SSD로 전송하기 전에 매끄럽고 성공적인 과정을 보장하기 위해 적절한 준비가 중요합니다. 필요한 준비물은 다음과 같습니다:
1. SSD 드라이브
C 드라이브의 모든 데이터를 수용할 충분한 용량을 가진 새 SSD가 필요합니다.
2. 현재 컴퓨터에 SSD 연결
데이터를 전송하려면 새 SSD를 컴퓨터에 연결해야 합니다. 컴퓨터에 디스크 베이가 두 개 있는 경우 내부에 설치하거나 USB 외장 드라이브에 연결할 수 있습니다.
3. 운영 체제 이전 소프트웨어
전송을 용이하게 할 신뢰할 수 있는 운영 체제 이전 또는 디스크 복제 소프트웨어를 선택해야 합니다. 저희는 4DDiG Partition Manager (포디딕 파티션 매니저)를 추천드립니다. 이 소프트웨어는 C 드라이브의 정확한 사본을 생성하고 새 SSD로 전송하는 데 도움을 줄 수 있습니다.
파트 4: C 드라이브를 새 SSD로 전송하는 방법
C 드라이브를 새 SSD로 전송하려면 4DDiG Partition Manager (포디딕 파티션 매니저)를 사용할 수 있습니다. 이 신뢰할 수 있는 도구는 전송 과정을 단순화하고 매끄러운 전송을 보장합니다.
4DDiG Partition Manager의 주요 기능은 다음과 같습니다:
- 운영 체제 이전: 4DDiG는 데이터 손실이나 재설치 없이 C 드라이브의 운영 체제, 응용 프로그램 및 설정을 새 SSD로 전송할 수 있습니다.
- 디스크 복제: 이 도구는 전체 디스크 또는 특정 파티션의 정확한 사본을 생성하여 모든 데이터가 새 SSD로 정확하게 전송되도록 합니다. 자세히 보기
- 파티션 관리: 소프트웨어는 파티션의 크기 조정, 병합, 분할 및 포맷을 쉽게 수행하여 디스크 공간을 최적화하고 시스템 성능을 향상시킬 수 있습니다.
- 데이터 백업 및 복구: 이 도구는 중요 데이터를 백업하고 이전 과정에서 데이터 손실을 방지하기 위해 삭제된 파일을 복구하는 데 도움을 줄 수 있습니다.
- 사용자 친화적 인터페이스: 직관적인 디자인으로 사용자 모든 경험 수준에서 접근할 수 있습니다.
- 호환성: 4DDiG는 다양한 파일 시스템 및 저장 장치를 지원하여 디스크 관리의 유연성과 다양성을 보장합니다.
- 성능 최적화: 소프트웨어는 디스크 조각 모음화와 쓰레기 파일 정리와 같은 기능을 통해 시스템의 건강을 유지하며 디스크 성능을 최적화할 수 있습니다.
아래 단계를 따라 4DDiG Partition Manager를 사용하여 운영 체제를 이전하는 방법을 살펴보세요:
-
컴퓨터에 4DDiG Partition Manager를 다운로드하여 설치한 후 새 드라이브를 연결합니다. 그런 다음 응용 프로그램을 실행하고 새 드라이브를 대상 디스크로 선택한 다음 "시작"을 눌러 계속합니다.'시작' 버튼을 클릭하여 계속 진행합니다. (원본 디스크가 기본값으로 선택 됩니다.)
무료 다운로드안전한 다운로드
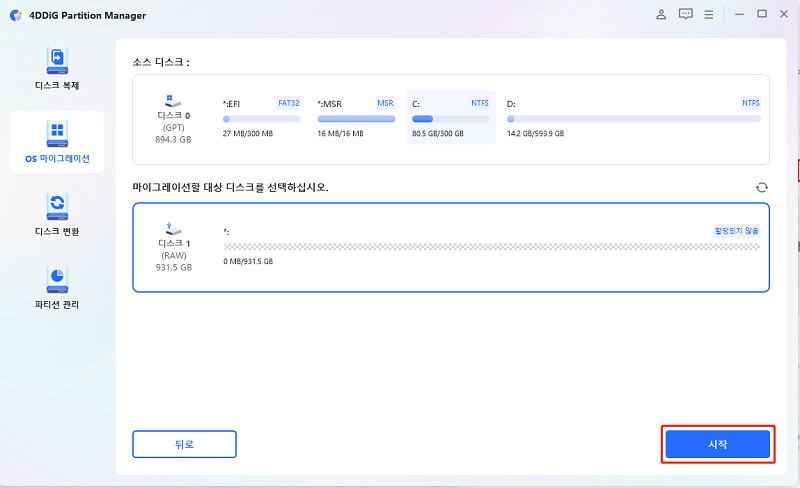
-
시스템을 마이그레이션하는 동안 대상 디스크의 파티션 및 파일을 덮어쓰게 된다는 팝업 창이 나타날 것입니다. 다음 단계로 진행하려면 읽고 난 뒤 '네'를 클릭하십시오. '시작'을 눌러서 시스템 마이그레이션을 시작하십시오.
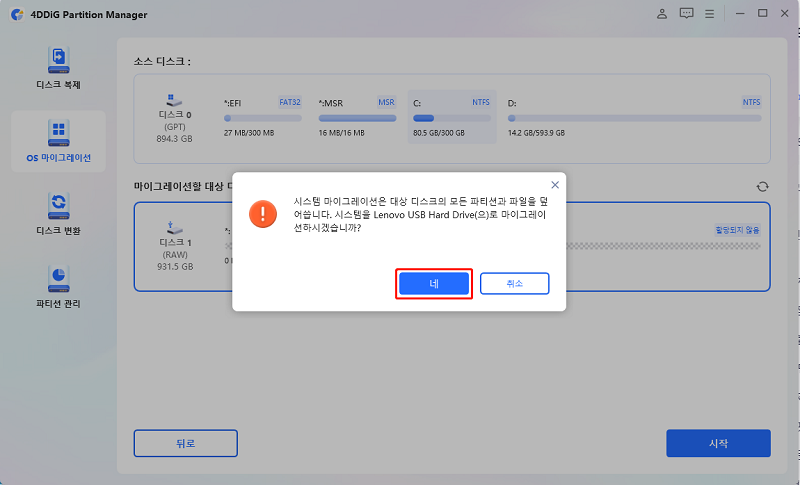
-
OS 마이그레이션이 이제 4DDiG Partition Manager에서 시작될 것이고 드라이브의 크기에 따라 끝날 때까지 시간이 조금 걸릴 것입니다. 속도, 진행 상황 등과 같은 마이그레이션과 관련된 데이터를 미리 볼 수도 있습니다.
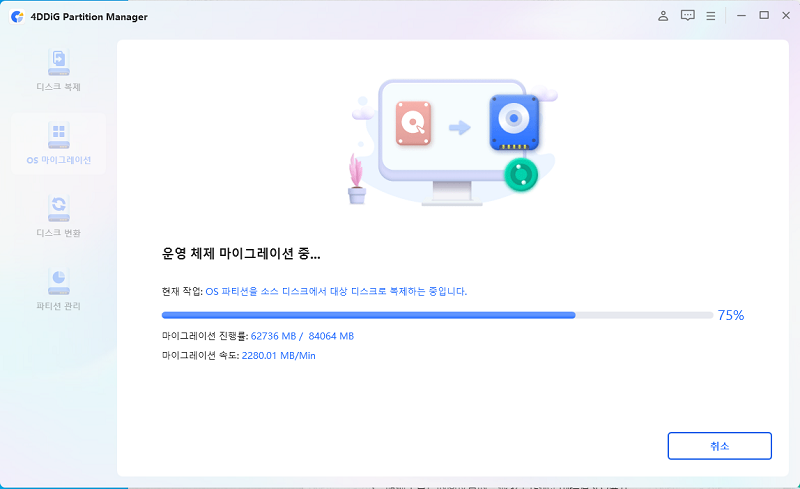
이제 성공적으로 대상 드라이브로 여러분의 OS를 마이그레이션시켰습니다. 확인 후 '완료'를 클릭하면 됩니다.
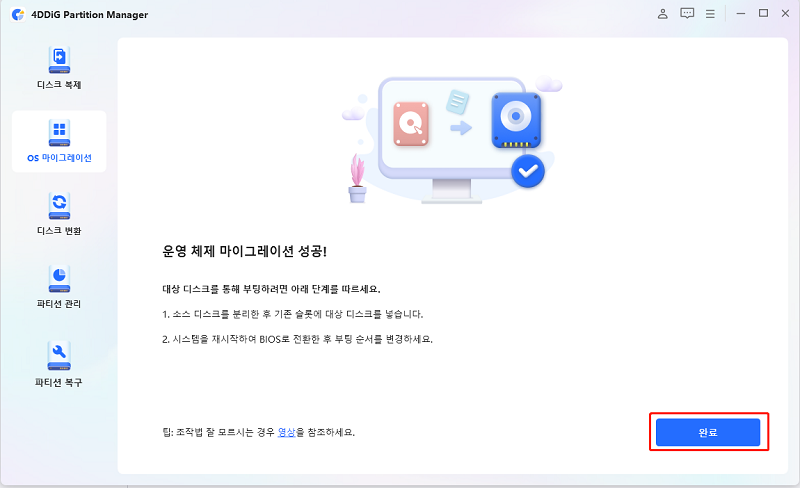
결론
요약하면, C 드라이브를 새 SSD로 전송하는 방법을 배웠습니다. 이는 컴퓨터의 성능, 신뢰성 및 효율성을 크게 향상시킬 수 있는 가치 있는 업그레이드입니다. 저희의 단계별 가이드를 따라 매끄럽고 성공적인 이전 과정을 보장할 수 있습니다. 또한, 4DDiG Partition Manager (포디딕 파티션 매니저)와 같은 신뢰할 수 있는 소프트웨어를 사용하면 운영 체제 이전, 디스크 복제 및 포괄적인 파티션 관리와 같은 강력한 기능을 제공하여 작업을 단순화할 수 있습니다.
안전한 다운로드