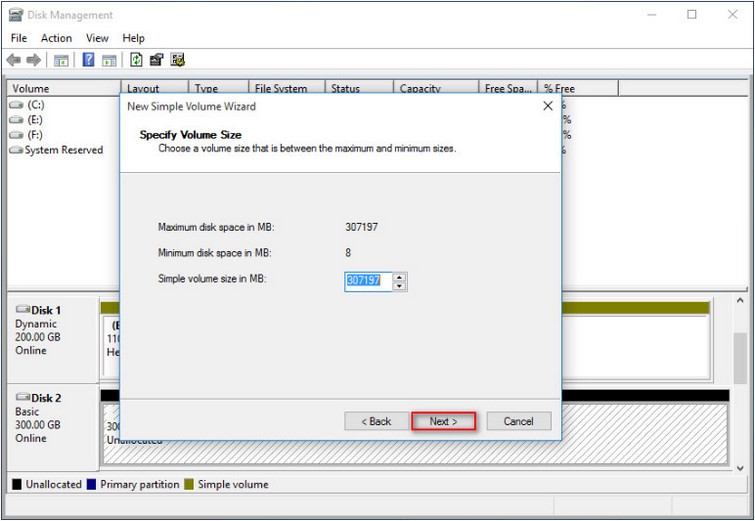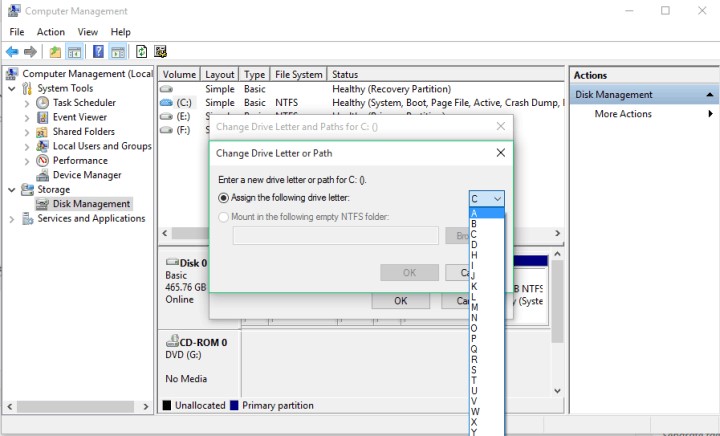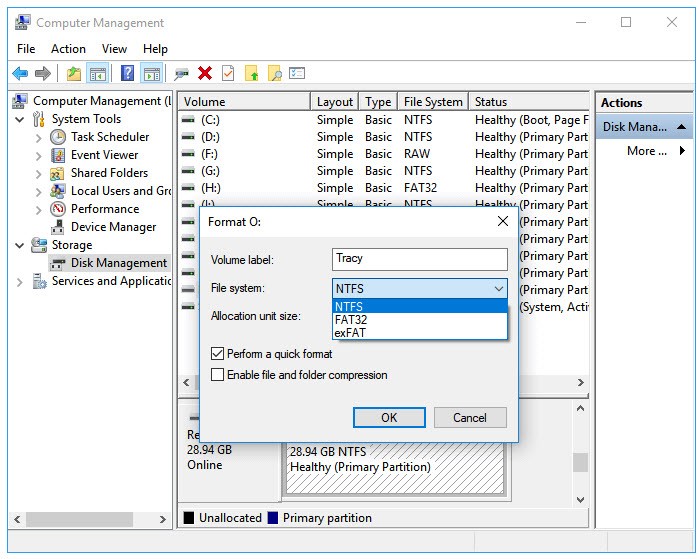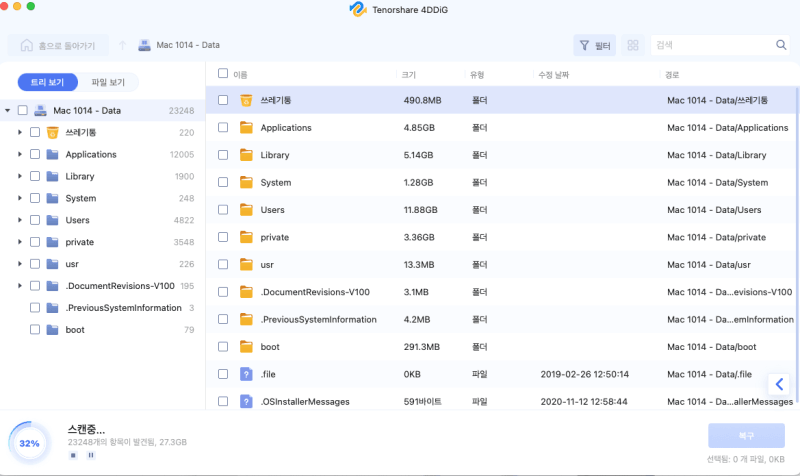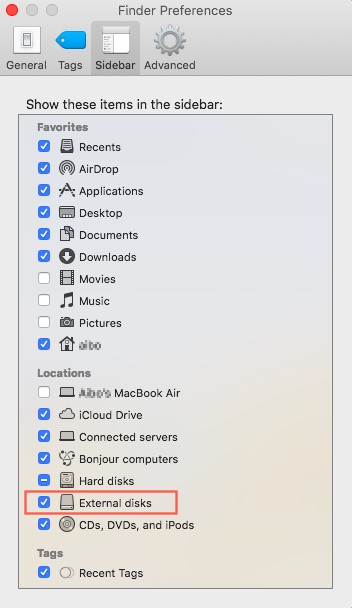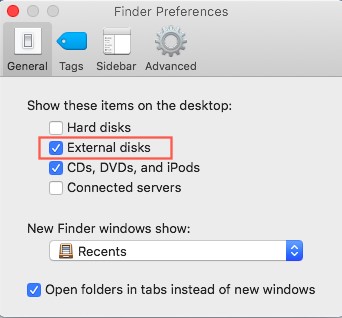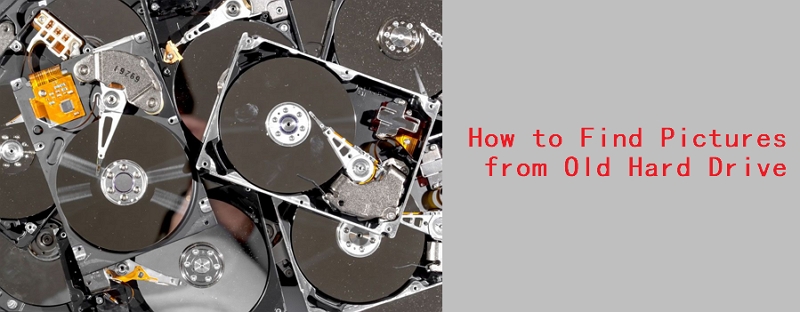질문: Seagate 외장하드가 표시되지 않아요.
Seagate 외장 하드가 바닥에 떨어진 적이 있어요. 다시 맥에 연결시 Seagate 외장 하드가 표시되지 않아요. 근데 표시등이 켜져요. 데이터 복구 방법이 있을까요?
-Quora에서의 질문
윈도우 및 맥에서 Seagate 외장 하드 인식이 안되나요? Seagate 외장 하드를 복구하는 방법을 찾고 있나요? 그렇다면, 올바른 곳으로 찾아오셨습니다. 이 글에서는 윈도우 및 맥에서 Seagate 외장 하드 인식 안되는 문제를 해결할 수 있는 방법을 소개해드립니다.
윈도우 및 맥에서 Seagate 외장 하드 인식 안될 때, 본문에서 소개된 방법을 이용하면 Seagate 외장하드를 수리할 수 있습니다. 또한, 하드 드라이브의 잃어버린 데이터를 문제 없이 복구할 수 있을 것입니다.

파트 1: Seagate 외장 하드를 사용하는 방법
Seagate(씨게이트) 외장 하드는 소프트웨어와 함께 제공될 수 있으므로 seagate 외장 하드 사용법이 다를 수 있습니다. 여기서는 별도의 소프트웨어를 사용하지 않고 드라이브에 접근하는 법에 대해 소개해드리겠습니다.
윈도우 사용자의 경우
윈도우 기반 PC에서 드라이브를 작동시키기 위해서는 특별한 작업을 할 것이 없습니다. 전원을 연결하고, USB 케이블을 연결한 후, 드라이브가 (내) 컴퓨터/PC와 윈도우 탐색기/파일 탐색기에 표시됩니다. 아래의 방법 중 하나를 사용할 수 있습니다.
- 원하는 장소로 드래그합니다.
- 복사 및 붙여넣기를 실행합니다.
맥OS 사용자의 경우
맥에서는 스캔만 되기 때문에 드라이브를 재포맷 해야 합니다. 이는 하드 드라이브로 자료를 복사하거나 옮기지 못한다는 것을 뜻합니다. 외장 하드로 문서를 옮기는 방법은 다양합니다; 파일 메유/복사 붙여넣기, 메뉴 우클릭/복사 붙여넣기 후 드래그/드롭. 어떤 방식을 사용하든 전부 맥 OS에서 관리됩니다.
파트 2: 윈도우 및 맥에서 Seagate 외장 하드 인식 안되는 이유
Seagate 외장하드는 PC 사이에서 데이터를 백업하거나 옮길 때 손상될 확률이 있습니다. 그렇다면 "왜 내 Seagate 외장하드는 윈도우나 맥에서 인식되지 않는가" 라는 의문이 들 수 있습니다. 하드 드라이브 문제의 원인은 다양하나, 가장 근본적인 몇가지를 살필 수 있습니다.
- USB 포트 및 연결된 케이블이 고장나거나 결점이 있음
- 맥 OS 버전이 구버전임
- 내부 시스템 고장
- 지원하지 않는 파일 시스템
- 마더보드 문제
- USB 장치의 바이러스
- 하드 드라이브의 파티션 문제
- 하드 드라이브 드라이버가 구버전이거나 손상됨
- 외장 하드가 손상됨 등등
파트 3: Seagate 외장 하드가 윈도우에서 인식 안될 때 해결 방법
seagate 외장 하드 드라이버를 PC에 꽂았는데 PC가 감지하지 못할 수 있습니다. 윈도우 7/8/10에서 Seagate 외장 하드 인식 안될 때 해결 방법에 대해 설명하겠습니다.
방법 1: 외장 하드 초기화
첫 번째로 확인할 것은 디스크 관리입니다. 윈도우 우클릭 후 "디스크 관리"를 선택합니다. PC에 의해 연결되고 인식 가능한 하드 드라이브들의 목록을 볼 수 있습니다. 여기서, PC에 연결할 수 있는 새 외장 하드가 보일 것입니다.
디스크를 우클릭 후 "디스크 초기화"를 선택하세요. 그 후 적절한 파티션 스타일을 선택하고 확인을 선택합니다.
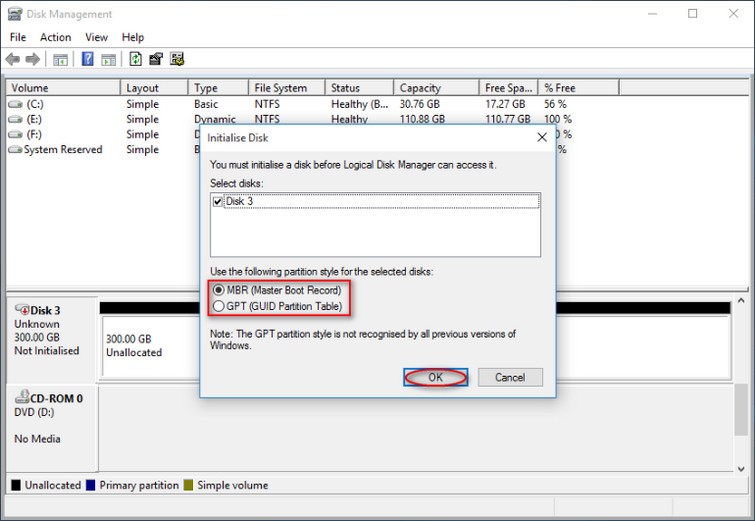
방법 2: 새 파티션 제작
디스크가 할당되지 않은 경우 새로운 파티션을 수행해야 합니다. 아래는 방법입니다:
할당되지 않은 디스크를 우클릭 후 "새 볼륨"을 클릭합니다.
"새 볼륨 마법사"가 나타납니다. 마법사를 따라 볼륨 사이즈를 조정하고 드라이브를 할당합니다.

방법 3: 드라이브 문자 변경 또는 지정
Seagate 외장 하드가 드라이브 문자가 없거나 다른 디스크와 충돌할 경우, 하드 드라이브가 PC에 보이지 않을 수 있습니다. 이 경우, 드라이브 문자를 삭제하거나 변경해야 합니다.
하드 드라이브를 우클릭 후 "드라이브 문자 및 경로 변경"을 선택합니다.
드라이브 문자가 없을 경우 "추가"를 선택하고, 이미 존재하나 변경하고 싶을 경우 "변경"을 선택합니다.
드라이브 문자를 선택합니다.

방법 4: 하드 드라이브 포맷
하드 드라이브가 할당되었지만 PC에 보이지 않을 수 있습니다: 다른 파일 시스템으로 파티션이 분할되었을 수도 있습니다. 이를 고치기 위해서는 Seagate 외장 하드를 NTFS 파일 시스템, 혹은 FAT32 파일 시스템을 통해 재포맷 해야 합니다.
하드 드라이브 우클릭 후 "포맷" 선택.
파일 시스템에서 "NTFS" 또는 "FAT32"를 선택

방법 5: 장치 드라이버 업데이트 혹은 재설치
윈도우가 드라이버 문제가 있을 수 있으며, 장치 매니저를 사용함으로써 체크할 수 있습니다. Win+R 명령어를 통해 "실행"을 열 수 있고, devmgmt.msc를 입력해 장치 매니저를 열 수 있습니다. 디스크 드라이브를 펼치고 노란 마크가 있는 것들을 확인합니다. 이름을 우클릭하고 "드라이버 업데이트"를 선택합니다.
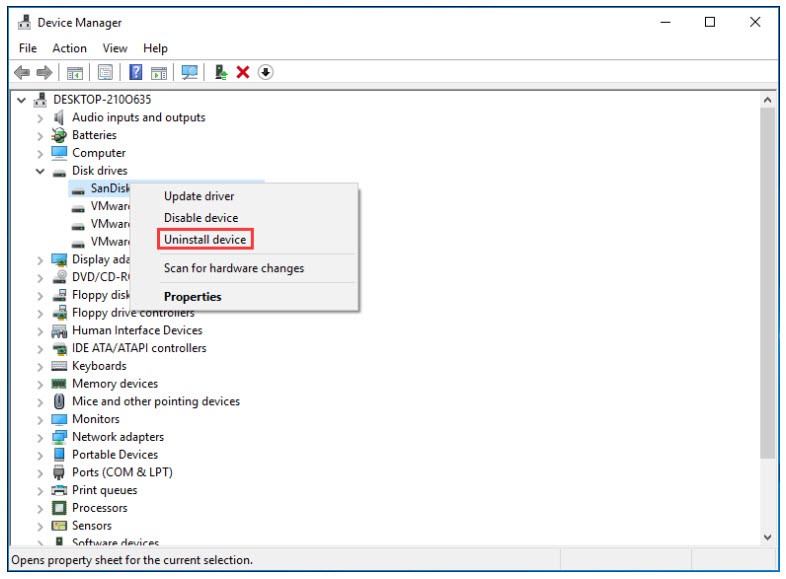
추가 팁: 인식되지 않는 Seagate 외장하드에서 분실된 데이터 복구하는 방법
아직도 문제가 해결되지 않았다면, Tenorshare 4DDIG(테너쉐어 포디딕) 데이터 복구 소프트웨어를 사용해보세요. 중요한 데이터 손실로부터 당신을 보호할 수 있는 뛰어난 데이터 복구 도구입니다.
다양한 고객과 상황에 맞추기 위해, 4DDiG는 4개의 다양한 변형을 계획했습니다. 사용하기 전에 먼저 홈페이지에서 올바른 프로그램을 다운로드 했는지 확인하세요. 윈도우 및 맥에서 인식되지 않는 하드 드라이브에서 데이터를 복구하는 방법은 아래와 같습니다.
Tenorshare 4DDiG 데이터 복구를 다운받은 후 설치하세요. 프로그램 실행 후 외장 하드를 컴퓨터에 연결하고 스캔을 누르세요.

4DDiG는 즉시 선택된 외장 하드를 스캔하여 잃어버린 데이터들을 찾아냅니다.

검색이 완료된 후, 복구하기 원하는 파일을 선택 후 복구 버튼을 클릭합니다.

끝났습니다. 외장하드의 잃어버린 파일들은 전부 다 복구되었을 것입니다.
파트 4: Seagate 외장 하드가 맥에서 보이지 않을 때 고치는 방법
Seagate가 맥에서 보이지 않을 때 수리하는 법은, 다음과 같은 상황입니다.
상황 1: Seagate 외장하드가 파인더/바탕화면에 보이지 않을 경우
하드 드라이버가 맥에 연결되어 있을때, 대부분의 클라이언트들은 드라이브 문양이 파인더나 바탕화면에 나타날 것이라는 생각을 합니다. 하지만 왜 Seagate 외장 하드 드라이브는 나타나지 않는걸까요? 다음과 같은 방법으로 볼 수 있습니다.
1. 파인더에서 보기
파인더>선호>일반 으로 이동하세요
위치>"외장 디스크"로 이동 후, Seagate 외장 하드 드라이브가 나타날 것입니다.

2. 바탕화면에서 보기
파인더 >선호 > 일반 으로 이동하세요.
"외부 디스트"를 클릭합니다. Seagate 외장 하드 드라이브가 바탕화면에 보일 것입니다.

상황 2: Seagate 외장 하드가 디스크 유틸리티에 마운트 되지 않을 경우
하지만, 만약 Seagate 외장하드가 디스크 유틸리티에 보인다면 마운트되지 않은 것입니다. 이는 맥이 드라이브를 인식하지 못했다는 뜻입니다. 세 가지 해결법이 존재합니다.
해결법 1: 수동으로 Seagate 외장하드 마운트
디스크 유틸리티에서 외장 하드를 우클릭 후 마운트를 선택하거나, 윈도우의 위부분의 마운트 버튼을 클릭할 수 있습니다. 데이터가 완전히 마운트 되는 경향이 있다면 데이터를 가져와야 할 것입니다.
해결법 2: Seagate 외장 하드를 응급처치로 수리
가끔 Seagate 드라이브가 마운트가 불가하거나, 마운트 문양이 회색으로 표시되는 경우가 있습니다. 맥에서 드라이브를 정확히 인식하는데 방해가 되는 디스크 방해가 있을 수 있습니다. 운 좋게도, 외장 하드 드라이브를 고칠 수 있습니다.
도크의 런치 패드를 열고 "기타">"디스크 유틸리티"를 선택합니다.
좌측 사이드바에서 마운트 불가능한 외장 하드를 선택하고 맨 위에서 응급 처치를 선택합니다.
Seagate 하드 드라이브를 수리하기 위해 실행을 선택합니다.
해결법 3: 마운트 불가능한 Seagate 외장 하드를 재포맷으로 수리하기
응급 처치가 드라이브를 수리하지 못한다면, 이 하드 디스크의 파일 시스템이 손상되었을 가능성이 있습니다. 이 경우, 재포맷은 감염된 파일 시스템이나 파티션 테이블을 위해서 유용한 기술입니다.
상황 3: Seagate 외장 하드가 디스크 유틸리티에서 인식되지 않을 경우
만약 Seagate 외장하드가 맥에 나타나지 않거나 디스크 유틸리티에서 인식되지 않는다면, 디스크가 하드웨어 문제가 있다고 생각할 수 있습니다. 일반적으로, 다음과 같은 문제들이 증상입니다:
- 외장 하드가 딸각거리거나 깜빡이는 소리가 나는 경우
- 기록이 없거나, 누락되는 경우
- 문서와 파일이 무효화되는 경우
- 디스크 데이터나 파일 시스템이 디스크 유틸리티에 표시되지 않는 경우
마무리
위의 가이드에서, 맥이나 윈도우에서 Seagate 외장 하드 드라이브 인식 안될 때 해결법에 대해 알아봤습니다. 이 문제를 해결하기 위해서는 소개된 Tenorshare 4DDiG(테너쉐어 포디딕)을 사용할 수 있습니다. 문제를 해결하기 전에 윈도우 및 맥OS 전용 데이터 복구를 통해 감지되지 않은 하드 드라이브에서 데이터를 복구할 수 있습니다. 이 문서가 당신의 Seagate 외장 하드 드라이브 문제를 해결하는 데에 도움이 되었기를 바랍니다.