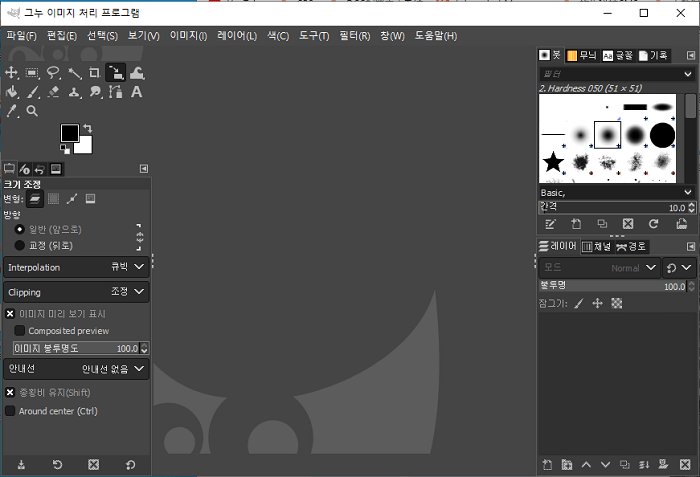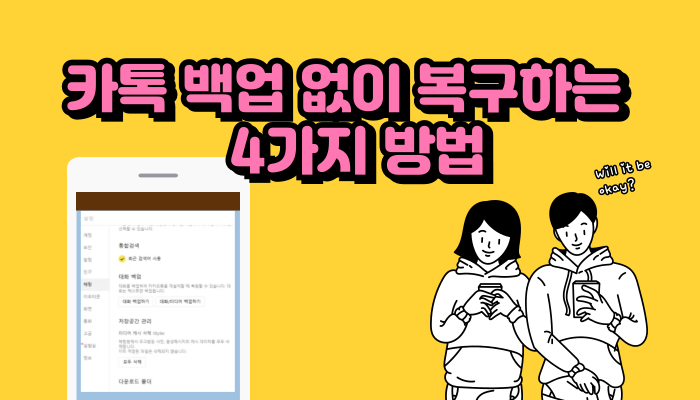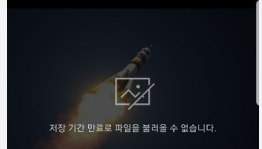【GIMP】가 멈췄다
GIMP에서 작업 중 갑자기 아무런 이유 없이 멈췄습니다. 저장을 하지 않았어요! 찾아보니 '작업 관리자에서 종료할 수 있다'고 했는데, 데이터가 사라질까봐 걱정입니다.
ー 야후 지식인
GIMP에서 작업 중인 이미지를 실수로 삭제하고 당황스러워하는 분들이 있을 수 있습니다. 사실, GIMP에는 삭제한 이미지를 복구할 수 있는 몇 가지 기능이 있습니다. 이 글에서는 GIMP에서 삭제한 이미지 복구 방법을 초보자 분들도 쉽게 이해할 수 있도록 설명합니다.
GIMP 파일이란
GIMP(김프: GNU 이미지 조작 프로그램)는 이미지 편집 및 가공용 무료 소프트웨어입니다. 무료임에도 불구하고 레이어 기능, 효과, 다양한 브러시 종류 등 유료 그래픽 편집 소프트웨어와 비교해도 손색이 없는 많은 기능을 갖추고 있는 것이 특징입니다.
GIMP에서는 이미지 파일에서 자주 사용되는 jpg, png, gif 등의 다양한 형식으로 저장할 수 있지만, 편집 중인 이미지의 대부분은 아마도 GIMP 원본 파일 형식(.xcf)으로 저장될 것입니다.
방법 1. GIMP의 작업 이력 확인하기
GIMP에는 작업 이력이라는 기능이 있어, 일정 부분 이전 상태로 되돌릴 수 있습니다.
-
메뉴바: 「윈도우」→「도킹 가능한 대화상자」→「작업 이력」 선택.
-
작업 이력 패널: 표시된 패널에서 복구하고 싶은 단계 클릭.
-
Ctrl+Z: 이전 작업으로 되돌리는 단축키.
방법 2. 휴지통에서 삭제한 GIMP 파일 복구하기
삭제한 파일은 대부분 휴지통으로 이동됩니다.
-
휴지통 열기: 바탕화면의 휴지통 아이콘 더블 클릭.
-
삭제된 파일 찾기: 삭제한 GIMP 파일(보통 XCF 형식) 찾기
-
복구: 파일을 우클릭하고, '되돌리기'를 선택.
방법 3. 백업 파일 확인하기
GIMP는 자동 저장 기능이 있거나, 수동으로 백업을 해두었다면, 거기서 삭제한 이미지를 복구할 수 있는 경우가 있습니다.
- GIMP의 자동 저장: GIMP 설정에서 자동 저장이 활성화되어 있다면, 임시 파일이 남아 있을 가능성이 있습니다.
- 수동 백업: 평소에 자주 백업을 해두었다면, 백업 파일에서 복구를 시도해 보세요.
방법 4. 데이터 복구 소프트웨어로 삭제한 GIMP 파일 복구하기
위의 방법으로 삭제한 GIMP 파일을 복구할 수 없는 경우, 데이터 복구 소프트웨어를 사용하는 방법도 고려할 수 있습니다.
데이터 복구 소프트웨어 「Tenorshare 4DDiG」를 사용함으로써, 사라진 GIMP 데이터를 복구하는 것이 가능합니다.
「Tenorshare 4DDiG」는 희귀한 xcf 파일도 쉽게 복구할 수 있습니다. 사진이나 동영상 등 2,000종 이상의 파일도 지원합니다.
-
Tenorshare 4DDiG를 실행하고 삭제된 GIMP 파일이 있는 하드 디스크나 파티션을 선택한 후, 스캔을 시작합니다.

-
잠시 기다리면 삭제된 GIMP 파일이 모두 표시됩니다. 복원 전에 이미지나 동영상 파일을 더블 클릭하여 미리 볼 수 있습니다.

-
복구하고 싶은 GIMP 파일을 선택하고 저장할 위치를 선택합니다. 예를 들어 원 드라이브나 구글 드라이브와 같은 클라우드 드라이브에 저장하는 것을 고려해 보세요.

주의:
저장 경로를 원래 위치로 선택하면 데이터가 덮어쓰어져 복구할 수 없을 위험이 있습니다.
맺음말
이 글에서는 삭제된 GIMP 파일 복구 방법을 소개했습니다. 기본 기능으로 삭제된 GIMP 파일을 복구할 수 없는 경우에는 강력한 데이터 복구 소프트웨어 「Tenorshare 4DDiG」를 사용하면 데이터 복구가 가능합니다. 조작이 간단하여 실수로 데이터를 삭제하거나 시스템 충돌 등의 문제로 데이터가 사라졌을 때 4DDiG를 사용하는 것을 추천합니다.