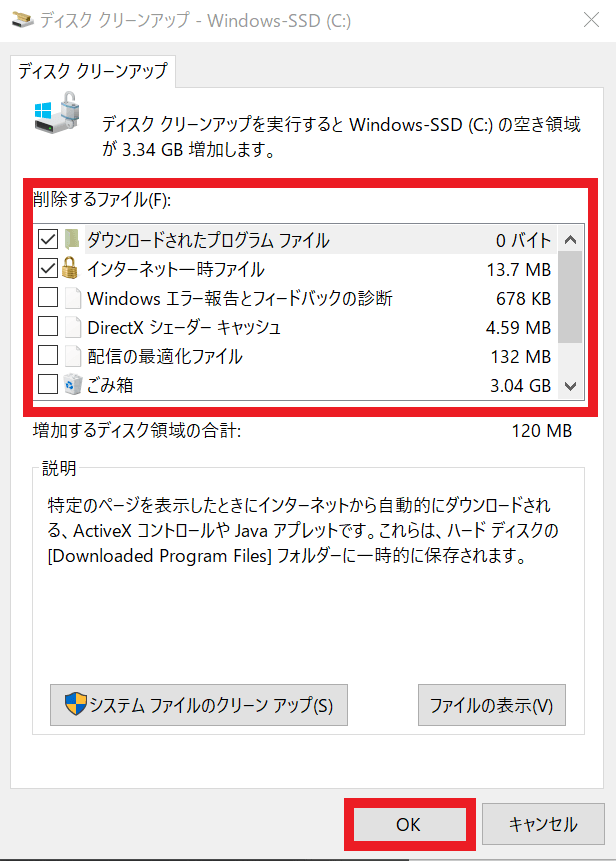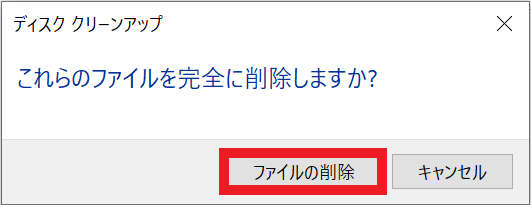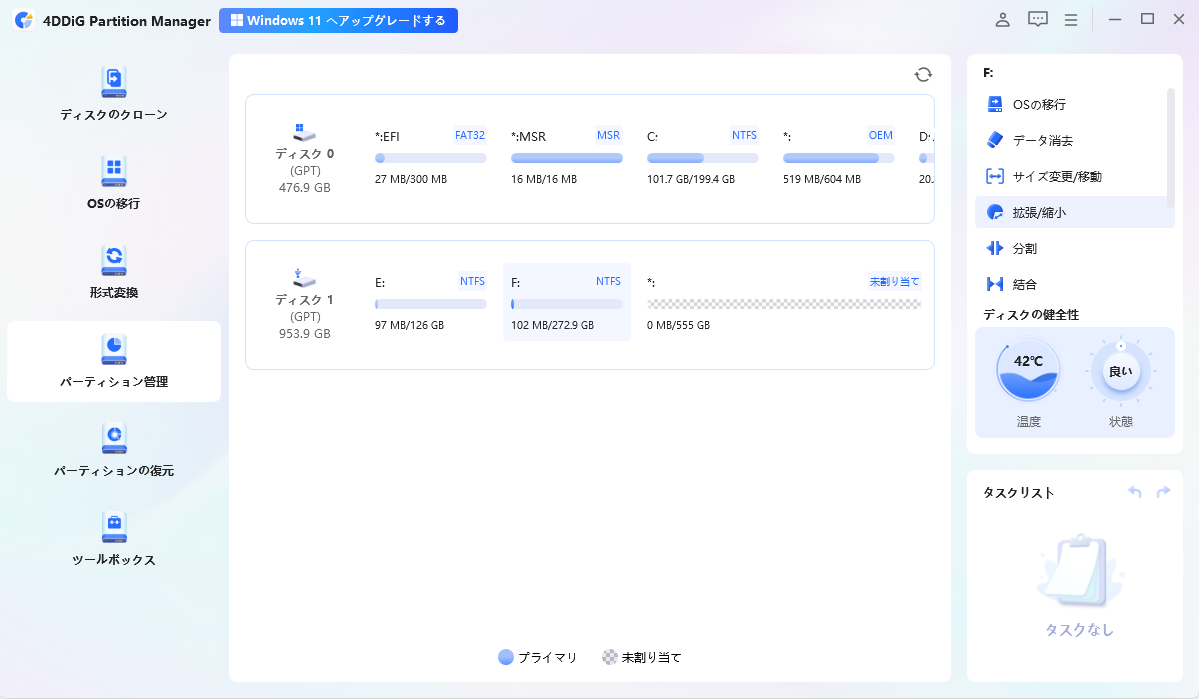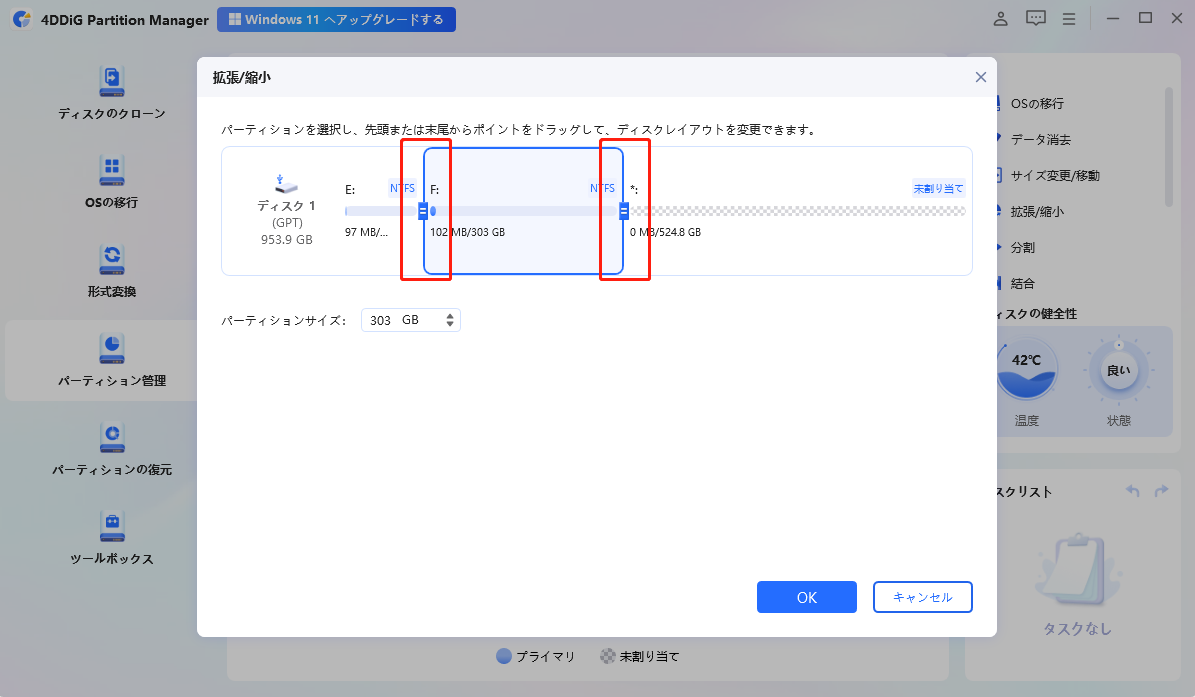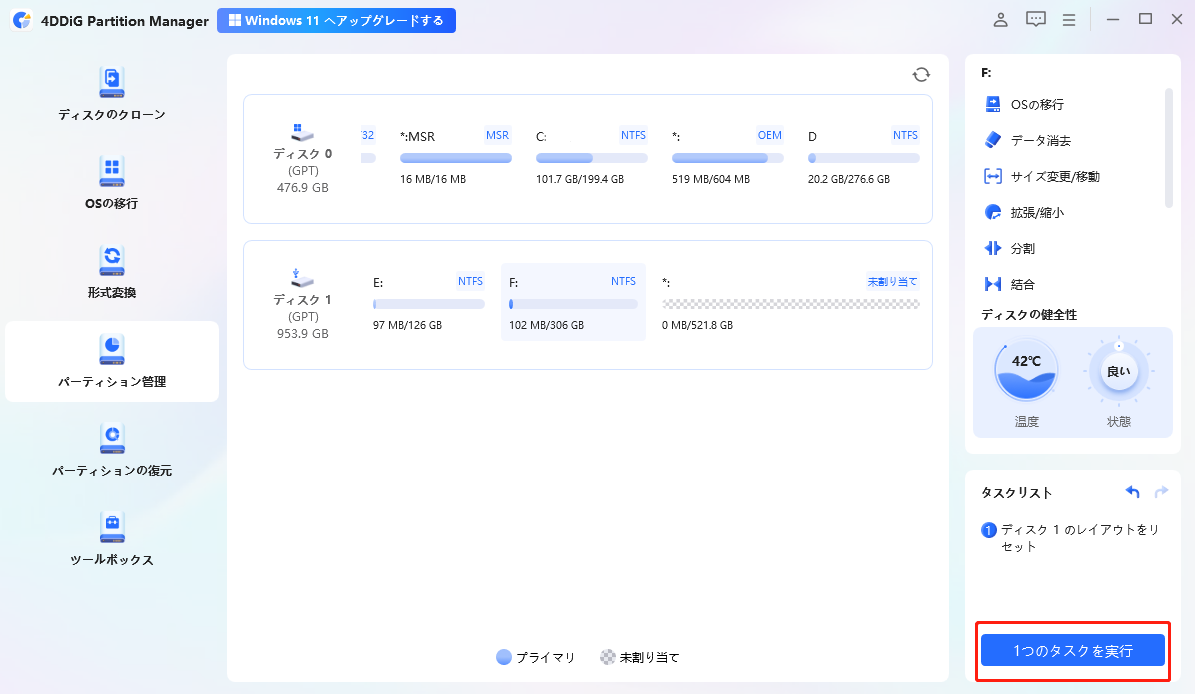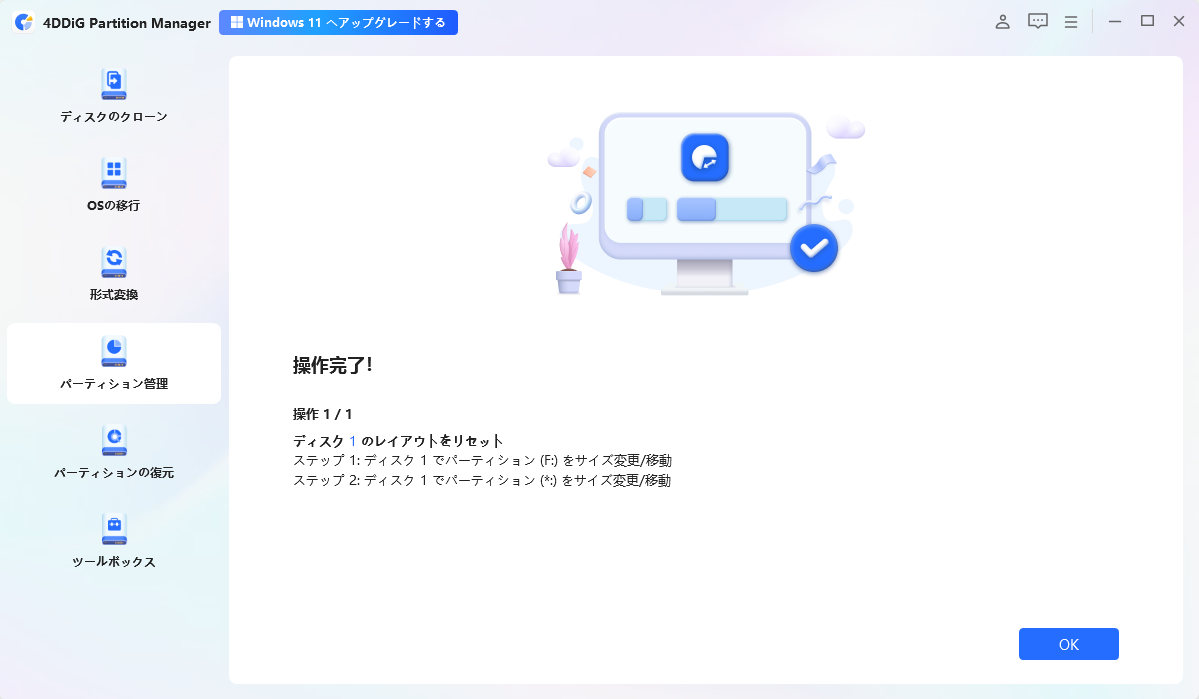Windows 11へのアップグレードを検討している方々にとって、最も気になるのは、システムのアップグレードに必要なディスク容量が足りないことです。特にCドライブの容量不足が原因で、Windows Updateやアップグレードが失敗することがあります。本記事では、Windows 11アップグレード時に発生しがちなCドライブの容量不足問題について、原因や解決方法を分かりやすく説明します。
Part 1:Windows 11のインストールに必要な最低容量とは?
Windows 11をインストールするための最低システム要件を理解することは非常に重要です。Microsoftは、Windows 11を正常にインストールするためには、64GB以上の空き容量が必要だと発表しています。しかし、この容量はあくまで最低限の容量であり、実際にはもっと多くの空き容量が必要です。
特に、システムのアップグレードやWindows Updateには、Cドライブに十分な空き容量が必要です。インストール後のパフォーマンスを確保するためにも、100GB以上の空き容量を確保することが理想的です。
Part 2:Cドライブの容量が不足する原因とは?
Cドライブの容量不足の原因はさまざまですが、以下のような理由が考えられます。
1. 不要なファイルや一時データが蓄積している
長期間使用しているPCでは、不要なファイルや一時データが蓄積し、Cドライブの容量を圧迫することがあります。これらのファイルは特に意識せずに溜まりがちなので、定期的に整理することが重要です。
2. ソフトやゲームがCドライブに集中している
多くのアプリケーションやゲームは、デフォルトでCドライブにインストールされます。特に大容量のゲームやアプリがCドライブに集中していると、容量不足が発生しやすくなります。これを解決するためには、インストール先を変更することが有効です。
3. 他のドライブに空きがあるのにCドライブだけが圧迫されている
PCには複数のドライブ(Cドライブ、Dドライブなど)がある場合が多いですが、Cドライブだけが容量不足で、他のドライブに空き容量があることがあります。このような場合、データの移動やCドライブのクローンが必要です。
4. Windows Cドライブ 容量不足 原因の具体例と症状
実際に、Cドライブの容量不足が原因でWindows Updateが失敗したり、システムのパフォーマンスが低下することがあります。また、アップグレードの際にエラーメッセージが表示され、インストールが途中で止まってしまうこともあります。このような症状が現れた場合、早急にCドライブの容量を増やす方法を検討する必要があります。
Part 3: Windows 11アップグレード時にCドライブの空き容量を増やす5つの方法
Windows 11へのアップグレードを成功させるためには、Cドライブの空き容量を確保することが非常に重要です。以下に、Cドライブの空き容量を増やす方法を5つ、具体的な手順とともに紹介します。
1. ディスククリーンアップの活用
ディスククリーンアップは、Windowsに標準搭載されているツールで、不要なファイルや一時データを削除してCドライブの空き容量を確保できます。以下の手順でディスククリーンアップを実行できます:
-
画面下部の検索ボックスに、「ディスククリーンアップ」と入力し、「ディスククリーンアップ」をクリックします。

-
削除するファイルを指定し、「OK」をクリックします。

-
以下のような画面がポップアップされるので、「ファイルの削除」をクリックします。

2. 一時ファイル、キャッシュの削除
アプリケーションやウェブブラウザは、作業中に大量の一時ファイルやキャッシュを保存します。これらを削除することで、Cドライブの空き容量を増やすことができます。以下の手順で行えます:
- 設定を開き、「システム」→「ストレージ」を選択します。
- 「一時ファイル」を選択し、削除したい項目(キャッシュファイル、一時ファイルなど)にチェックを入れます。
- 「削除」をクリックして、一時ファイルを削除します。
これにより、不要な一時ファイルやキャッシュが削除され、Cドライブの空き容量を増やせます。
3. 他のドライブに空き容量がある場合:「Cドライブを結合する」
もし、Cドライブの隣接ドライブ(例:Dドライブ)に空き容量がある場合、Cドライブを結合することで、Cドライブの容量を増やすことができます。これは、4DDiG Partition Managerの「パーティション結合」機能を使用して簡単に行えます。この方法は、特にCドライブが圧迫されているが、他のドライブには空きがある場合に効果的です。
安全なダウンロード
-
4DDiG Partition Managerをダウンロードして起動します。左側の「パーティション管理」を選択します。次に、拡張するパーティションを右クリックし、「拡張/縮小」を選択します。

-
選択したパーティションの右側の境界線を右にドラッグするか、左側の境界線を左にドラッグしてサイズを拡張します。または、空き領域を取得する隣接するパーティションまたは未割り当て領域を選択し、その境界を右または左にドラッグして、ターゲットパーティションの空き領域を解放することもできます。 調整が終了したら、[OK] をクリックして、メイン ウィンドウに戻ります。

-
保留中の操作がタスクリストに追加されます。 「タスクを実行」をクリックし、「OK」を選択します。

-
追加するスペースの容量によっては、パーティションの拡張プロセスが完了するまでに時間がかかります。データの損失や破損を防ぐため、プロセスが完了するまでプログラムを閉じないでください。パーティションが正常に拡張されたら、「OK」をクリックします。

この方法は非常に簡単で、データの損失を心配することなく容量を増やすことができ、Windows 11のアップグレードに必要な空き容量を確保できます。
4. 未割り当て領域がある場合:「Cドライブを拡張する」
もしCドライブの隣接領域に未割り当て領域がある場合、4DDiG Partition Managerを使ってその未割り当て領域をCドライブに追加することができます。Cドライブの拡張は、Windowsシステムのパフォーマンスを維持するためにも非常に重要です。
安全なダウンロード
4DDiG Partition Managerをダウンロードして起動します。左側の「パーティション管理」を選択します。次に、拡張するパーティションを右クリックし、「拡張/縮小」を選択します。

選択したパーティションの右側の境界線を右にドラッグするか、左側の境界線を左にドラッグしてサイズを拡張します。または、空き領域を取得する隣接するパーティションまたは未割り当て領域を選択し、その境界を右または左にドラッグして、ターゲットパーティションの空き領域を解放することもできます。 調整が終了したら、[OK] をクリックして、メイン ウィンドウに戻ります。

保留中の操作がタスクリストに追加されます。 「タスクを実行」をクリックし、「OK」を選択します。

追加するスペースの容量によっては、パーティションの拡張プロセスが完了するまでに時間がかかります。データの損失や破損を防ぐため、プロセスが完了するまでプログラムを閉じないでください。パーティションが正常に拡張されたら、「OK」をクリックします。

この方法では、他のドライブの空き容量を無駄にすることなく、Cドライブを直接拡張できるため、より効率的に容量不足を解消できます。
5. 不要なアプリやゲームのアンインストール
Cドライブにインストールされている不要なアプリやゲームをアンインストールすることも、空き容量を確保するための有効な方法です。特に大きなアプリやゲームは、Cドライブの容量を圧迫します。以下の手順でアンインストールできます:
- 設定を開き、「アプリ」→「インストール済みアプリ」を選択します。
- アンインストールしたいアプリやゲームをリストから選択し、「アンインストール」をクリックします。
- 指示に従ってアンインストールを完了させます。
これにより、不要なソフトやゲームが削除され、Cドライブの容量を増やすことができます。
まとめ
Cドライブの容量不足は、Windows 11のアップグレード時に多くのユーザーが直面する問題です。しかし、上記の方法を試すことで、容量を増やし、スムーズなアップグレードを実現できます。特に4DDiG Partition Managerを使えば、Cドライブの結合や拡張が簡単にでき、手間をかけずに容量不足を解消することができます。
安全なダウンロード
よくある質問
1. Windows 11で推奨されるメモリ容量は?
Windows 11の推奨メモリ容量は8GB以上です。これにより、快適にWindows 11を使用することができます。
2. CドライブとDドライブを分けるのはなぜ?
Cドライブはシステムドライブとして、OSや重要なシステムファイルが保存されます。Dドライブを別にすることで、データやアプリケーションを分けて管理でき、Cドライブの容量を保護することができます。
3. Windows 11を軽くする方法は?
Windows 11を軽くするためには、不要なアプリのアンインストールや、定期的なディスククリーンアップ、一時ファイルやキャッシュの削除が効果的です。