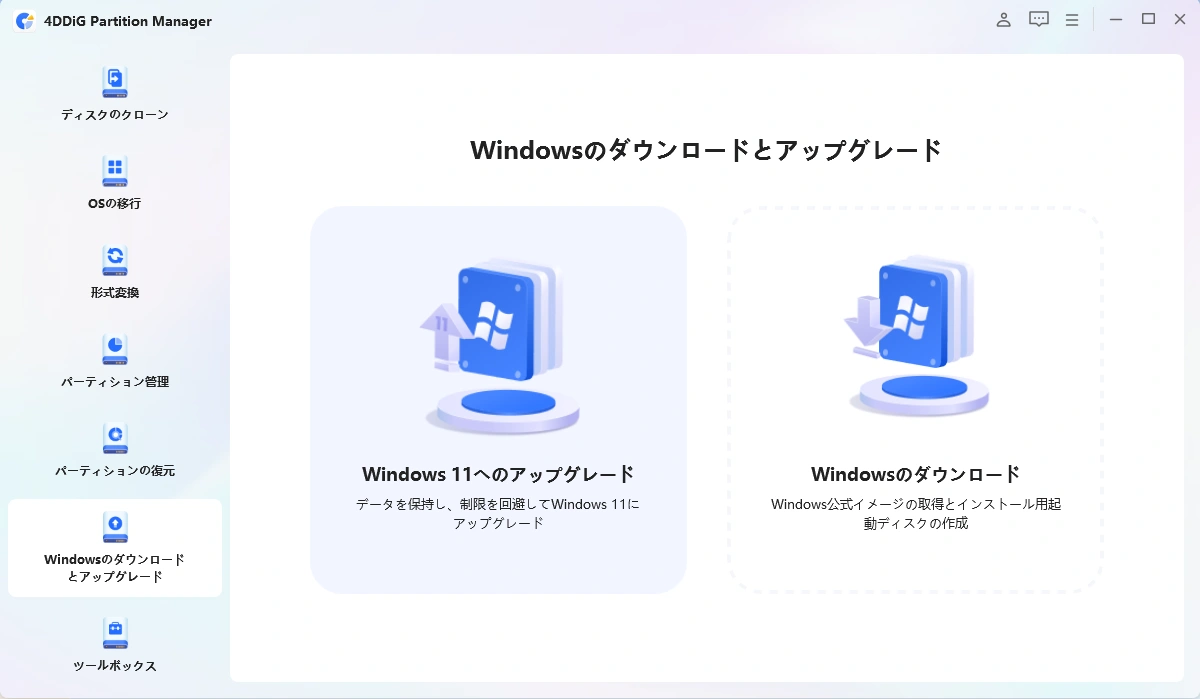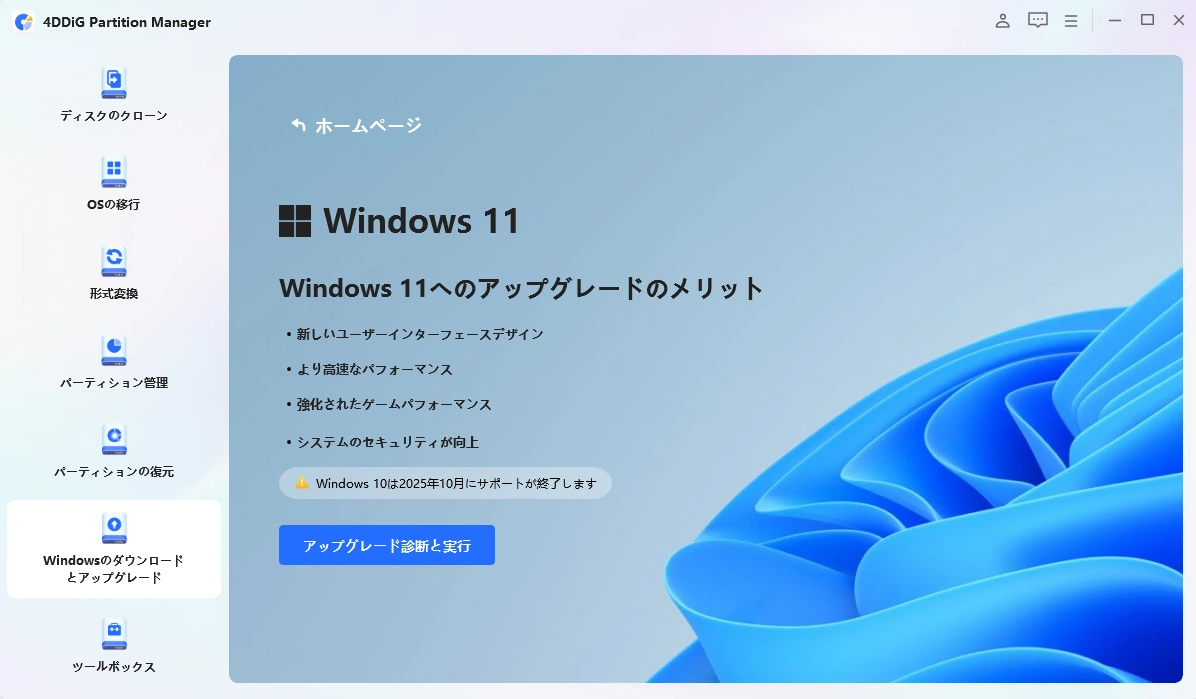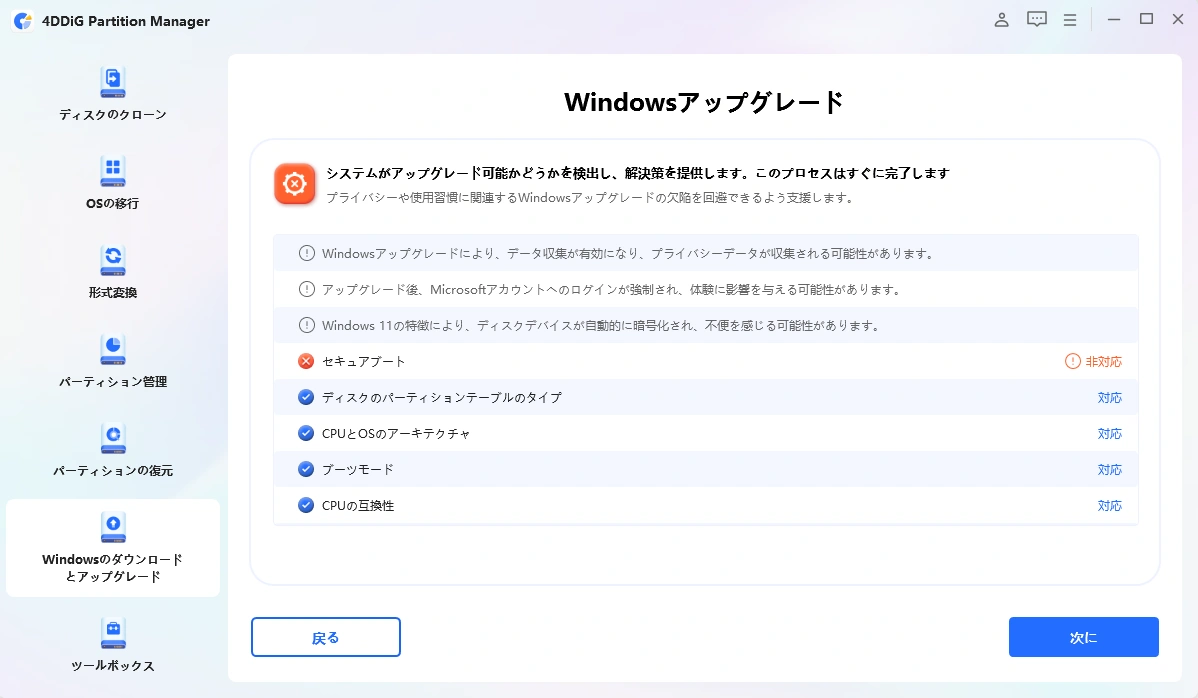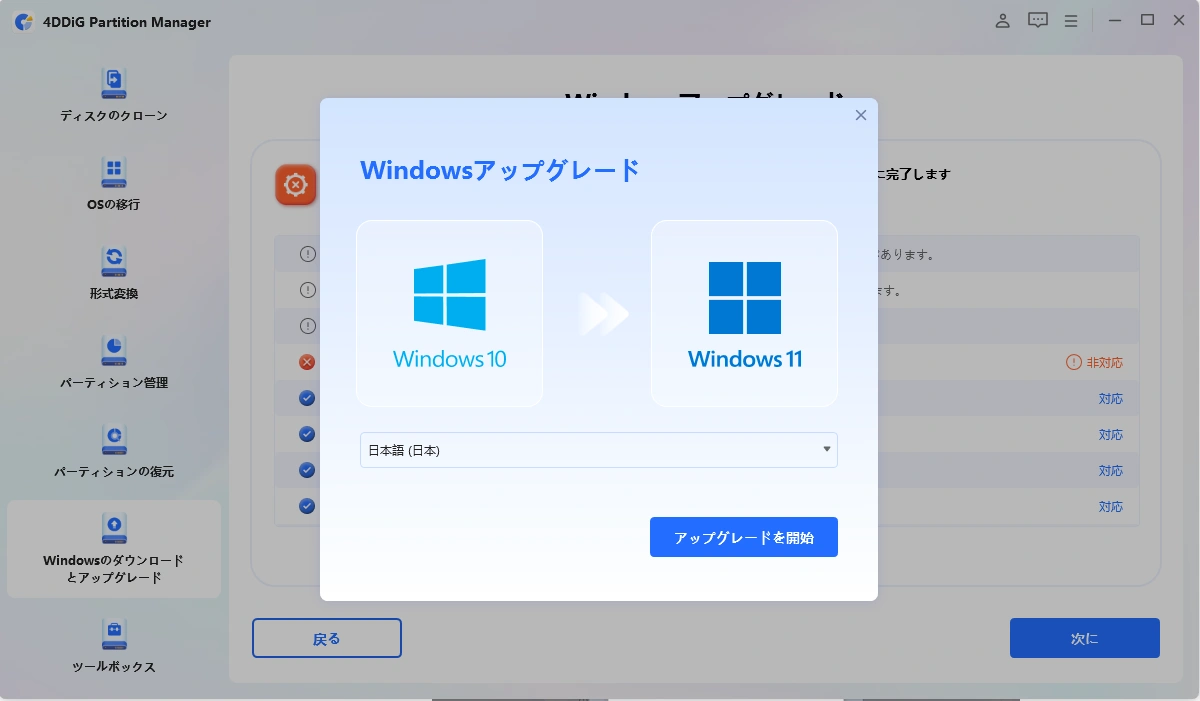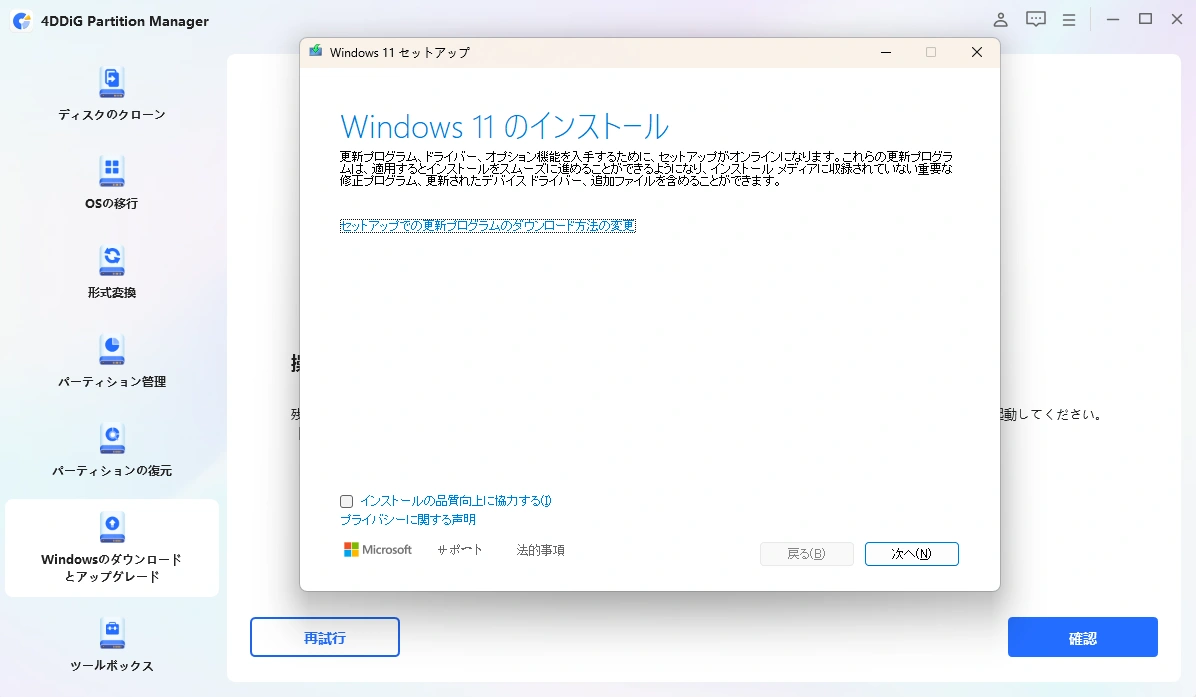Windows 11にアップグレードしようとした際、「このPCはWindows 11に対応していません」「TPM 2.0が必要です」といったメッセージが表示されたことはありませんか?
本記事では、TPMの基本知識から、BIOSでの有効化方法、ASUS・ASRock・MSIといったマザーボード別の設定手順、さらにTPMがない場合の回避方法まで詳しく解説します。
Part1:TPMとは?有効にするべき理由
TPM(Trusted Platform Module)は、セキュリティ機能を強化するための専用チップです。暗号鍵の管理や起動時の整合性チェックなどに使用され、企業でも重要な役割を担っています。
Windows 11では、このTPM 2.0がシステム要件の一部として必須となっており、有効になっていないとアップグレードできません。
しかし、TPMが搭載されていてもBIOSで無効化されている場合があります。まずは、TPMを有効にすることで、Windows 11への準備を整えましょう。
Part2:BIOSでTPMを有効にする一般的な手順
TPMを有効にするには、BIOS(UEFI)設定を変更する必要があります。以下は一般的な手順です:
- PCを再起動し、起動時にF2またはDELキーを押してBIOSに入ります。
- 「Security」や「Advanced」タブを探し、「TPM」「Intel PTT」「AMD fTPM」などの項目を見つけます。
- 該当項目を「Enabled」に変更し、設定を保存して再起動します(Save & Exit)。
これでTPMが有効になります。次のセクションでは、マザーボードのメーカー別により詳しい手順を紹介します。
Part3:マザーボード別|TPMを有効にする方法
1. TPMを有効にする方法 - ASUS編
ASUS製マザーボードでは、TPMの項目が少し異なります。
- BIOSに入り、「Advanced」→「PCH-FW Configuration」を開きます。
- 「PTT(Intel Platform Trust Technology)」をEnabledにします。
- AMD CPUの場合は「AMD fTPM switch」を有効に。
設定を保存して再起動すれば、TPMが有効になります。
2. TPMを有効にする方法 - ASRock編
ASRockでは以下のように設定します:
- BIOSで「Advanced」→「Trusted Computing」に進みます。
- 「Security Device Support」をEnabledに。
- Intelの場合は「Intel PTT」、AMDの場合は「AMD fTPM」もチェックして有効化。
設定を保存後、再起動で反映されます。
3. TPMを有効にする方法 - MSI編
MSIマザーボードの場合の手順:
- BIOS画面で「Settings」→「Security」→「Trusted Computing」に移動。
- 「Security Device Support」をEnabled。
- 同様に、PTTやfTPMも有効にしておきましょう。
MSIでも設定変更後は「F10」で保存し、再起動すればOKです。
Part4:TPMがなくてもWindows11にアップグレードする裏技【無料】
「BIOSを見てもTPMの設定がない」「そもそも古いPCでTPMに対応していない」 そんな場合でも、Windows 11へのアップグレードを諦める必要はありません!
1. TPMなしでWindows11をインストールするには?
TPM 2.0が無効または非搭載のPCでも、レジストリを書き換える手法やISOファイルの改造などでインストールする方法は存在します。
しかし、これらの方法は:
-
システムが不安定になる可能性がある
-
ミスするとPCが起動しなくなる
-
初心者にはハードルが高い
-
そのため、より安全かつ簡単な方法として、専用ツールの使用をおすすめします。
2. 4DDiG Partition Managerで簡単アップグレード
4DDiG Partition Managerは、PC初心者でも使えるパーティション管理ソフトで、Windows 11へのアップグレード機能も搭載しています。
-
TPMやSecure Bootのチェックをスキップしてインストールできる
-
OSの再インストールやデータ削除なしでアップグレード可能
-
インターフェースは完全日本語対応、操作も数クリックだけ
-
無料体験版あり!
安全なダウンロード
-
4DDiG Partition Manager をインストールして起動します。 「Windowsのダウンロードとアップグレード」セクションに移動し、「Windows 11へのアップグレード」を選択します。

-
こちらで、お使いのコンピューターが最小システム要件を満たしているか確認できます。 「アップグレード診断と実行」をクリックしてください。

-
後で、お使いのPCがWindows 11にアップグレード可能かどうかのリストが表示されます。 もしPCがシステム要件を満たしていない場合は、「次へ」をクリックして回避します。

-
システムの言語と地域を選択し、「アップグレード開始」をクリックしてください。続行するには、「はい」をクリックしてください。

-
Windows 11の要件を回避するには少し時間がかかりますので、しばらくお待ちください。完了したら、Windows 11 にアップグレードできます。

まとめ
TPMを有効にすることで、多くのPCがWindows 11に対応可能になります。 今回紹介した方法を参考に、まずはBIOSを確認し、必要な設定を行いましょう。
しかし、TPMが搭載されていない場合や設定が難しい場合でも、4DDiG Partition Managerを使えば、誰でも簡単・安全にWindows 11へアップグレード可能です!