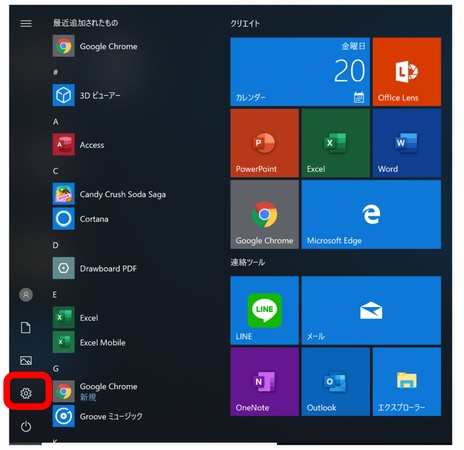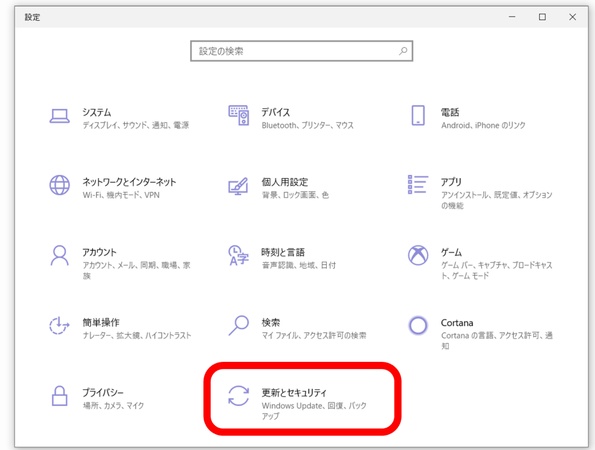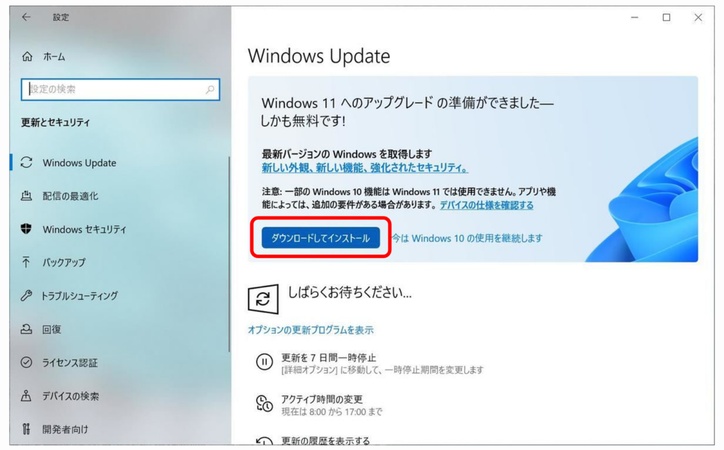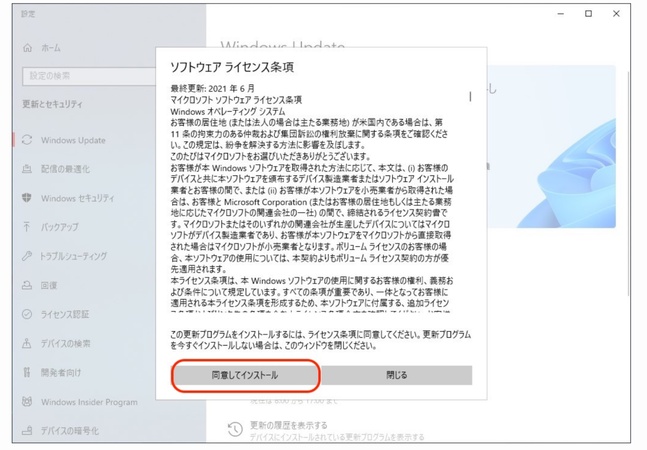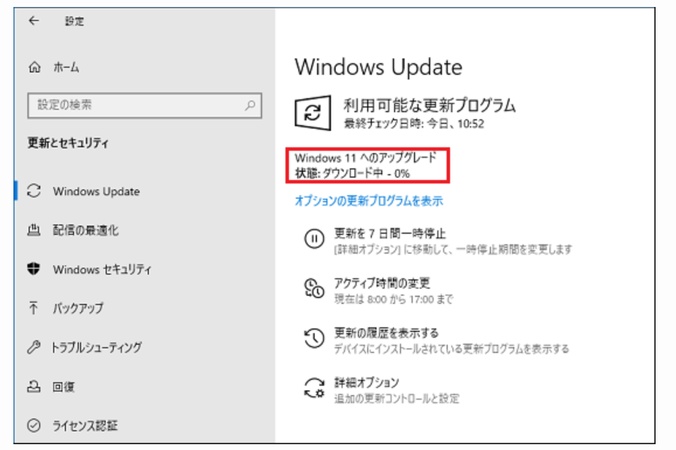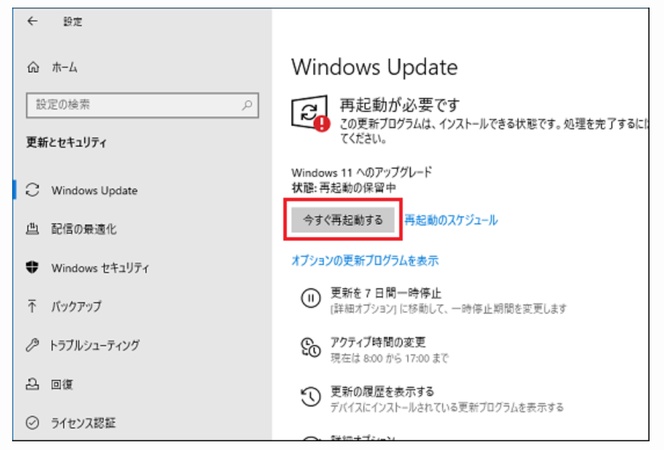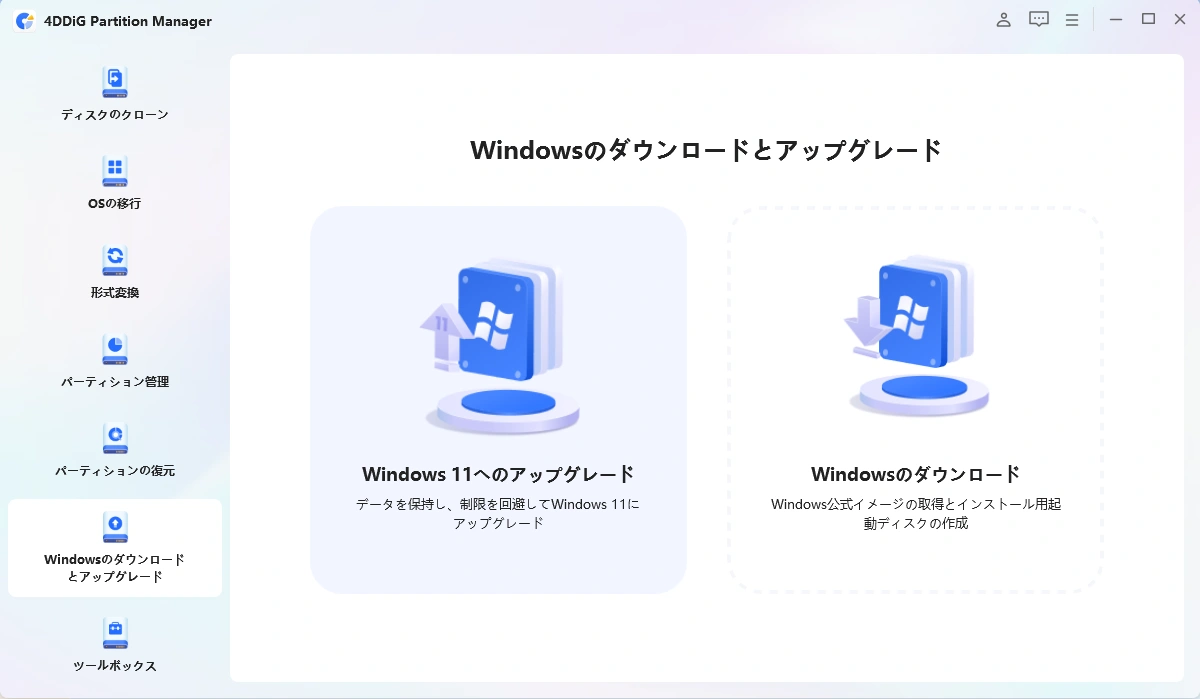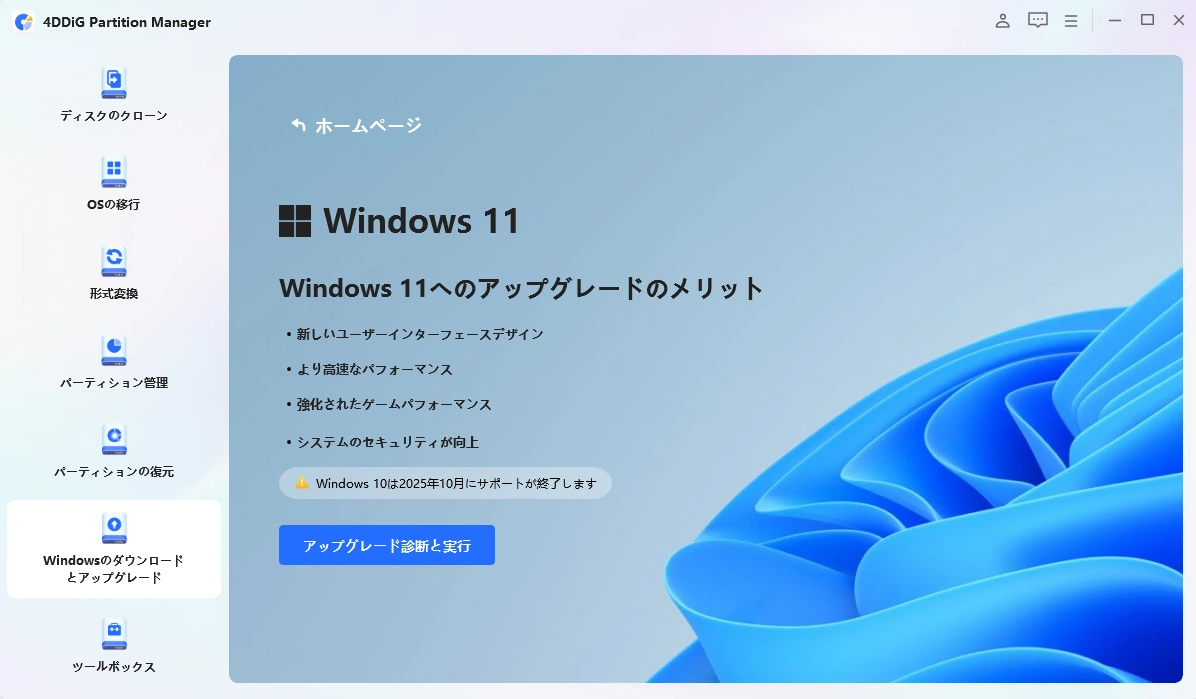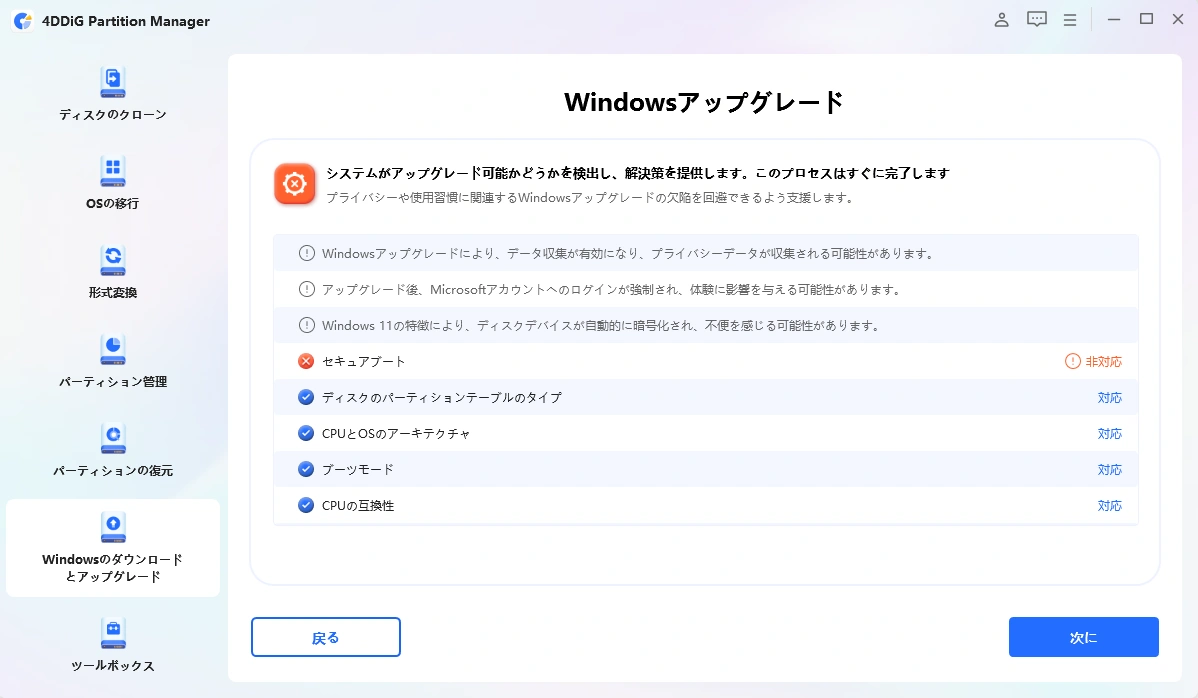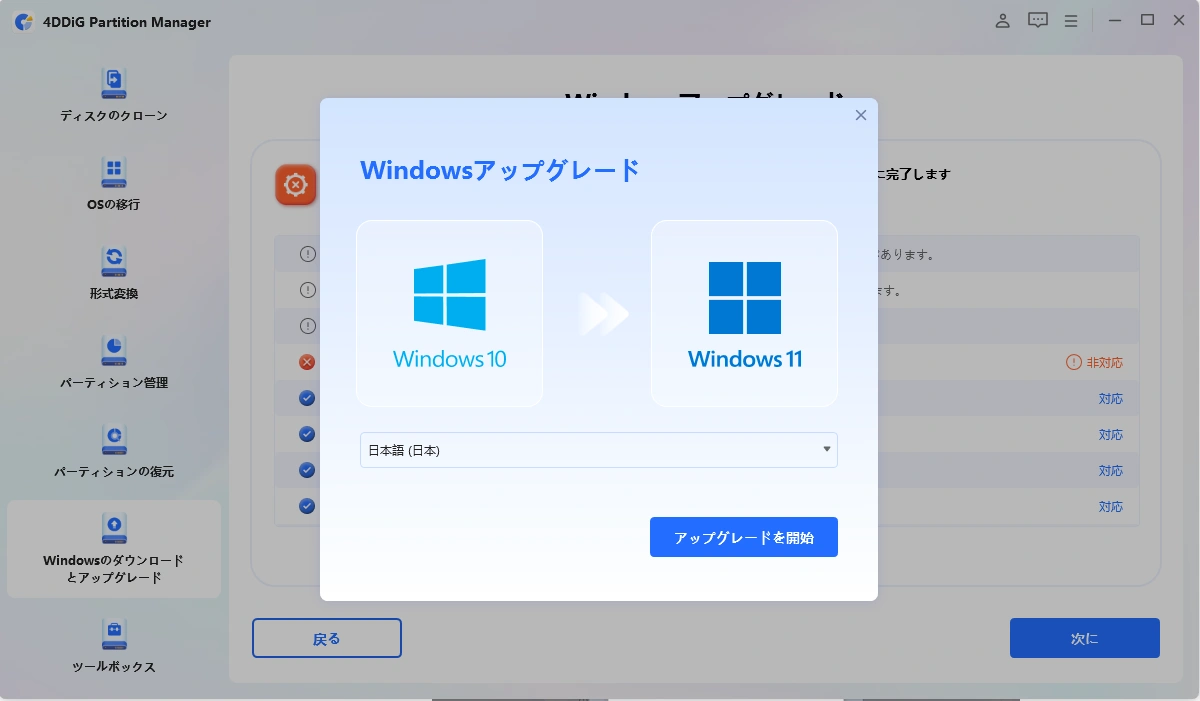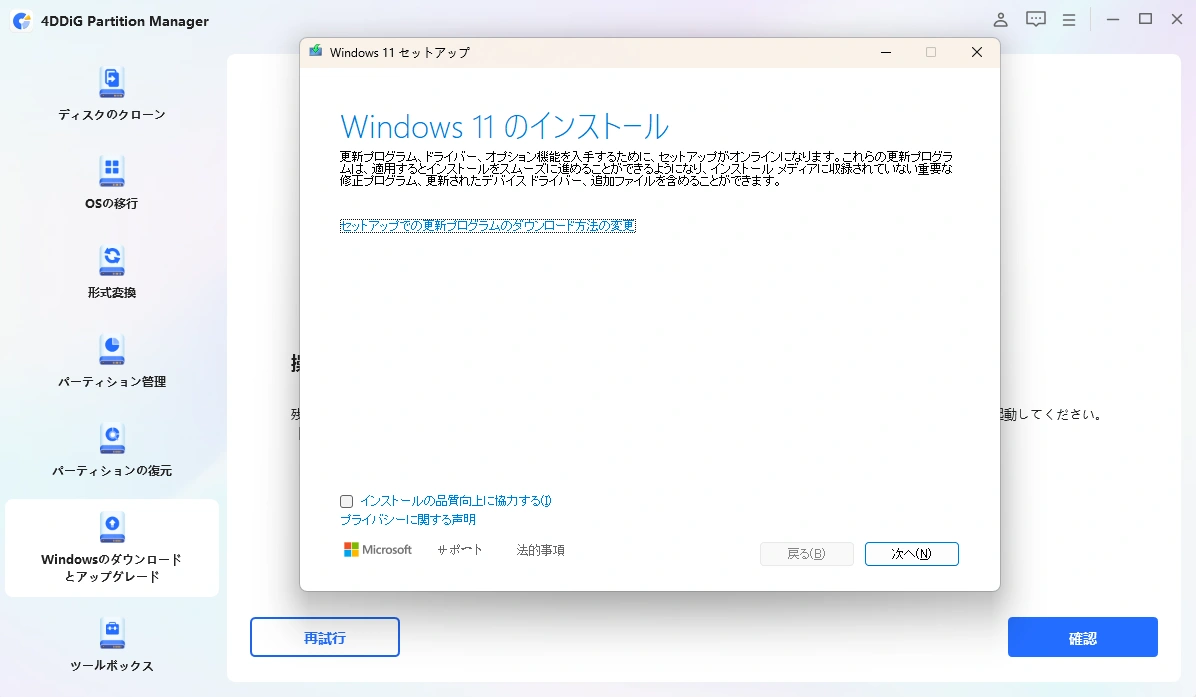Windows 11 へのアップグレードを検討している方の中には、「自分のPCは要件を満たしているのか?」と疑問に思う方も多いのではないでしょうか。本記事では、windows11 の無償アップグレードに必要な条件や、その確認方法、アップグレード手順を詳しく解説します。また、要件を満たしていない場合でも、専用ツールを活用することでアップグレードを実現する方法についても紹介します。
Part1:Windows 11 について
1. Windows 11 に無償アップグレードできる最小要件
Microsoftはwin11への無償アップグレードを提供していますが、以下の最小要件を満たしている必要があります。
- プロセッサ:1GHz 以上で 2 コア以上の 64 ビット互換 CPU
- メモリ:4GB 以上
- ストレージ:64GB 以上の空き容量
- ファームウェア:UEFI、セキュアブート対応
- TPM(Trusted Platform Module):バージョン 2.0
- グラフィックス:DirectX 12 互換 GPU
- ディスプレイ:9 インチ以上、720p 以上の解像度
2. Windows 11 にアップグレードできるか確認する方法
Windows 11 にアップグレード可能かどうかやwin11の対応cpuかどうかを確認するには、以下の手順を実施してください。
-
Microsoft公式のPC正常性チェックツールをダウンロード。
-
ツールを実行し、「今すぐチェック」をクリック。
-
結果が表示され、要件を満たしているか確認。
もし要件を満たしていない場合は、後述する方法で回避することができます。
Part2:Windows 11 に無償アップグレードする方法
ここでは、Windows Update を利用して windows11 に無償アップグレードする方法を詳しく解説します。
-
まず、Windows の設定画面を開き「設定」をクリックします。

-
「更新とセキュリティ」>「Windows Update」に進みます。

-
Windows 11
へのアップグレードが可能な場合、「ダウンロードしてインストール」
ボタンが表示されるので押します。

-
「同意してインストール」を押すとインストールを開始されます。

-
インストールが完了するまで待ちます。(時間がかかる場合があります)

-
インストールが完了すると、再起動を求められるので「今すぐ再起動」
ボタンをクリックしてください。

Part3:Windows 11 アップグレード条件に満たない場合の対処法
Windows 11 のシステム要件を満たしていない場合でも、4DDiG Partition Manager を活用すれば、要件を回避しながらスムーズにアップグレードを行うことが可能です。4DDiG Partition Manager は、ディスク管理やパーティション操作を簡単に行える強力なツールで、初心者でも直感的に操作できます。
4DDiG Partition Manager の主な機能
- OS移行機能:Windows 11 の要件を回避しながら、既存のOSを新しいディスクへ 移行可能。
- パーティション管理:パーティションの拡張、縮小、結合、分割など、多彩なディスク管理機能を提供。
- ディスククローン:HDDからSSDへの換装や、OSを含むシステムディスクのクローン作成が可能。
- ブータブルメディア作成:Windowsが起動しない場合でも、リカバリー用USBを作成してトラブルシューティングが可能。
4DDiG Partition Manager を使ったアップグレード手順
安全なダウンロード
-
4DDiG Partition Manager をインストールして起動します。 「Windowsのダウンロードとアップグレード」セクションに移動し、「Windows 11へのアップグレード」を選択します。

-
こちらで、お使いのコンピューターが最小システム要件を満たしているか確認できます。 「アップグレード診断と実行」をクリックしてください。

-
後で、お使いのPCがWindows 11にアップグレード可能かどうかのリストが表示されます。 もしPCがシステム要件を満たしていない場合は、「次へ」をクリックして回避します。

-
システムの言語と地域を選択し、「アップグレード開始」をクリックしてください。続行するには、「はい」をクリックしてください。

-
Windows 11の要件を回避するには少し時間がかかりますので、しばらくお待ちください。完了したら、Windows 11 にアップグレードできます。

まとめ
windows 11 への無償アップグレードには一定の要件が必要ですが、条件を満たさない場合でも4DDiG Partition Managerを活用すれば、システム要件を回避してアップグレード可能です。ストレージの拡張やMBRからGPTへの変換も簡単にできるので、ぜひ活用してください。
安全なダウンロード
よくある質問
1. 古いPCでもWindows 11にアップグレードできますか?
要件を満たしていない場合でも、4DDiG Partition Managerを使うことで、パーティションの調整やGPT変換を行い、アップグレードのハードルを下げることができます。
2. Windows 11 24H2アップデートのリスクを回避する方法は?
windows11 のメジャーアップグレード(24H2など)の方法では、不具合が発生する可能性があります。そのため、事前に4DDiG Partition Managerの「システムディスククローン」機能を使い、バックアップを取ることをおすすめします。