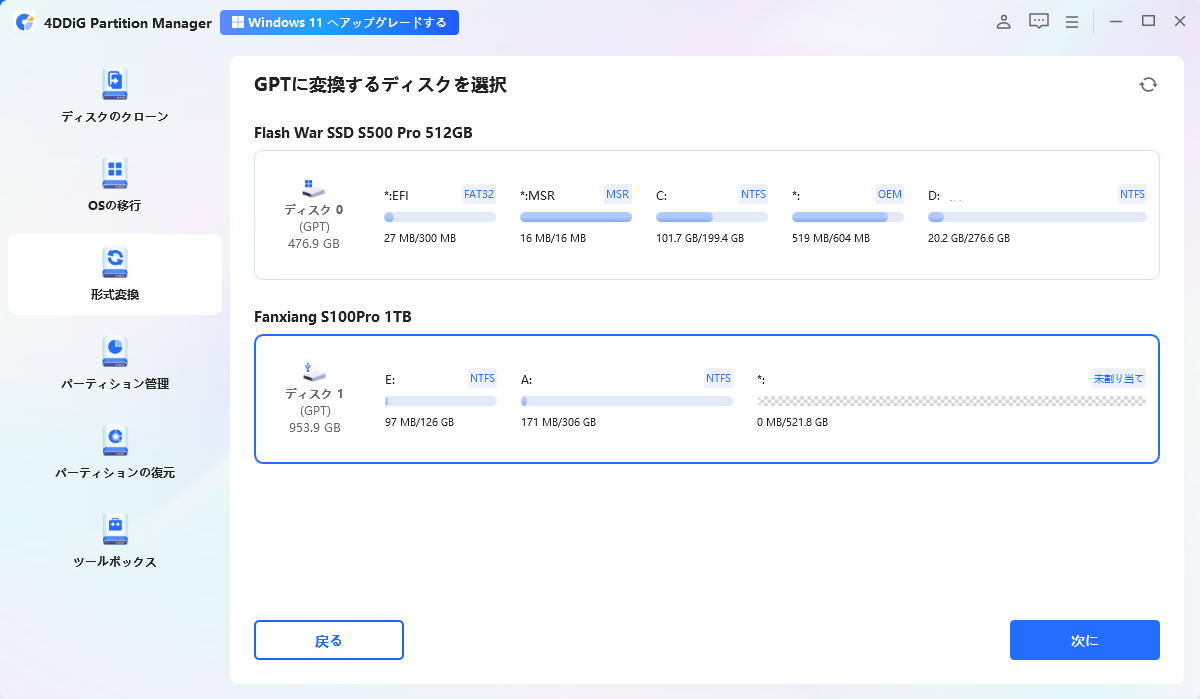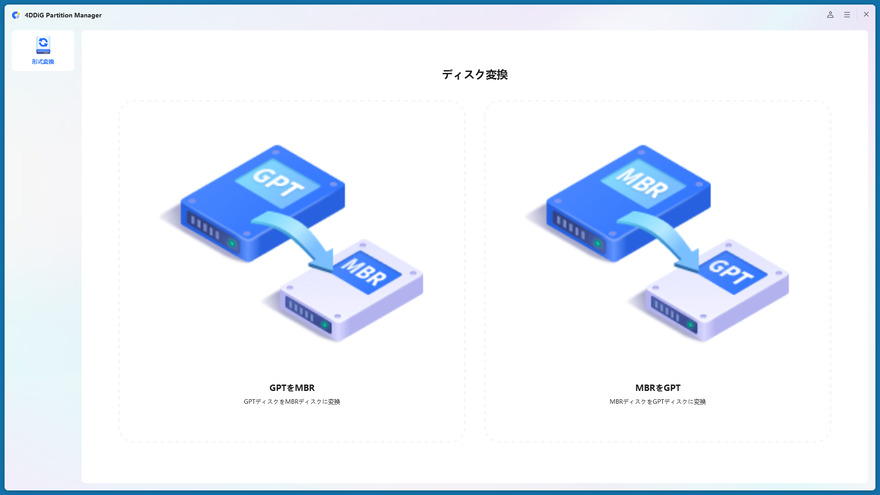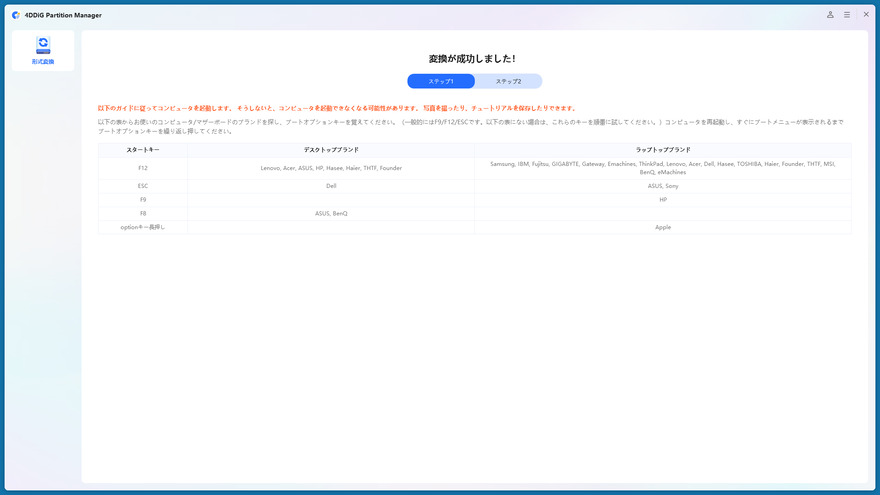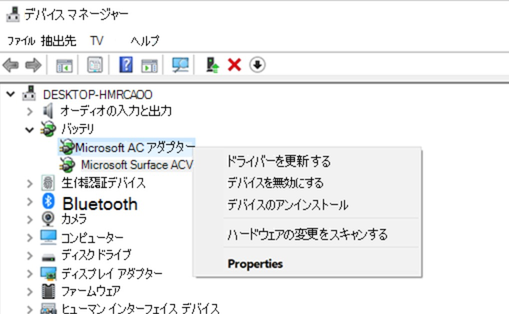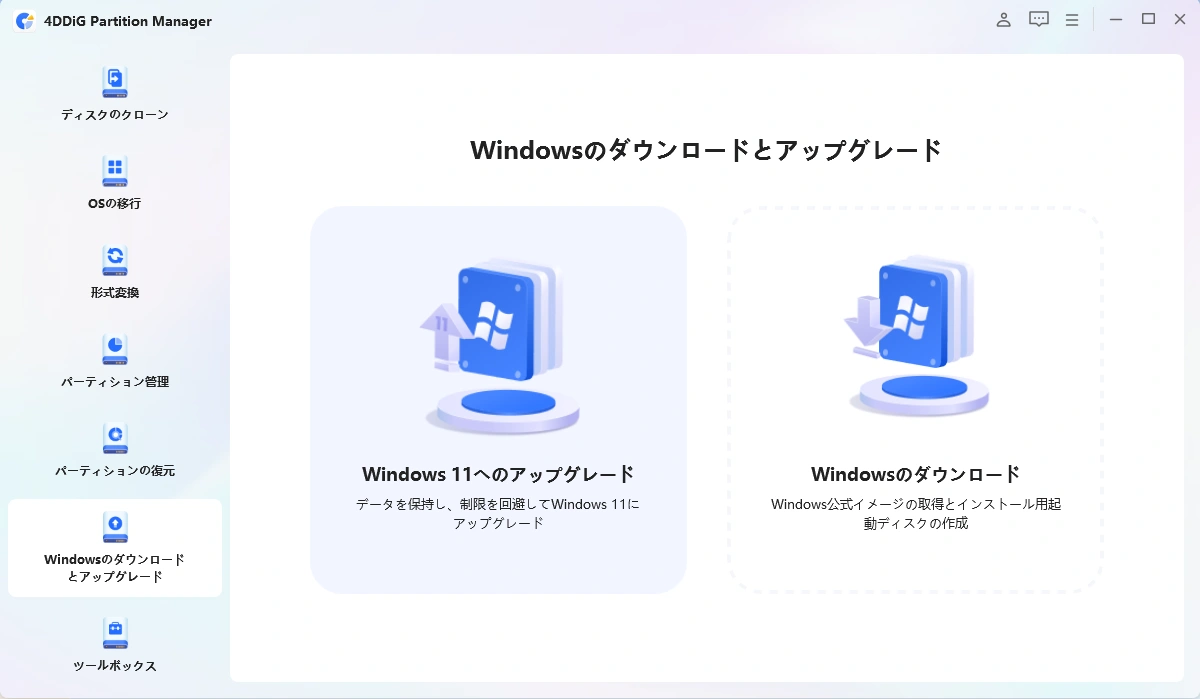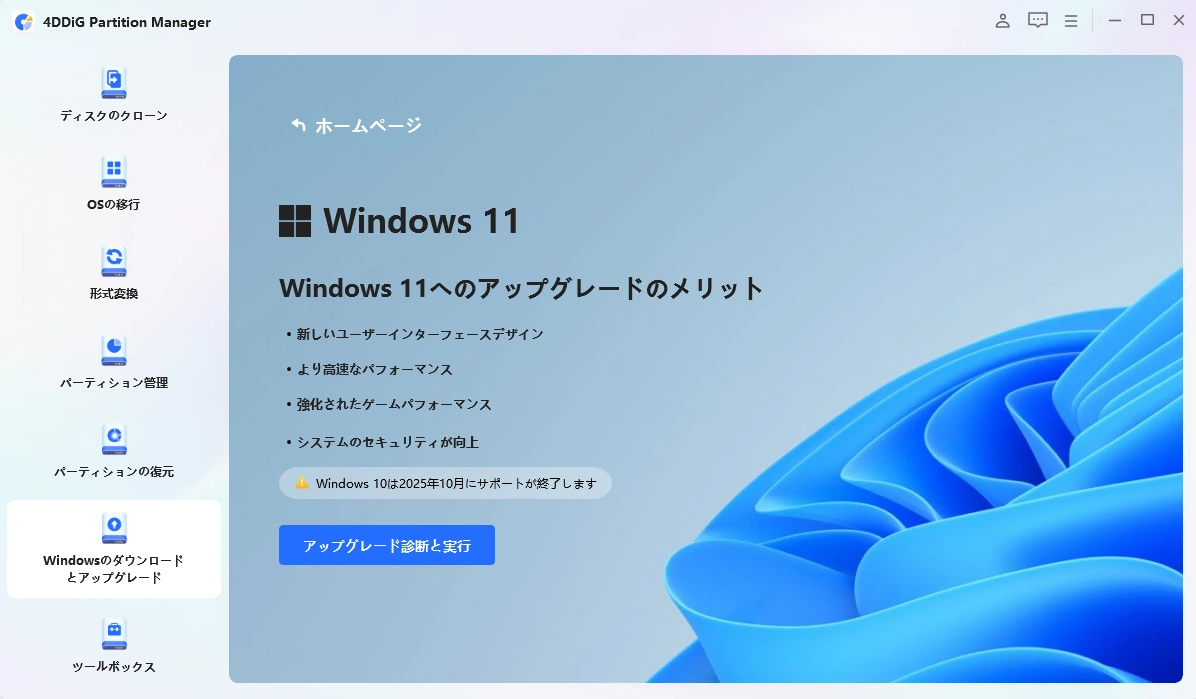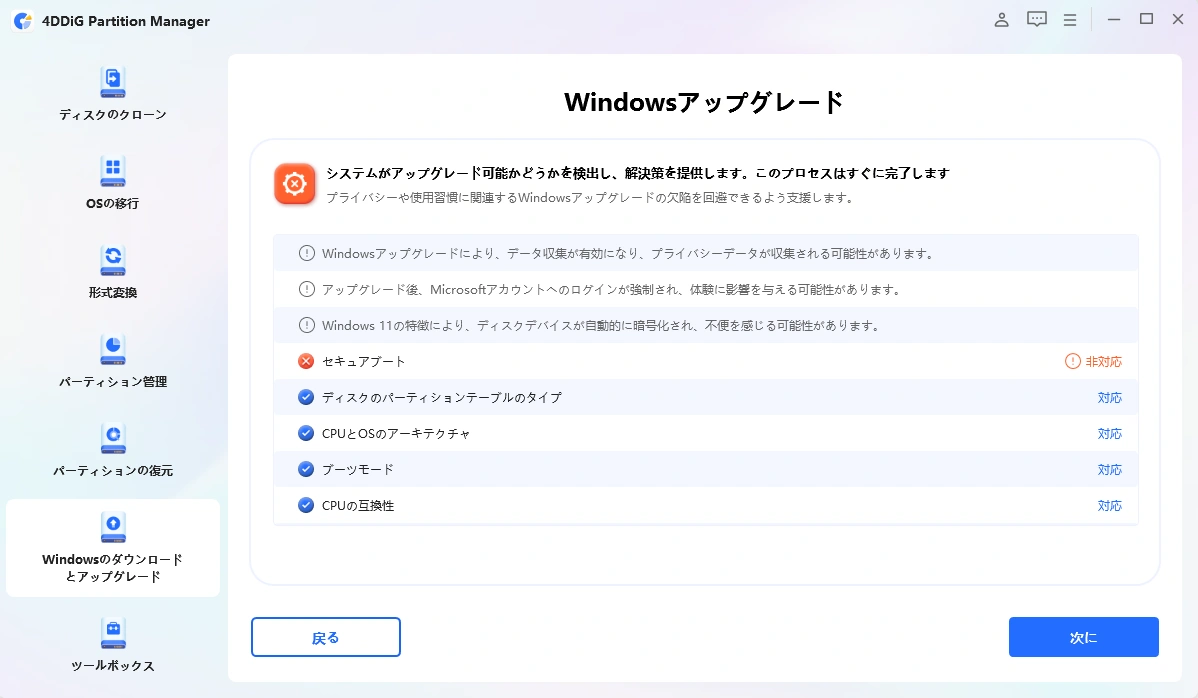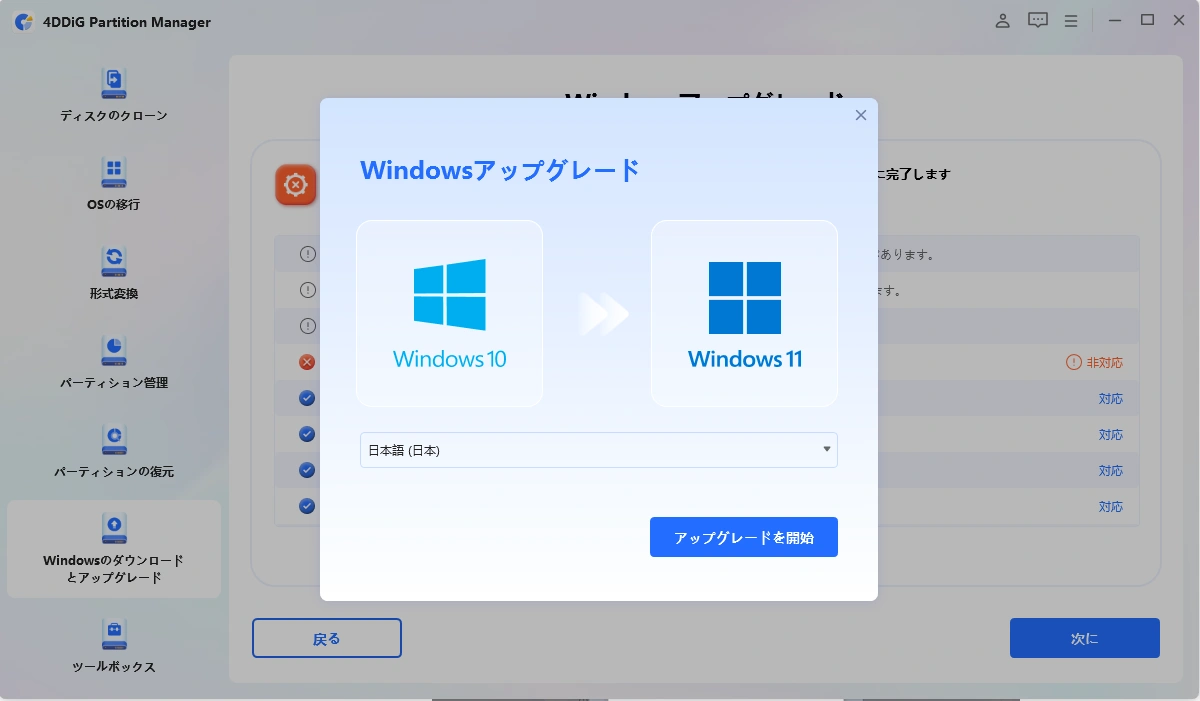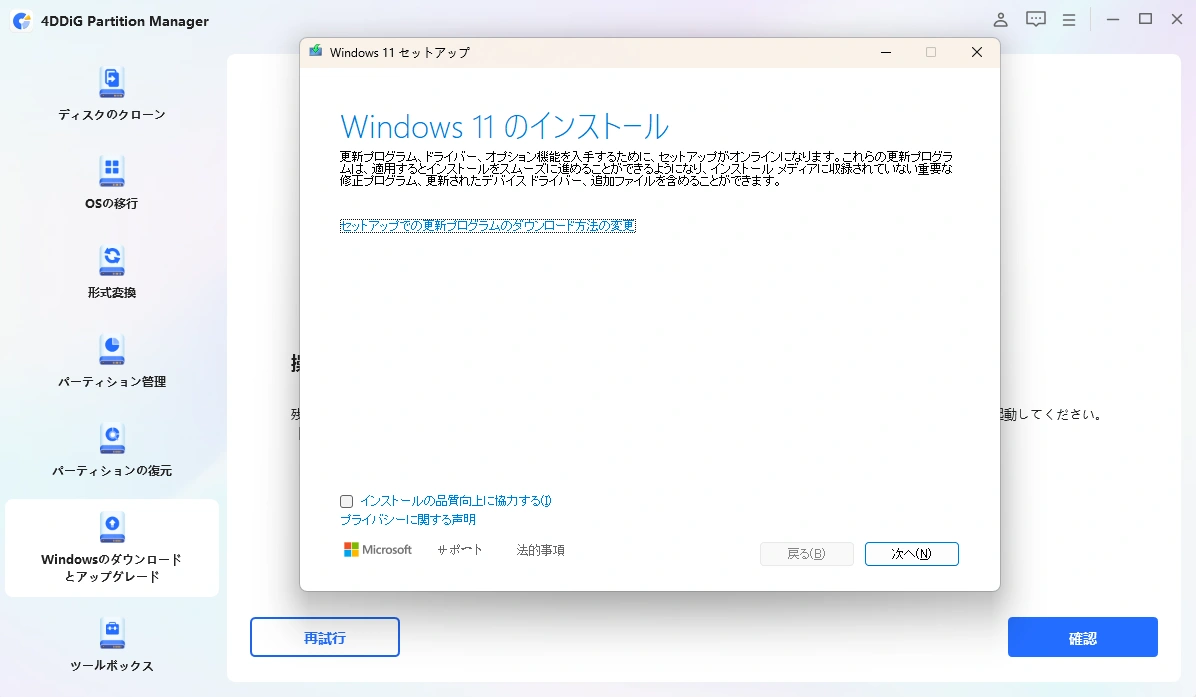Windows 11にアップグレードできない問題で、「なぜWindows 11にアップグレードできないのか?」と悩んでいる方も多いでしょう。心配しないでください、あなたは一人ではありません。多くのユーザーがアップグレードの過程で問題に直面しています。このガイドでは、Windows 11へのアップグレードに必要な条件、Windows 10 から 11 に アップデート できない理由、そしてこれらの問題を解決するためのヒントを提供します。
Windows 11を使用している人たちを見て、Windows 10からアップグレードを試みたけれども失敗して、「なぜ私のPCはWindows 11にアップグレードできないのか?」と考えているかもしれません。Windows 11には、アップグレードを成功させるために満たすべき特定のハードウェアおよびソフトウェアの要件があります。これらの要件と、アップグレード失敗の理由を理解することで、問題を解決し、アップグレードを進めることができます。
Windows 11 アップグレード要件:
- プロセッサ: 1ギガヘルツ(GHz)以上、2コア以上の64ビット対応プロセッサまたはシステムオンチップ(SoC)。
- RAM: 4ギガバイト(GB)以上。
- ストレージ: 64GB以上のストレージデバイス。
- システムファームウェア: UEFI、セキュアブート対応。
- TPM: Trusted Platform Module(TPM)バージョン2.0。
- グラフィックスカード: DirectX 12対応グラフィックス / WDDM 2.x。
- ディスプレイ: >9インチ、HD解像度(720p)以上。
- インターネット接続: 更新を実行したり、一部の機能を利用したりするためにインターネット接続が必要です。
Windows 11 アップグレード失敗の可能性がある理由:
- ハードウェアの非互換性:ハードウェアが非互換の場合、Windows 11にアップデートできません。これには非互換のプロセッサ、十分なRAMがない、または十分なストレージがない場合が含まれます。
- TPM 2.0がサポートされていない:TPM 2.0はWindows 11にとって重要な要件です。システムでTPM 2.0がオフになっている場合、インストールは実行されません。
- セキュアブートが無効:セキュアブートはBIOS設定で有効にする必要があります。
- MBRパーティションスタイル:Windows 11はGPT(GUIDパーティションテーブル)パーティションスタイルを要求します。システムがMBR(マスターブートレコード)である場合、GPTに変更する必要があります。
- ドライバの古さ:古いまたは非互換のドライバが原因でアップグレードが失敗することがあります。すべてのドライバを最新のバージョンに更新してください。
- 十分なディスクスペースがない:ディスクスペースが不足していると、Windows 11のインストールができません。十分な空き容量を確保してください。
Windows 11にアップグレードできないPCの修正方法
Windows 11へのアップグレードを妨げる一般的な問題を解決するための方法をご紹介します:
解決策 1: MBRをGPTに変換
Windows 11はGPTパーティションスタイルを使用する必要があります。もしシステムがMBRベースの場合、GPTに変換する必要があります。この作業は 4DDiG Partition Managerを使用して行うことができます:
-
4DDiG Partition Managerをダウンロードしてインストール: 公式ウェブサイトからソフトウェアをダウンロードし、コンピュータにインストールします。
無料ダウンロードセキュアダウンロード
-
そして、アプリケーションを起動し、左側の列で「ディスクを変換」を選択し、「MBRをGPTに変換」をクリックして続行します。選択したディスクがシステムディスクの場合、プログラムはPEコンポーネントをダウンロードします。ダウンロードに成功すると、プロンプトウィンドウが表示されます。

-
Windows PEでプログラムが起動したら、「MBRをGPTに変換」を選択して続行します。

-
4DDiG Partition ManagerはMBRをGPTに変換しています。 ディスク変換の速度は、ディスク上のパーティションの数によって異なります。変換は成功しました!以下の手順に従ってコンピュータを起動してください。そうしないと、コンピュータが正しく起動しない場合があります。

- BIOS設定に入る:コンピュータを再起動し、必要なキー(通常はF2、F10、DEL、またはESC)を押してBIOS設定に入ります。
- TPM設定を探す:BIOSメニューのセキュリティまたは詳細設定タブに移動します。
- TPMを有効にする:TPMオプションを見つけ、それを有効にします。セキュリティデバイス、セキュリティデバイスサポート、TPMステート、AMD fTPMスイッチ、AMD PSP fTPM、Intel PTT、またはIntel Platform Trust Technologyとして表示されることがあります。変更を保存して、BIOSを終了します。
-
BIOS設定に入る: コンピュータを再起動し、必要なキーを押してBIOS設定に入ります。
-
ブートオプションに移動: BIOSメニューの「ブート」または「セキュリティ」タブに移動します。
-
セキュアブートを有効にする: セキュアブートオプションを見つけ、それを有効にします。変更を保存してBIOSを終了します。
-
ドライバの更新を確認する: コンピュータのメーカーのウェブサイトにアクセスして、モデルに合ったドライバの更新を確認します。
-
ドライバを手動で更新する: コンピュータのハードウェアコンポーネント(グラフィックカード、チップセット、ネットワークアダプターなど)の最新ドライバを手動で更新し、インストールします。
-
デバイスマネージャーを使用する: デバイスマネージャーを開き、すべてのハードウェアコンポーネントを右クリックします。「ドライバの更新」を選択し、プロンプトに従ってドライバを検索および更新します。

-
不要なファイルを削除する: 一時ファイルや古いダウンロードファイルなど、不要なファイルを削除します。
-
ディスククリーンアップツールを使用する: Windowsの内蔵ディスククリーンアップツールを使用して、システムの最適化を行います。
-
外部ストレージを利用する: 外部ハードドライブやSSDを使用して、重要なデータを移動し、空き容量を確保します。
MBRからGPTへの変換が必要なのは、Windows 11がMBRパーティションスキームと互換性がないためです。変換後、システムは新しいオペレーティングシステムと互換性を持ち、アップデートが進行します。
解決策 2: TPM 2.0を有効にする
TPM 2.0はWindows 11の重要な要件です。これを有効にする方法は以下の通りです:
TPM 2.0を有効にすると、ハードウェアベースの暗号化が提供され、システムのセキュリティが向上します。これはWindows 11を実行するために必要な重要なセキュリティコンポーネントであり、アップグレードに必要な仕様との互換性を確保します。
解決策 3: セキュアブートを有効にする
セキュアブートは、信頼できるソフトウェアのみでシステムが起動するようにします。これを有効にする方法は以下の通りです:
セキュアブートを有効にすると、起動時に不正なソフトウェアが読み込まれないようにすることで、システムが保護されます。これはWindows 11に必要な機能であり、システムを脅威から守る役割を果たします。
解決策 4: ドライバを更新する
古いまたは互換性のないドライバは、アップグレードに失敗する原因となる可能性があります。ドライバを更新する方法は以下の通りです:
ドライバを更新することで、Windows 11との互換性が保たれ、互換性のないドライバが原因で発生する可能性のあるアップグレードの問題を解決できます。
解決策 5: ディスクの空き容量を確保する
空き容量が不足していると、Windows 11のインストールができません。ディスクの空き容量を確保する方法は以下の通りです:
空き容量を確保すると、Windows 11のインストールがスムーズに進み、システムのパフォーマンスも向上します。
ボーナス: 非互換PCでWindows 11にアップグレードする方法
もしあなたのコンピュータが最低要件を満たしていないため、Windows 11にアップグレードできない場合、4DDiG Partition Managerを使用して、Windows 11のアップグレード要件を回避する方法を以下の手順でご案内します。
「Windows 11 アップグレードできない」と感じたときには、この方法を試してみてください。
4DDiG Partition Manager をインストールして起動します。 「Windowsのダウンロードとアップグレード」セクションに移動し、「Windows 11へのアップグレード」を選択します。

こちらで、お使いのコンピューターが最小システム要件を満たしているか確認できます。 「アップグレード診断と実行」をクリックしてください。

後で、お使いのPCがWindows 11にアップグレード可能かどうかのリストが表示されます。 もしPCがシステム要件を満たしていない場合は、「次へ」をクリックして回避します。

システムの言語と地域を選択し、「アップグレード開始」をクリックしてください。続行するには、「はい」をクリックしてください。

Windows 11の要件を回避するには少し時間がかかりますので、しばらくお待ちください。完了したら、Windows 11 にアップグレードできます。

結論
ここでは、Windows 11にアップデートできない理由を説明し、これらの問題を克服するための解決策を提案しました。アップデートの要件を満たし、提供された解決策を適用することで、一般的な問題を克服し、システムのアップデートに成功することができます。
4DDiG Partition Managerのようなソフトウェアは、MBRからGPTへの変換、TPM 2.0の有効化、Secure Bootの有効化といったプロセスを簡素化することができます。また、サポートされていないPCでWindows 11にアップグレードするための必要性を回避する手段も提供します。適切なツールと知識があれば、簡単かつ成功したWindows 11へのアップグレードが実現できます。
それでも問題が解決しない場合やさらにサポートが必要な場合は、サポートに連絡することをお勧めします。Windows 11へのアップグレードは、コンピュータの体験を向上させ、新しい機能、パフォーマンスの向上、そしてセキュリティの強化を提供します。
一般的なアップグレードの問題を修正し、システムが必要な仕様に適合していることを確認することで、Windows 11の機能を最大限に活用できるようになります。既存のPCをアップグレードする場合でも、新しいシステムをインストールする場合でも、このガイドに記載された手順に従うことで、スムーズにWindows 11にアップグレードできます。