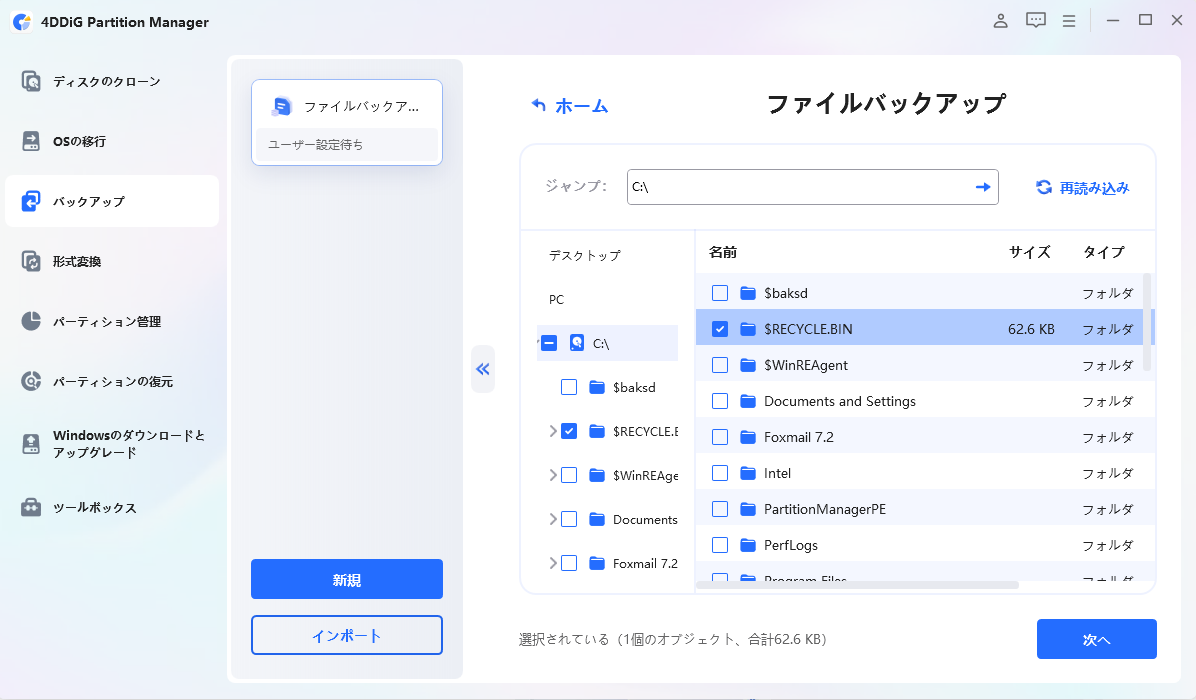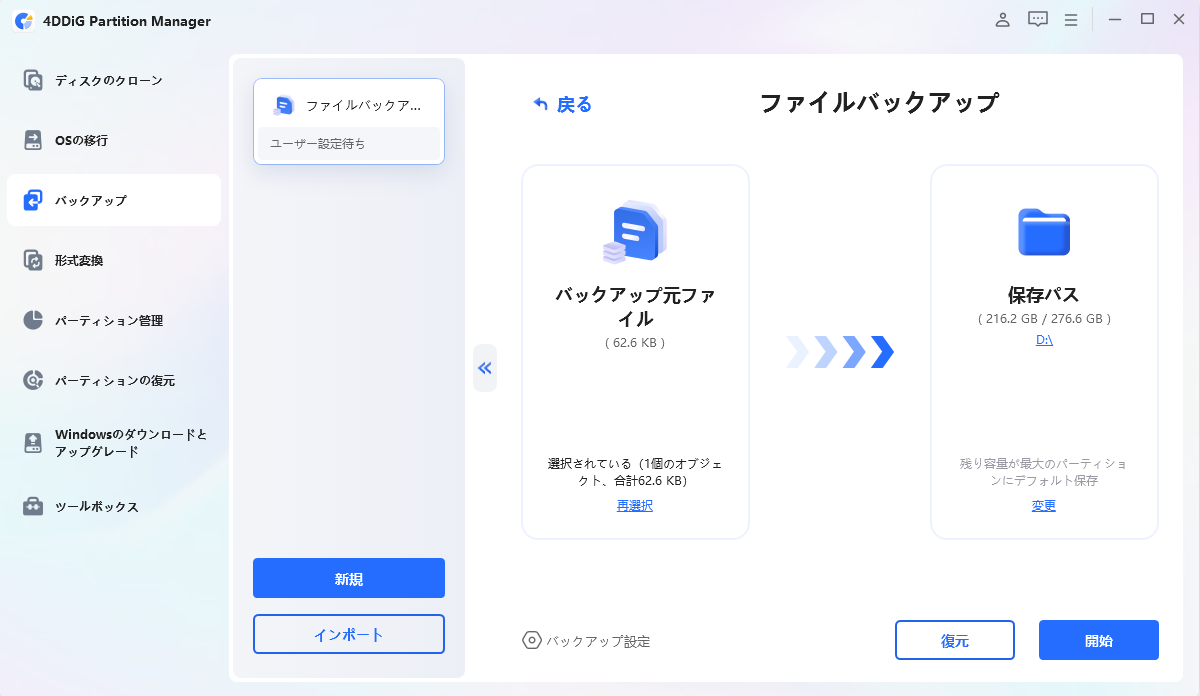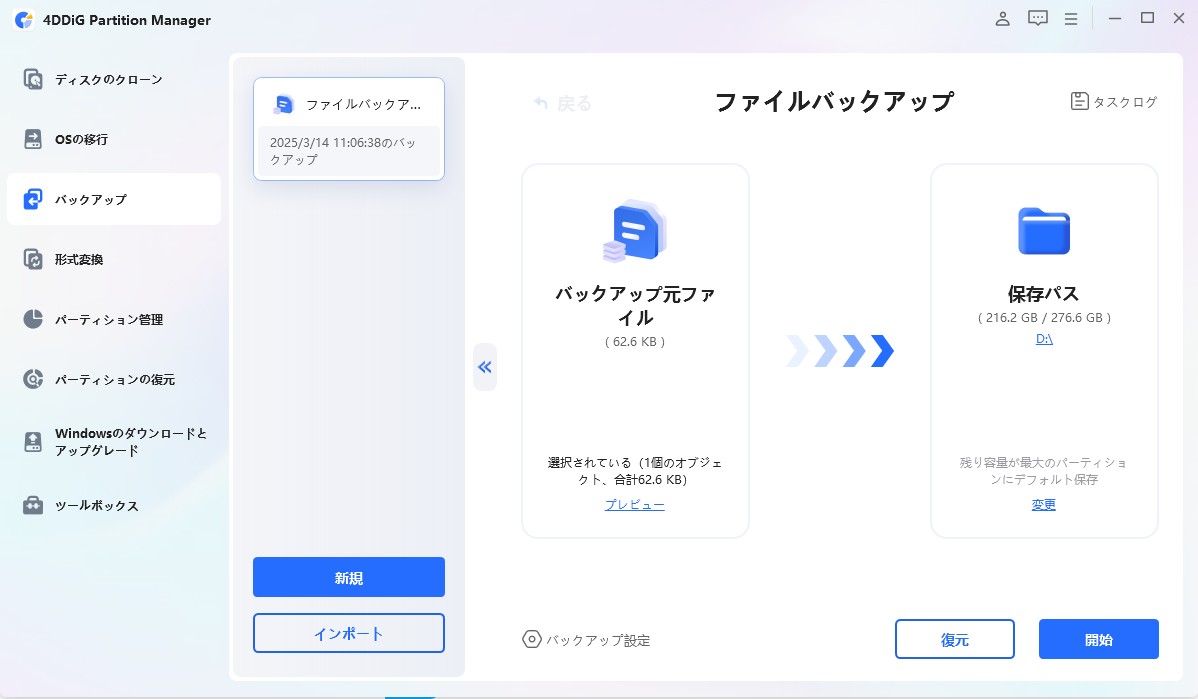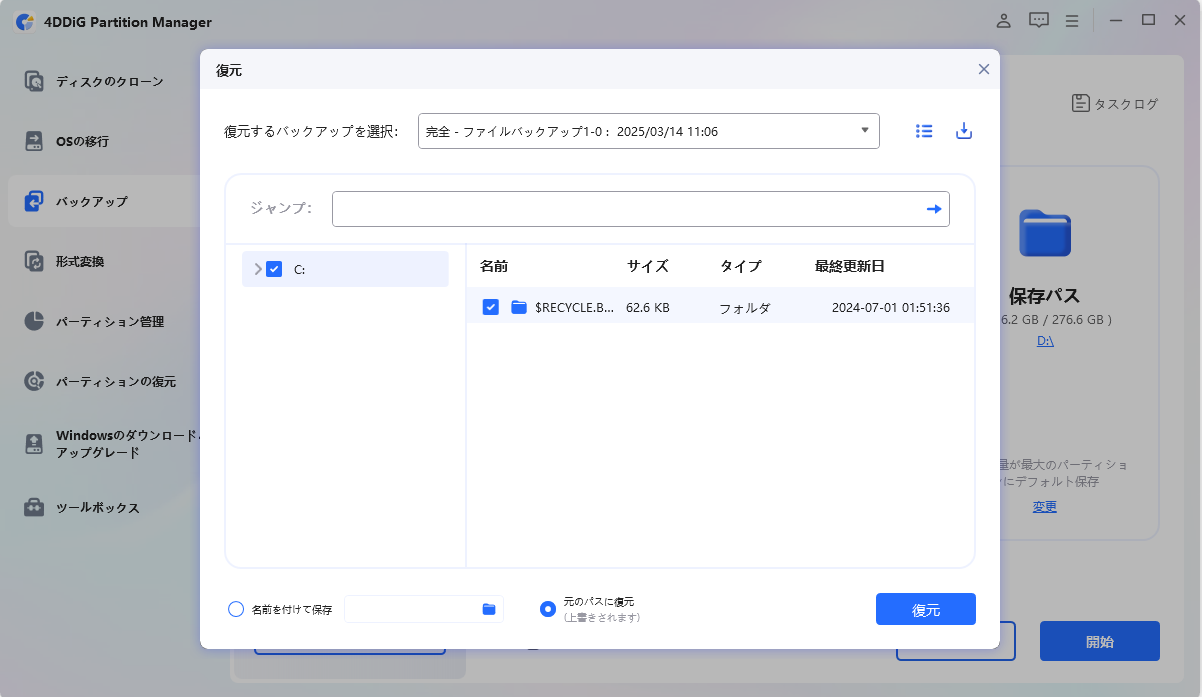パソコンは日々の生活や仕事に欠かせない存在となっていますが、ある日突然起動しなくなったり、大事なデータが消えてしまった経験はありませんか?こうした万が一の事態に備えるために、PCバックアップは非常に大切な作業です。
Part1:なぜPCのバックアップが必要なのか?
PCは精密機器であるため、長期間使っているとさまざまなトラブルが発生します。代表的なリスクとして、以下のようなものがあります。
-
HDD/SSDの物理的故障:特に古いPCでは、ハードディスクが経年劣化してデータが読み込めなくなることがあります。
-
OSの不具合:Windowsアップデートやソフトウェアのインストールでシステムが不安定になり、起動しなくなるケース。
-
誤削除や操作ミス:必要なファイルをうっかり削除してしまう。
-
マルウェアやウイルス感染:ランサムウェアなどによって、ファイルが開けなくなるリスクもあります。
上記のような事態が起きた時、PCデータバックアップが事前に行われていれば、元の状態に戻すことができます。復旧にかかる時間や費用も大幅に抑えられるため、定期的なバックアップ習慣を持つことはコスト削減に もつながります。
また、業務用PCの場合は、取引先情報や機密資料などが保存されていることも多く、バックアップの重要性はさらに高まります。
Part2:PCバックアップの基本知識について
1.「PCバックアップ」とは?
PCバックアップとは、現在使っているパソコン内のシステム、アプリケーション、個人ファイルなどを、別のメディアやクラウド上にコピーして保存する作業を指します。バックアップをしておくことで、PCが突然壊れても、保存したデータを使って元の環境を再構築できます。
2. バックアップ対象:何を保存すべきか?
バックアップを行う際は、以下のような項目を対象に含めるのがおすすめです。
システム全体のバックアップ
OSやドライバ、設定情報などを丸ごと保存する方法。これにより、クラッシュ後も元の状態を復元できます。
ユーザーファイルのバックアップ
写真、動画、音楽、ドキュメント、PDFなど個人のファイルを保存します。これらは日々増えるため、定期的に更新して保存しておくことがポイントです。
アプリ・ソフトウェア設定
インストール済みアプリの情報や設定データも保存しておくと、再設定の手間が省けます。
Part3:【初心者向け】PCバックアップのおすすめ方法
バックアップ方法にはいくつか種類がありますが、ここでは初心者にも扱いやすい3つの方法をご紹介します。
方法1. 外付けHDDを使ったバックアップ方法
外付けHDDを使った PCバックアップは、最もポピュラーで安心感のある方法です。HDDをUSBで接続するだけで使えるため、設定に不安がある方でも始めやすいです。
外付けHDDをPCに接続する
バックアップ対象(ドキュメントや画像フォルダなど)を選択
コピーして外付けHDDへ貼り付け(または同期ソフトを利用)
方法2. クラウドサービスを使ったバックアップ
-
GoogleドライブやOneDriveなどのクラウドサービスにログインする。
-
クラウドのアプリをパソコンにインストールする。
-
バックアップしたいフォルダやファイルをクラウドフォルダにコピーする。
Part4:Windows 11/10でのPCバックアップ方法
方法1. Windows標準機能でのバックアップ
Windowsにはバックアップと復元という古くからあるツールが搭載されています。Windows10や11でも引き続き利用可能です。
設定 → 更新とセキュリティ → バックアップを選択
「ドライブの追加」から外付けHDDを指定
-
自動バックアップを有効化

この方法では、個人ファイルの履歴も保存できるため、うっかり削除したファイルの復元にも便利です。
方法2. システムイメージの作成と復元方法
システムイメージとは、PC全体をそっくりそのまま保存する機能です。OS・設定・ファイルなどすべてを1つのイメージとして保存でき、PCが壊れた場合でも一発で復元できます。
-
コントロールパネル → システムとセキュリティ → バックアップと復元(Windows 7)
左メニューから「システム イメージの作成」を選択
保存先(外付けHDDなど)を指定してイメージを作成
-
復元時には「システム回復オプション」から復元を実行

方法3. バックアップソフトを使う方法(おすすめツール紹介)
バックアップ作業をもっとシンプルかつ効率的に行いたい方には、専用のバックアップソフトの活用が断然おすすめです。中でも特に注目されているのが、4DDiG Partition Managerという多機能なパーティション管理・バックアップソフトです。
4DDiG Partition Managerとは?
4DDiG Partition Managerは、初心者でも簡単に使える直感的なUIと、高度なバックアップ機能を兼ね備えたオールインワンツールです。パーティションの分割・結合・サイズ変更だけでなく、ファイルのバックアップやシステムのクローン作成、MBR/GPT変換などにも対応しています。
特に注目すべきなのは、ファイルバックアップ機能です。この機能を使えば、指定したフォルダやファイルを自動で外部ドライブや別パーティションに保存することができ、PCデータバックアップを定期的に行いたい方には最適です。
4DDiG Partition Managerが選ばれる理由
-
簡単操作:専門知識がなくても使いやすい設計
-
柔軟な保存先設定:外付けHDDやSSD、パーティション内など様々な保存先に対応
-
定期的なバックアップが可能:スケジュール機能で、自動バックアップも設定可能
-
高速で信頼性の高い処理:最新の技術でスムーズなデータ転送を実現
こんな人におすすめ!
外付けHDDやクラウドだけでは不安な方
PCバックアップの方法で効率的なやり方を探している方
手軽にPCデータのバックアップをしたい初心者の方
-
将来的にシステム移行やSSD/HDDのクローン作成も視野に入れている方
安全なダウンロード
-
4DDiG Partition Managerをインストールして起動します。[バックアップ]タブを開き、[ファイルバックアップ]を選択します。
![[ファイルバックアップ]を選択](https://4ddig.tenorshare.com/images/timg.svg)
-
ファイルバックアップのタスクが作成されるので、バックアップするファイルを選択します。[次へ]をクリックします。

-
保存先を指定します。設定が完了したら、[開始]をクリックします。左下の[バックアップ設定]をクリックすると、圧縮レベルの設定やバックアップ完了後のシャットダウンオプションを選択できます。少しお待ちください。バックアップが完了します。

-
ファイルバックアップの復元には、ファイルバックアップを開き、[復元]をクリックします。

-
復元するバックアップファイルを選択できます。その後、復元したファイルを別の場所に保存するか、元の場所に復元するかを選択します。元の場所にファイルを復元する場合、元のファイルが上書きされます。確認して、復元を開始します。

4DDiG Partition Managerは、単なるパーティション管理ツールではなく、信頼性の高いバックアップツールとしても非常に優秀です。データを守りたい全てのPCユーザーにとって、頼れる味方となるでしょう。
まとめ
PCのバックアップは、「あとでやろう」と思っている間にトラブルが起きてしまうものです。この記事で紹介したPCのバックアップ方法や外付けHDD、クラウド、専用ソフトを活用すれば、大切なデータをしっかり守ることができます。
とくに、4DDiG Partition Managerは、ファイルだけでなくシステムやディスクごとのバックアップにも対応しており、初心者から上級者まで安心して使えるツールです。ぜひこの機会に、自分に合ったバックアップ方法を見つけて、今すぐ実行してみましょう!
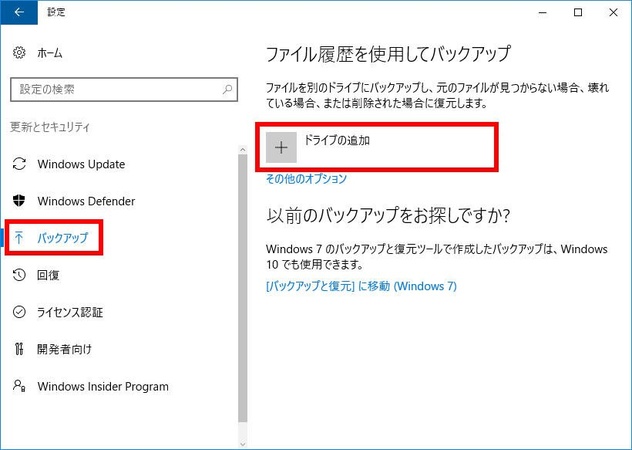
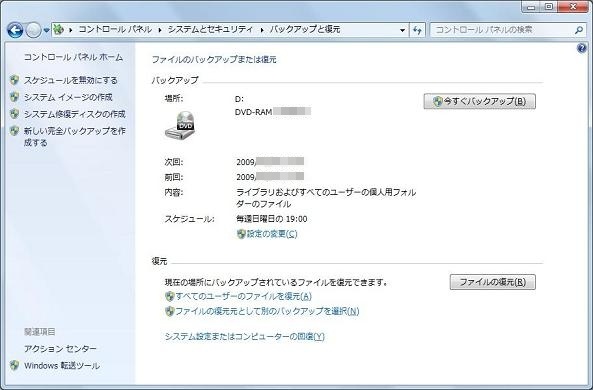
![[ファイルバックアップ]を選択](https://4ddig.tenorshare.com/jp/images/guide/partition-manager-guide/backup/file-backup.png)