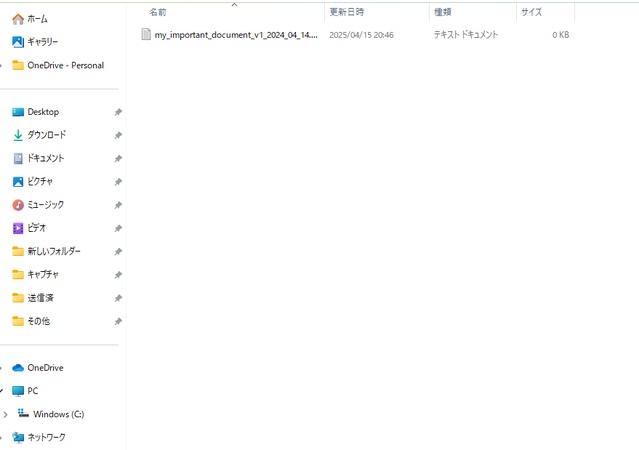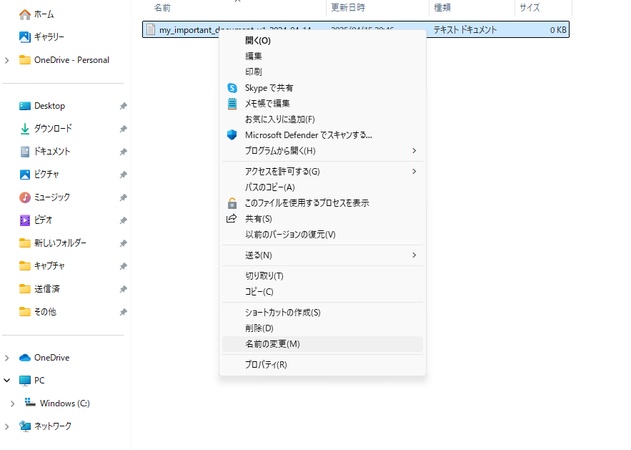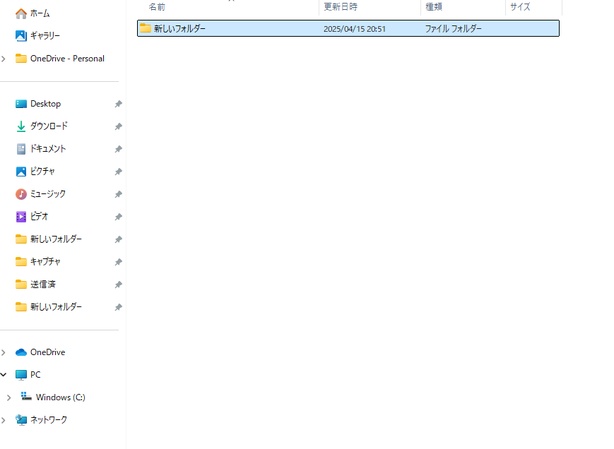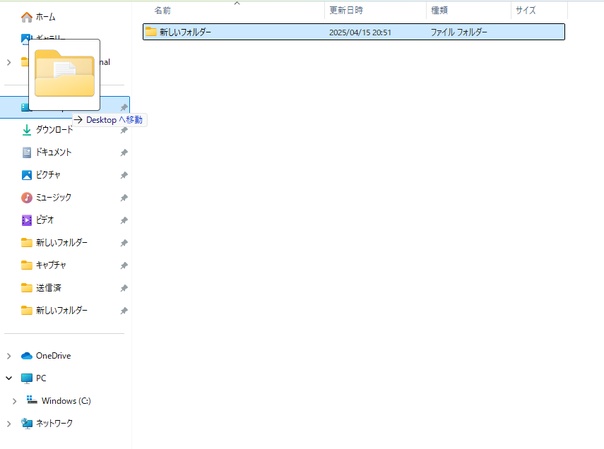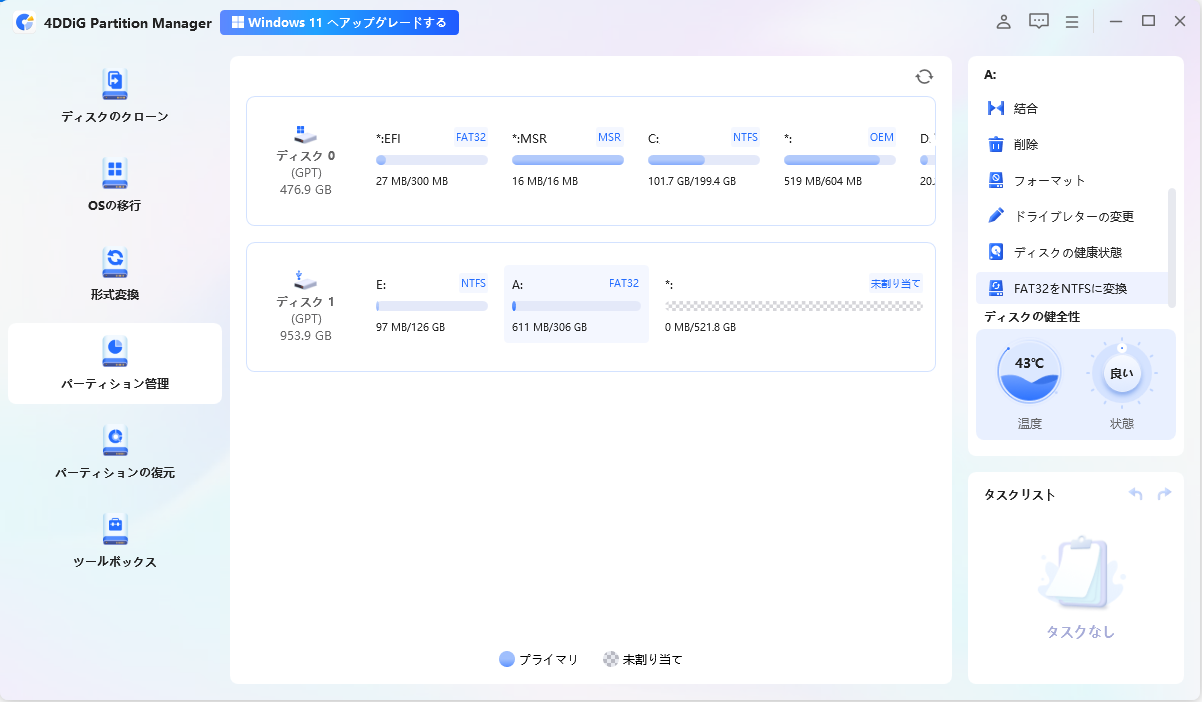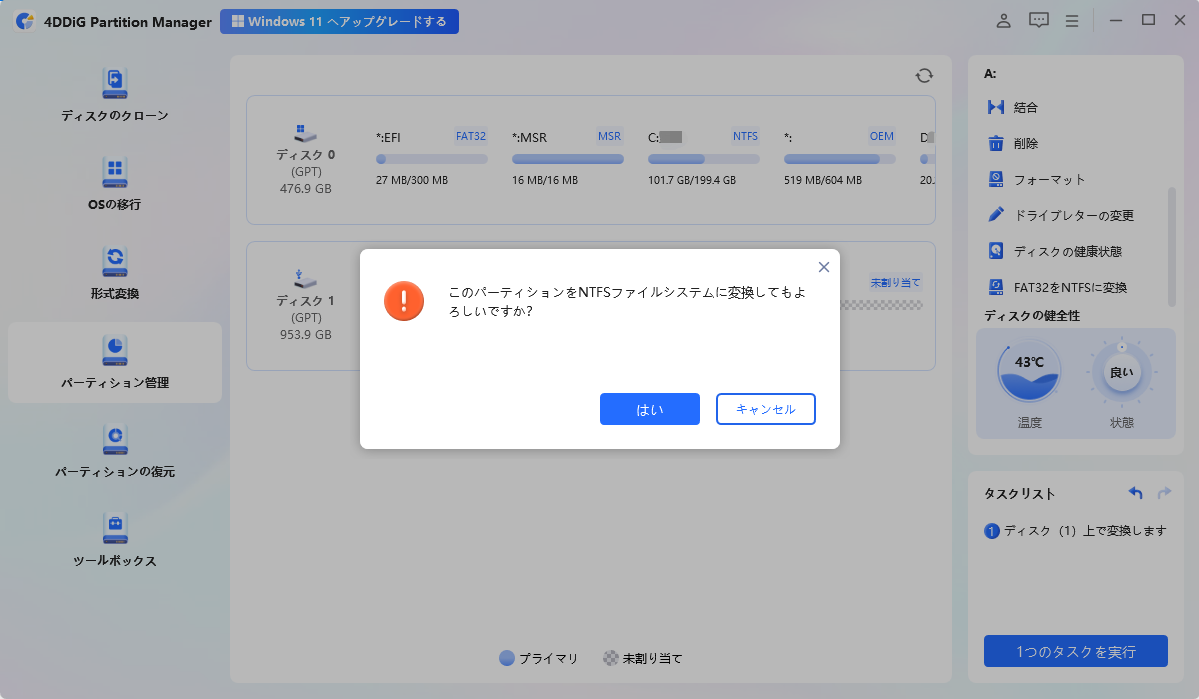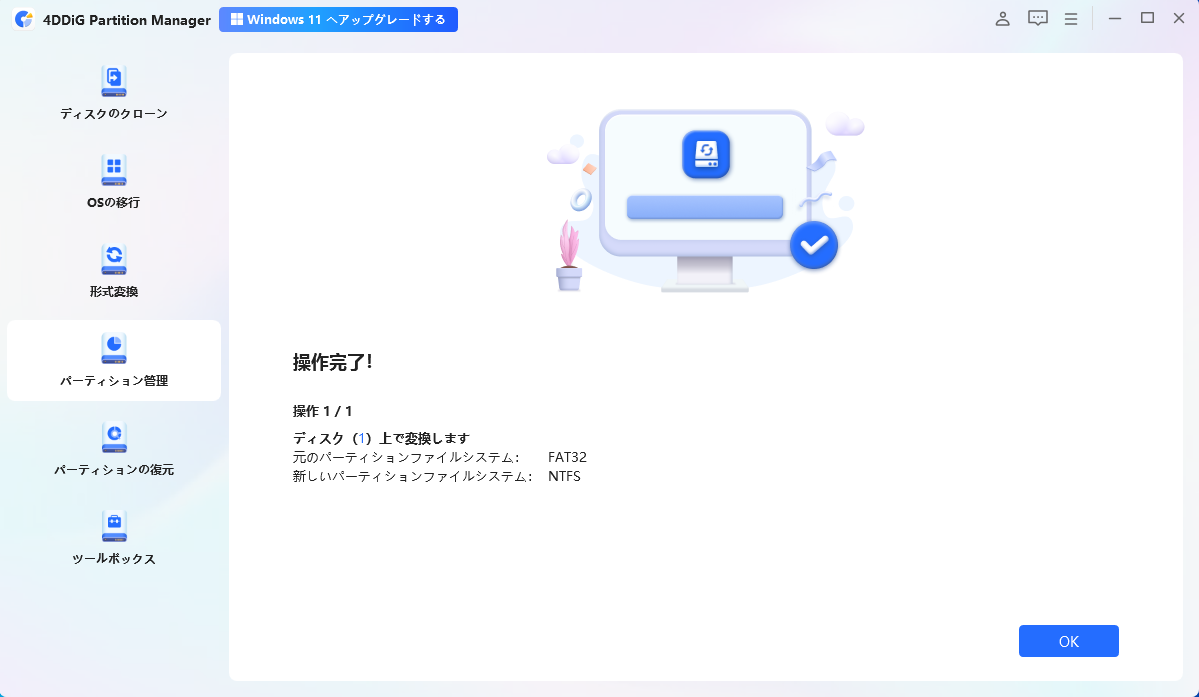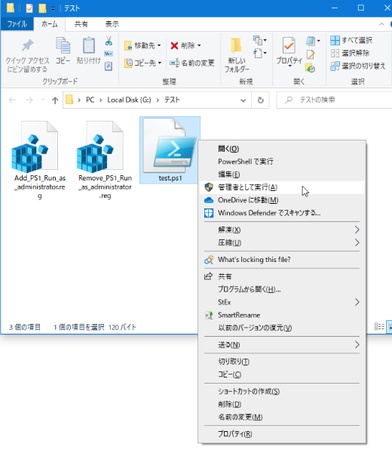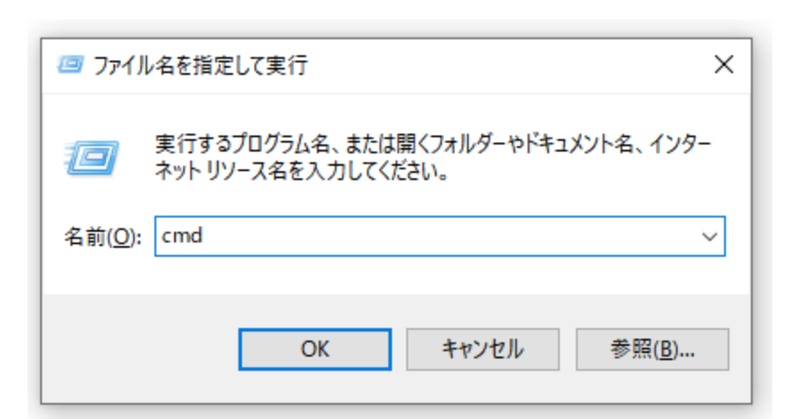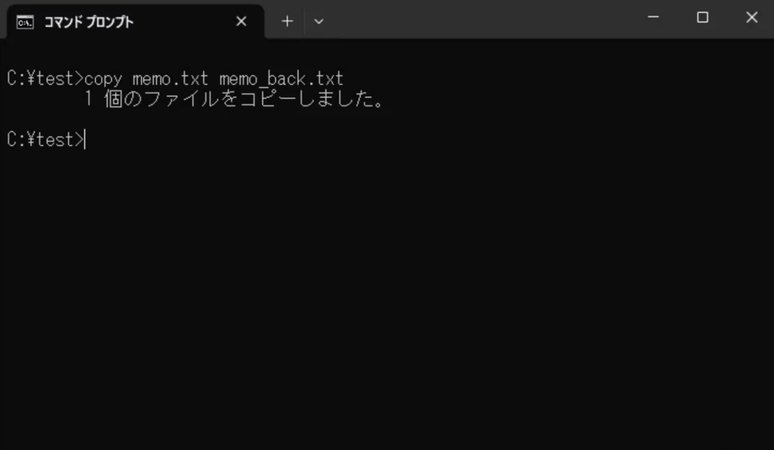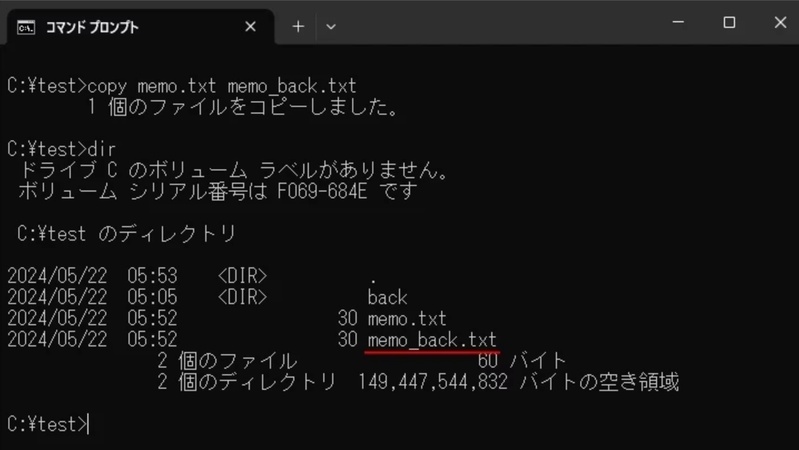Windows 11や10を使っていて、なぜかファイルをコピーできないという場面に遭遇したことはありませんか?重要なデータの移行やバックアップを行いたいのに、突然エラーが出たり、コピー操作が反応しなかったりすると困ってしまいますよね。
本記事では、Windowsでファイルがコピーできないときの主な原因と、効果的な対処法を詳しく解説します。また、NTFS形式への変換が必要な場面では、信頼性の高いツールの使用も併せてご紹介します。
Part1:Windowsでファイルコピーできない原因?
windows10やwindow11でファイルのコピーができない原因はさまざまですが、主に以下のような理由が考えられます。
-
ファイル名やパスが長すぎる Windowsでは、ファイル名とパスの長さに制限があります。通常は260文字以内に収める必要があります。
-
ファイルやフォルダにアクセス権限がない 管理者権限が必要なファイルをコピーしようとすると、エラーが出てファイルがコピーできないことがあります。
-
ファイルシステムの制限(FAT32) USBメモリや外付けHDDがFAT32形式の場合、4GB以上のファイルはコピーできません。
-
一時的なPCの不具合やエクスプローラーの問題 Windowsの動作が不安定になっていると、正常にファイル操作ができないことがあります。
Part2:ファイルコピーできない対処法
対処法1:ファイル名やパスを短くする
ファイル名が長すぎる、または深い階層のフォルダに保存されている場合、パスの制限を超えてしまい、コピーできなくなることがあります。
手順①:フォルダ名やファイル名を短く変更する
-
コピーできないファイルやフォルダの場所を開きます。

-
フォルダやファイルを右クリック →「名前の変更」を選択してください。

名前を短めに変更します。
(例:my_important_document_v1_2024_04_14.txt → doc.txt)
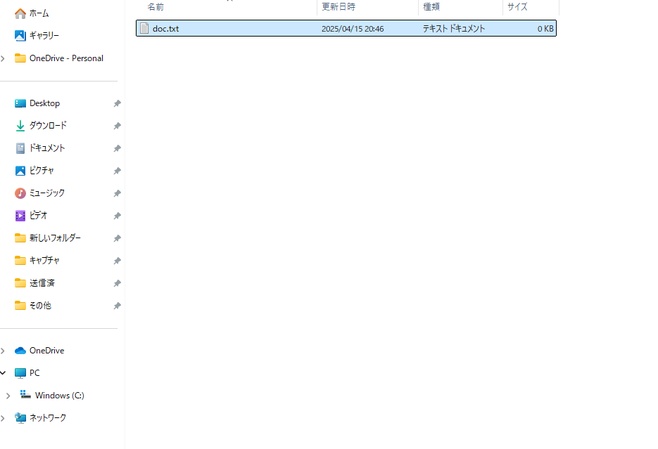
手順②:より上位のディレクトリに一時的に移動してコピーする
-
問題のファイルやフォルダを選択してください。

-
デスクトップなど、パスが短い場所へドラッグ&ドロップして移動します。

移動先でコピー操作を再実行してください。
対処法2:PCを再起動する
システムが一時的に不安定になっていることが原因でファイルコピーが途中で止まることもあります。以下の手順でPCを一度再起動してみましょう。
-
画面左下の「スタート」ボタンをクリックします。
-
「電源」→「再起動」を選択してください。
-
再起動後、再度コピーを試してみてください。
対処法3:FAT32からNTFSに変換する
外付けストレージやUSBメモリがFAT32形式の場合、4GBを超えるファイルはwindows10/11の仕様上ファイルコピーできずに途中で止まるようにできています。
この制限を回避するには、ファイルシステムをNTFSに変換する必要があります。この際に専用ツールの4DDiG Partition Managerを使えば、難しい操作は不要でスムーズに解決できます。
4DDiG Partition Managerのおすすめポイント
-
データを保持したまま変換可能(初心者にも安心) 4DDiG Partition Managerは、パーティションの変換やリサイズを行う際に、既存のデータを保持したまま安全に操作が可能です。
-
パーティション管理、ディスククローン、ブートディスク作成などの多機能対応 単なるパーティション分割・結合ツールにとどまらず、HDD/SSDのクローン作成、OSの移行、ブータブルメディア(起動ディスク)の作成など、幅広い機能を搭載しています。
-
シンプルで直感的なインターフェース 操作画面は視覚的にわかりやすく設計されており、難しい専門用語を知らなくてもステップに沿って操作するだけで、目的の処理が完了します。
4DDiG Partition Managerを使ってFAT32からNTFSへの変換は以下の手順で簡単に実行できます。
安全なダウンロード
-
4DDiG Partition Managerをインストールして起動します。左のナビゲーションバーで 「パーティション管理 」を選択します。そして、NTFSに変換したいパーティションを右クリックし、ドロップダウンメニューから「FAT32をNTFSに変換」を選択します。

-
すべてが正しいことを確認した後、[はい]ボタンをクリックして次に進みます。

-
変換処理はすぐに開始され、しばらく時間がかかります。終了したら「OK」ボタンをクリックしてください。

対処法4:管理者権限で実行する
コピー先やコピー元にアクセス制限がある場合、管理者権限がないと操作できないことがあります。以下の手順で管理者権限でアクセスしてみてください。
-
アイコンを右クリックしてメニューを表示させます。「管理者として実行」をクリックします。管理者として実行した状態で再度コピー操作を行ってみてください。

対処法5:コマンドプロンプトを使う
GUI操作がうまくいかない場合は、以下のようなコマンドプロンプトからコピーを実行する方法もあります。
-
スタートメニューで「cmd」と検索し、管理者として実行します。

-
以下のような形で入力してEnterを押してください。(例)"copy memo.txt memo_back.txt" (memoの部分はファイル名)

-
コピーファイルが作成されます。以下のような画面になったら画面を閉じてください。

まとめ
Windowsでファイルコピーができない原因としては、パスの長さ制限やアクセス権限、ファイルシステムの制限などが挙げられます。本記事で紹介した対処法を順に試すことで、多くのトラブルは解決可能です。FAT32→NTFS変換を行う場合には、本記事でご紹介した4DDiG Partition Managerのような信頼できるツールを使うと、安心して作業を進めることができるので一度試してみてください。
安全なダウンロード
よくある質問
1. ファイルをコピーするにはどうすればいいですか?
エクスプローラーでコピーしたいファイルを選択し、右クリックメニューから「コピー」を選び、コピー先で「貼り付け」を選択します。ショートカットキーは Ctrl+C → Ctrl+V です。
2. ファイルがコピーできない容量は?
FAT32形式では最大4GBまでしか1ファイルとして保存できません。これを超える場合は、NTFS形式への変換が必要です。4DDiG Partition Managerを使えばデータを保持したまま変換可能です。