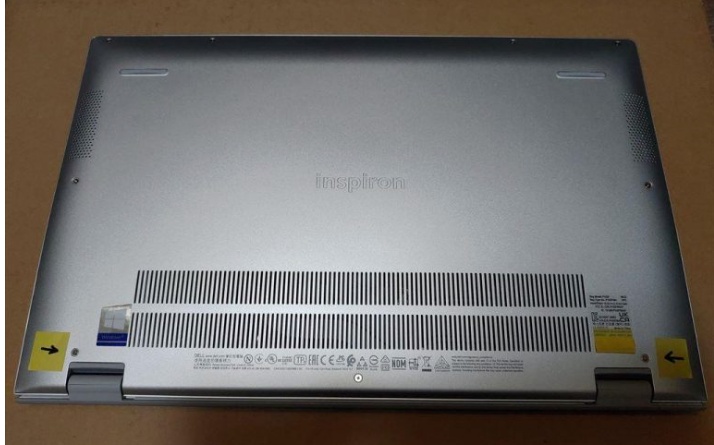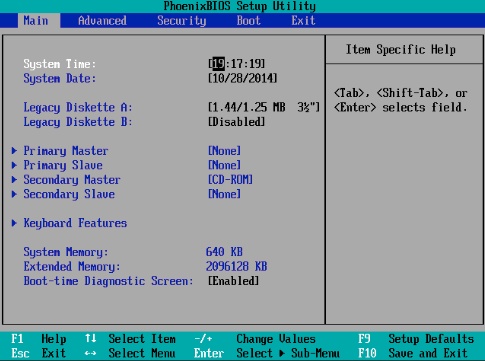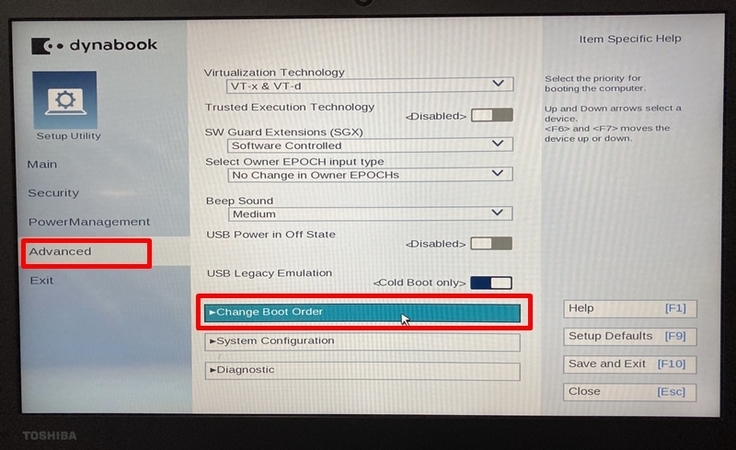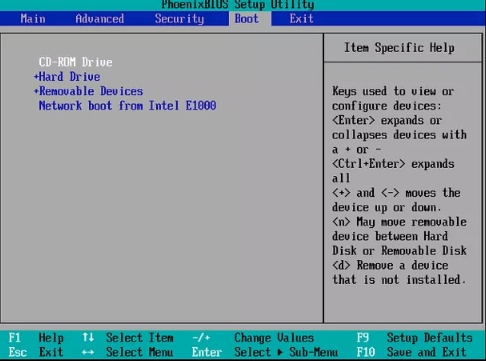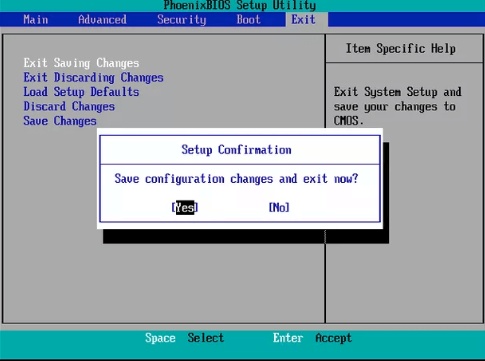パソコンの動作が遅くなったり、容量が足りなくなったときに有効なのが「HDDからSSDへの交換」です。特にDellノートパソコンでは比較的簡単にSSD交換ができ、初心者の方でもチャレンジしやすいのが魅力です。本記事では、初心者でも失敗せずにできるDellノートパソコンのSSD交換手順をわかりやすく解説します。さらに、データの移行に便利なソフトも併せてご紹介します。
Part1:Dell SSD交換の準備をしよう
1. 対応しているSSDの種類を確認する(SATA・M.2など)
まずは自分のDellノートパソコンに対応しているSSDのタイプを確認しましょう。 主に以下の2種類があります:
2.5インチ SATA SSD
「2.5インチ SATA SSD」は、一般的な長方形の形状をしており、従来のHDDと同じSATAインターフェースを使用します。
比較的古いノートパソコンや、コストパフォーマンスを重視したモデルによく採用されているタイプです。取り付けはスロットに差し込むだけの簡単な作業で済むため、初心者でも扱いやすいのが特徴です。
M.2 SSD(SATAまたはNVMe)
一方、「M.2 SSD」は細長いスティック状の形をした現在主流のSSDです。M.2スロットに差し込んでネジで固定するタイプが一般的で、搭載場所や作業スペースによっては少し注意が必要になります。
接続方式には「SATAタイプ」と「NVMe(PCIe)タイプ」の2種類があり、見た目はよく似ているものの、性能や互換性に大きな違いがあるため、交換や購入時には事前に確認しておくことが重要です。
2.確認方法
交換可能なSSDの種類を確認するには、いくつかの方法があります。
まず、お使いのパソコンの機種名(例:dell Inspiron 15 5000 など)をネットで検索し、SSD交換に対応しているストレージの種類を調べるのが基本です。加えて、Dellの公式サポートページや、購入時に付属していたマニュアルを確認することで、より正確な情報を得ることができます。
また、「Crucial」などのSSDメーカーが提供している互換性検索ツールを活用するのも非常に便利です。型番を入力するだけで、対応するSSDの種類を簡単に調べることができるため、初めてSSD交換をする方でも安心です。
3. データ移行の方法を決める(クローン or クリーンインストール)
SSDを交換する際には、今のデータをどう扱うかを事前に決めておく必要があります。方法は主に2つあります。
クローン(コピー)方式【初心者におすすめ】
初心者におすすめなのが「クローン(コピー)方式」です。これは、現在使用中のHDDやSSDに保存されているWindowsのシステム、アプリケーション、各種設定、個人ファイルなどの内容を、まるごと新しいSSDにコピーする方法です。
この方法を使えば、パソコンの環境をそのまま引き継ぐことができるため、SSDへの交換作業が完了した後も、以前と同じ状態ですぐにパソコンを使い始めることができます。
- メリット
- 注意点
-
-
面倒な再設定が不要
-
インストール済みアプリやファイルもそのまま使用可能
-
失敗しにくく、短時間で完了する
-
-
-
元のHDDに不要なファイルや不具合がある場合、それも引き継がれてしまう
-
クリーンインストール方式
「クリーンインストール方式」は、新しいSSDにWindowsを一からインストールし直す方法です。この方法では、以前のデータや設定を引き継がず、まっさらな状態でOSを導入することになります。そのため、パソコンを初期状態に戻したい方や、長年の使用で動作が重くなってしまったPCをリフレッシュしたいと考えている方に適しています。 :
- メリット
- 注意点
-
-
不要なファイルやエラーを一掃できる
-
システムがスッキリ軽くなることが多い
-
-
-
Windowsのインストール用USBメディアを作成する必要がある
-
ドライバーやアプリの再インストール、各種設定のやり直しが必要
-
時間と手間がかかる
-
今回はより簡単なクローン方式での交換を紹介します。
Part2:DellノートパソコンのSSD交換手順
SSD交換は一見難しそうに思えるかもしれませんが、実際の作業はそれほど複雑ではありません。以下の手順に従えば、初心者でも安心して作業できます。
ここでは、Dellのノートパソコンを例に、SSDの交換方法をステップごとにわかりやすく解説していきます。
Step1. 新しいSSDを取り付ける
まずは、物理的な取り付け作業から始めましょう。パソコンの内部を扱うので、安全のために以下の準備をしっかり行ってください。
-
パソコンを完全にシャットダウンし、ACアダプターとバッテリー(取り外し可能な場合)を外します。

-
裏面のネジを外してカバーを開けます。

-
既存のHDDやSSDを取り外し、新しいSSDを取り付けます(2.5インチSATAの場合はマウンターの取り外しが必要なこともあります)。

Step2. クローンソフトを使ってDell SSDを交換
SSDを交換する際に必要なのが、今使っているHDD(または古いSSD)の内容を新しいSSDにそのままコピー(クローン)する作業です。この作業には、信頼性が高く、操作も簡単なクローンソフトを使うのがおすすめです。
今回ご紹介するのは、「4DDiG Partition Manager」です。このツールは初心者から上級者まで幅広く支持されているクローン&パーティション管理ソフトで、安心・スムーズにSSD交換を進められます。
4DDiG Partition Managerの主な特長
- 数クリックでクローン完了 直感的なウィザード形式の操作で、HDDからSSDへのクローンがわずか数クリックで完了します。複雑な設定は一切不要なので、初めてでも迷いません。
- わかりやすくシンプルなユーザーインターフェース アイコンやメニューが整理されていて、必要な操作がすぐに見つかるUI設計。技術的な知識がなくても、ガイドに従うだけで作業できます。
- OSを含むシステムディスクのクローンに対応 Windowsがインストールされたシステムディスクのクローンにも対応しており、SSD換装後もすぐに起動可能です。再インストールの手間が省けます。
- ディスクサイズの自動最適化 コピー先のSSDの容量に合わせて、自動でパーティションサイズを調整してくれるため、手動での調整は不要。時間も手間も節約できます。
- 高速・安全なデータ移行 高性能なクローンエンジンを搭載しており、大量のデータでも安定した速度で転送可能。データの破損リスクも最小限に抑えられています。
安全なダウンロード
-
外部ディスクをコンピュータに接続し、4DDiG Partition Managerをダウンロードしてインストールします。その後、アプリケーションを起動し、「システムディスクのクローン」を選択してください。

-
ソースディスクからクローンデータを受け取るターゲットディスクを選択し、「次に」ボタンをクリックします。(ソースディスクはシステムディスクで、ターゲットディスクは接続したディスクがデフォルトで選ばれます。)

-
次に、クローンディスクの効果を示すプレビューインターフェースが表示されます。ソースディスクのパーティションはデフォルトでターゲットディスク全体を占め、両側のハンドルをドラッグしてクローンパーティションのサイズを変更できます。プレビューが正しいことを確認したら、「開始」ボタンをクリックしてクローン操作を開始します。

-
ディスクのクローン作成が完了するまで待ちます。クローン作成の速度は、ソースディスクのサイズによって異なります。 他の操作を実行したり、現在の操作を中断したりせず、しばらくお待ちください。

Step3. BIOSで新SSDが認識されているか確認
新しいSSDを取り付けたら、まずはパソコンがちゃんとそれを認識しているかを確認しましょう。以下の手順で、BIOS(基本入出力システム)にアクセスして確認できます。
-
作業中のファイルを保存し、PCをシャットダウンしてください。
-
Dell製のPCの場合、電源ボタンを押した直後に「F2」キーを数回押すことで、BIOS設定画面が表示されます。
※機種によっては「DEL」や「F12」の場合もあるので、画面の指示を確認してください。

-
キーボードの矢印キーを使って「Boot」または「Boot Sequence」などの項目を選択します。

-
取り付けたSSDの名前(メーカー名や型番)が表示されていれば、正常に認識されています。
-
SSDがリストにはあるのにWindowsが起動しない場合は、SSDを一番上(優先順位1位)に設定してください。指定されたキー(通常は「+」または「-」)を使用して、新しい起動ディスクを起動順序の先頭に移動します。

-
「F10」キーを押して「Save and Exit(保存して終了)」を選択すれば、PCが再起動します。

まとめ
DellノートパソコンのSSD交換は、手順をしっかり確認すれば初心者でも簡単にできます。本記事でご紹介した4DDiG Partition Managerを使えば、データ移行もスムーズで安心です。動作速度アップや容量不足の解消にも効果的なので、ぜひチャレンジしてみてください。
安全なダウンロード
SSD交換に関するよくある質問(FAQ)
1. DELLのSSDの確認方法は?
PCの型番をdell公式サイトで「inspiron バージョン名 ノートパソコン」のように検索すれば、ssd交換に対応しているタイプがわかります。 また、裏蓋を開けて物理的に確認する方法もあります。
2. WindowsでSSDとHDDどっちがいい?
速度を重視するなら断然SSDです。起動やアプリの動作が速くなり、快適に使えます。 HDDは大容量で安価ですが、速度面ではSSDに劣ります。
3. SSDの寿命は何年くらいですか?
一般的には5〜10年程度です。ただし、書き込み回数や使用状況によって変わります。 また、高品質なSSDを選ぶことで寿命を伸ばすことが可能です。