Domanda“Ho appena costruito un PC personalizzato che funziona con Windows 10. Ogni volta che provo a installare Windows 10, l'installazione pulita di Windows 10 si blocca alla fase di preparazione dei file per l'installazione, ma si ferma al 75-76%. Vi prego di aiutarmi.”
- Laura
La preparazione dei file è una delle fasi che si affrontano quando si installa il sistema operativo Windows 10 sul computer. A volte, però, la preparazione dei file per l'installazione di Windows 10 si blocca. Ciò causa il blocco della schermata del processo e non consente di superarlo.
Se vi siete trovati in questa situazione e avete il problema di preparare i file per l'installazione, questa guida vi sarà molto utile.
Parte 1. Quanto tempo impiega Windows 10 a preparare i file per l'installazione?
Sono molti i fattori che influenzano il tempo necessario a Windows 10 per preparare i file di installazione. Su alcuni computer veloci, l'operazione richiede meno tempo rispetto ai computer vecchi.
In genere, questo processo non dovrebbe richiedere più di due ore. Se ciò dovesse accadere, si può classificare come un problema di blocco e si deve quindi trovare una soluzione per risolvere il problema.
Parte 2. Come risolvere il problema di Windows 10 che si blocca nel preparare i file per l'installazione
Ora che si conosce il tempo normale di esecuzione della procedura, è possibile identificare facilmente se lo schermo è effettivamente bloccato o meno.
Se Windows 10 si blocca nel preparare i file per l'installazione, i seguenti metodi dovrebbero aiutarvi a risolvere il problema sul vostro computer.
Correzione 1. Riavviare il PC e scollegarlo da Internet
Una delle soluzioni per risolvere il problema quando il computer è bloccato sulla schermata di preparazione dei file è riavviare il computer. Questa operazione aiuta a risolvere molti piccoli problemi del computer.
Inoltre, si tratta di un'operazione relativamente semplice e non è necessaria alcuna esperienza tecnologica precedente per poterla eseguire.
- Spegnere il computer.
- Scollegare il cavo di alimentazione dal computer e lasciarlo inattivo per circa un'ora.
- Estrarre il cavo Ethernet dal computer, se è collegato. In pratica, è necessario scollegare il computer dall'Interne
- Accendere il computer, assicurarsi che non sia collegato a Internet e attendere il completamento del processo di configurazione.
Correzione 2. Ripristinare il BIOS
È possibile che si sia verificato un problema con il BIOS e che Windows non sia in grado di raccogliere tutti i file necessari per l'installazione di Windows. Il ripristino delle impostazioni predefinite del BIOS dovrebbe risolvere il problema.
- Spegnere la macchina.
- Riaccendere la macchina e premere il tasto che consente di accedere al menu del BIOS.
- Nel BIOS, cercare l'opzione Carica impostazioni predefinite e selezionarla. Se non si trova questa opzione esatta, è possibile che il sistema utilizzi un nome diverso ma simile.
Correzione 3. Avviare il computer in modalità provvisoria e controllare i problemi
Il computer dispone di una modalità chiamata modalità provvisoria in cui è possibile riavviare il computer per individuare le possibili cause del problema e risolverle. Fondamentalmente, la modalità provvisoria carica solo i file essenziali per l'accensione del computer e consente di esaminare le app di terze parti e altri contenuti per verificare se sono la causa del problema di Windows 10 bloccato nella ricerca dei file di configurazione.
- Spegnere il computer e riaccenderlo alcune volte.
- Quando viene visualizzato un menu, spostarsi su Risoluzione dei problemi > Opzioni avanzate > Impostazioni di avvio e fare clic su Riavvia.
- Selezionare l'opzione Modalità sicura utilizzando il tasto F4 per accedere alla modalità.
- Se il computer funziona bene in modalità provvisoria, il problema è probabilmente legato alle applicazioni installate. È necessario rimuoverle una per una per vedere quale sia il colpevole.
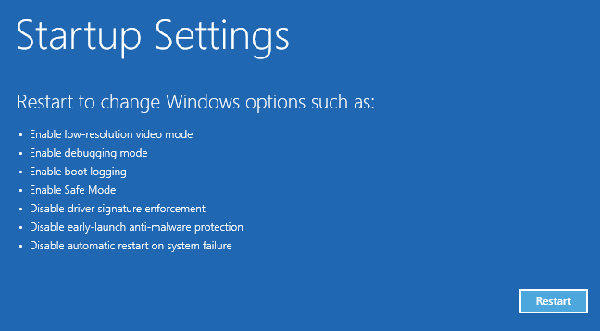
Correzione 4. Eliminare i file problematici
Se il processo di preparazione dei file per l'installazione di Windows 10 non procede, uno dei possibili motivi è la presenza di file problematici nel sistema. Finché non vi sbarazzerete di questi file, non riuscirete a portare a termine il vostro compito.
Fortunatamente, è possibile utilizzare il Prompt dei comandi per trovare e rimuovere i file problematici dal computer.
- Riavviate il computer alcune volte e vedrete un menu.
- Passare a Risoluzione dei problemi > Opzioni avanzate > Prompt dei comandi per aprire una finestra del Prompt dei comandi.
- Digitare il seguente comando nel Prompt dei comandi e premere Invio. cd Windows\System32\LogFiles\Srt. SrtTrail.txt
- Se il risultato del comando di cui sopra indica che un file è corrotto, navigare fino a quel file usando il Prompt dei comandi e usare il comando del per eliminare quel file dal computer.
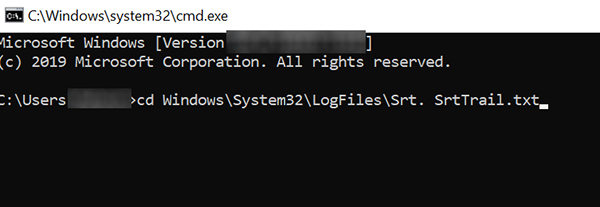
Parte 3. Come recuperare i file importanti quando i file pronti per l'installazione sono bloccati
Il computer è praticamente inutilizzabile quando è bloccato nella schermata di preparazione. Se avete bisogno di accedere ai vostri file durante questo periodo, non potete farlo perché il computer non si carica.
Fortunatamente, esiste un programma chiamato 4DDiG Windows Boot Genius che consente agli utenti di recuperare i dati dai loro computer. Utilizzando questo programma, è possibile recuperare i file dal computer non avviabile. È sufficiente eseguire il programma, selezionare i file da recuperare e il gioco è fatto.
Download Sicuro
- Scaricare e aprire il programma sul computer. Inserire un'unità CD/DVD/chiave USB vuota nel computer, selezionarla nel software e fare clic su Masterizza. L'unità verrà trasformata in un'unità avviabile.
- Avviare il computer difettoso dall'unità avviabile appena creata. Fare clic su Recupero dati in alto.
- Selezionate Recupero eliminato e proseguite. Selezionare l'unità in cui si trovano i file e fare clic su Scansione nella parte inferiore.
- Individuare i file che si desidera recuperare e selezionare Recupera.
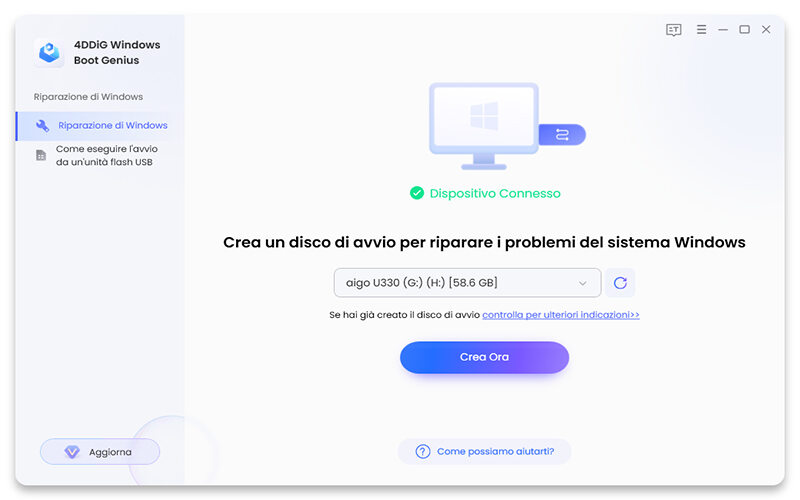
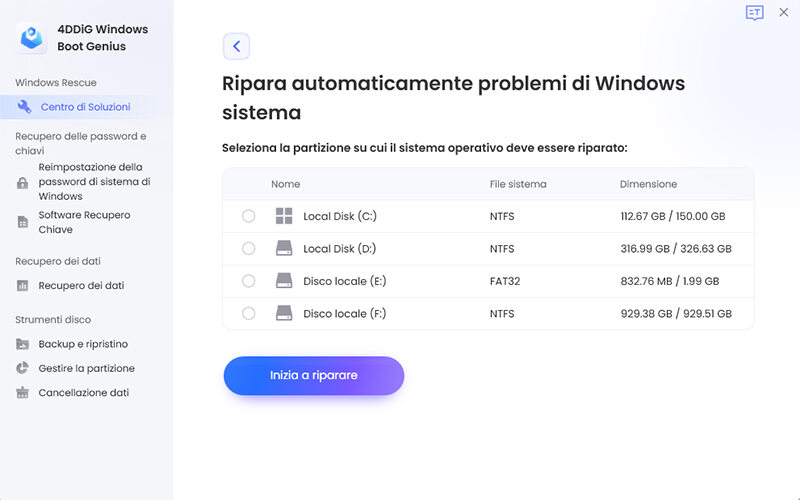
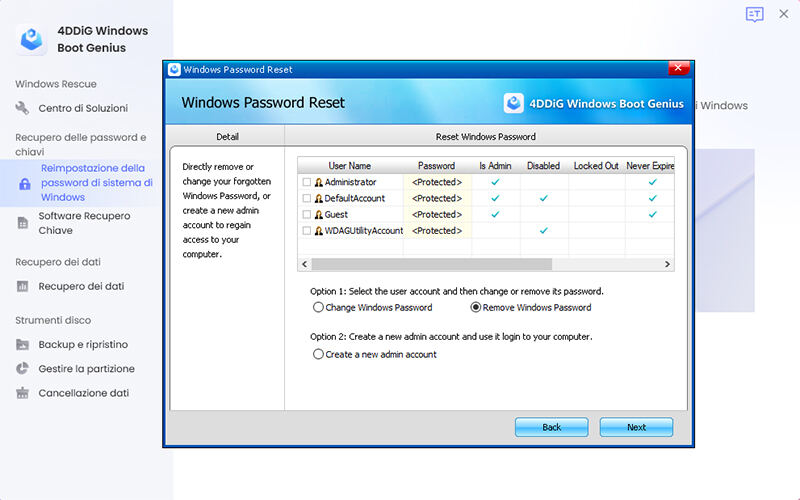
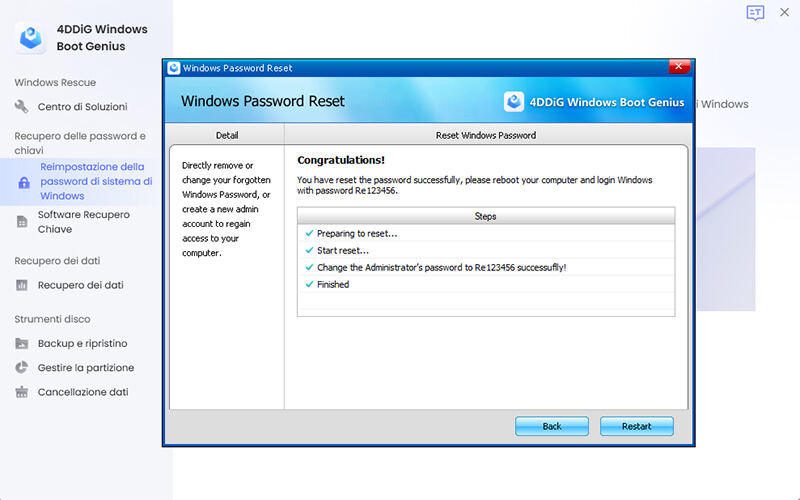
Questo dovrebbe aiutarvi ad accedere ai vostri file importanti fino a quando non avrete risolto il problema del computer.
Conclusione
Sebbene tutti si aspettino che il processo di installazione di Windows 10 si svolga senza problemi, a volte il processo si blocca. Se siete bloccati nella schermata spiegata sopra, ci sono vari metodi per aggirare il problema: 4DDiG Windows Boot Genius