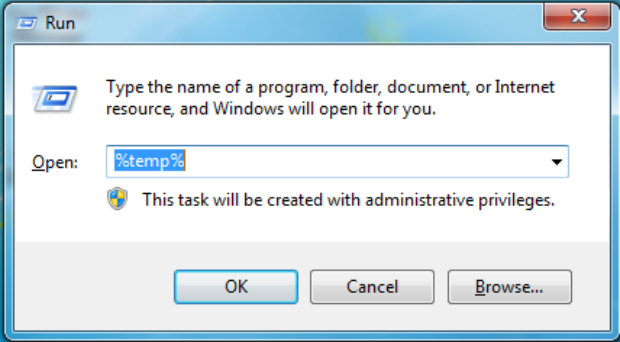Stai riscontrando un problema di gestione dell'anteprima PDF non funzionante sul tuo computer? Prova 4DDiG File Repair per risolvere il problema in poco tempo!
Il gestore dell'anteprima PDF non funziona? Sei frustrato dall'impossibilità di visualizzare i file PDF direttamente nel tuo file explorer? Se hai riscontrato questo problema, non temere!
Comprendiamo la frustrazione causata dall'assenza di un gestore di anteprima PDF funzionale e siamo qui per aiutarti a risolverla. In questa guida completa, ti illustreremo 5 dei migliori metodi per affrontare il fastidioso problema di un gestore dell'anteprima PDF che non risponde.
Questi metodi passo dopo passo ti permetteranno di riottenere la comodità di visualizzare l'anteprima dei PDF senza problemi. Che tu sia un principiante o un esperto di tecnologia, questa guida ti aiuterà a risolvere il problema in pochi minuti.
Quindi, iniziamo.
- Parte 1. Quali sono le cause del mancato funzionamento dell’anteprima PDF?
- Come risolvere il problema del gestore dell'anteprima PDF che non funziona?
- FAQs about Il gestore dell'anteprima PDF non funziona

Parte 1. Quali sono le cause del mancato funzionamento dell’anteprima PDF?
Prima di passare direttamente alle soluzioni, è meglio capire perché il problema del gestore dell'anteprima PDF non funziona sul tuo computer.
Diversi fattori possono causare il malfunzionamento del gestore dell'anteprima PDF. Identificare la causa principale è il primo passo per risolvere il problema. Di seguito sono riportati alcuni motivi comuni per cui il gestore dell'anteprima PDF non funziona in Outlook.
- Anteprima PDF mancante in Microsoft Outlook: Se non hai installato un'anteprima PDF per Microsoft Outlook, non potrai visualizzare i file PDF direttamente all'interno dell'applicazione.
- Disabilita la funzione "Rileva automaticamente le impostazioni": La disattivazione della funzione "Rileva automaticamente le impostazioni" può causare interruzioni nella funzionalità del gestore dell'anteprima PDF, con conseguenti problemi durante l'anteprima dei file PDF.
- Problemi di registro che influenzano l'anteprima PDF di Outlook: Problemi di registro, come voci corrotte o mal configurate, possono impedire al gestore dell'anteprima PDF di funzionare correttamente in modalità a schermo intero in Outlook.
- File PDF di destinazione mancante nella sezione di anteprima: Quando il file PDF di destinazione manca o non è disponibile nella sezione di anteprima designata, il gestore dell'anteprima PDF non funziona come previsto, causando disagi durante la navigazione e l'anteprima dei file.
Questi sono i motivi più comuni per cui il gestore dell'anteprima PDF di Outlook non funziona. Ora scopriamo come puoi risolvere il problema del mancato funzionamento del gestore dell'anteprima PDF di Windows 11.
Come risolvere il problema del gestore dell'anteprima PDF che non funziona?
Ecco 5 metodi diversi che puoi seguire per risolvere rapidamente il problema del gestore dell'anteprima PDF non funzionante.
Metodo 1. Eliminare i file temporanei
Un approccio efficace è quello di cancellare i file temporanei, che a volte possono interferire con la funzionalità del gestore dell'anteprima PDF. Segui i passi seguenti per farlo:
-
Premi il tasto Windows + R per aprire la finestra di dialogo Esegui.

- Digita "%temp%" (senza virgolette) e premi Invio per aprire la cartella Temp.
-
Seleziona tutti i file e le cartelle della cartella Temp e cancellali.

- Conferma l'eliminazione e chiudi la cartella Temp.
Metodo 2. Controlla se il gestore dell'anteprima PDF è abilitato
Se riscontri il problema "Il gestore dell'anteprima PDF non funziona" in Outlook, è possibile che l'opzione PDF Preview Handler sia disattivata. Abilitare questa opzione può aiutare a risolvere il problema.
Quindi, segui questi passaggi per abilitare il gestore dell'anteprima PDF in Outlook:
- Apri Microsoft Outlook sul tuo computer e clicca su "File" nell'angolo in alto a sinistra della finestra di Outlook.
- Dal menu File, vai su "Opzioni" e poi clicca su "Trust Center" nella barra laterale di sinistra. Successivamente, dovrai cliccare sul pulsante "Impostazioni del Trust Center" sul lato destro della finestra.
-
Nella finestra del Trust Center, vai all'opzione "Gestione degli allegati" e cerca l'opzione "Disattiva l'anteprima degli allegati" e assicurati che sia deselezionata.

-
Ora clicca sulla sezione "Anteprima allegati e documenti" e individua il "PDF Preview Handler". Qui dovrai assicurarti che sia abilitato.

- Dopodiché, clicca su "OK" per applicare le modifiche e chiudere la finestra del Trust Center.
- Clicca nuovamente su "OK" per chiudere la finestra delle Opzioni di Outlook.
Metodo 3. Installare l'ultima versione di Adobe Reader
Una versione obsoleta di Adobe Reader può causare problemi di compatibilità con il gestore dell'anteprima PDF. Per risolvere questo problema, aggiorna Adobe Reader alla versione più recente seguendo questi passaggi:
- Apri il tuo browser web e visita la pagina ufficiale di download di Adobe Reader.
-
Scarica l'ultima versione di Adobe Reader per il tuo sistema operativo.

- Esegui il programma di installazione e segui le istruzioni sullo schermo per installare l'ultima versione.
- Una volta completata l'installazione, riavvia il computer.
Metodo 4. Correggere il file PDF corrotto
Se hai seguito tutti i metodi indicati sopra e continui a riscontrare un errore nel gestore dell'anteprima, significa che c'è un problema con il file PDF stesso. Potrebbe essere danneggiato e per questo motivo non riesci a vedere l'anteprima del file. In questo caso, dovrai riparare il file PDF utilizzando uno strumento affidabile per la riparazione dei file Office come 4DDiG File Repair tool.
Questo potente software è stato progettato per riparare vari tipi di file danneggiati, compresi i PDF, con l'aiuto della tecnologia AI avanzata.
Ecco le principali caratteristiche di 4DDiG File Repair:
- 4DDiG supporta la riparazione di un'ampia gamma di formati di file, garantendo la compatibilità con vari tipi di file danneggiati.
- Il software utilizza algoritmi AI all'avanguardia per analizzare e riparare efficacemente i file danneggiati.
- 4DDiG offre un'interfaccia intuitiva e facile da usare, che facilita la navigazione e l'utilizzo del processo di riparazione sia per i principianti che per gli utenti esperti.
- La sicurezza dei tuoi dati è una priorità e 4DDiG garantisce che il processo di riparazione non causi ulteriori danni ai tuoi file.
Ora scopriamo come utilizzare 4DDiG File Repair per riparare i file PDF danneggiati.
-
Per prima cosa, scarica e installa lo strumento 4DDiG File Repair sul tuo computer e avvialo. Nell'interfaccia principale, premi il pulsante Aggiungi file e scegli il file PDF danneggiato che vuoi riparare.
DOWNLOAD GRATISPer PCDownload Sicuro
DOWNLOAD GRATISPer MACDownload Sicuro
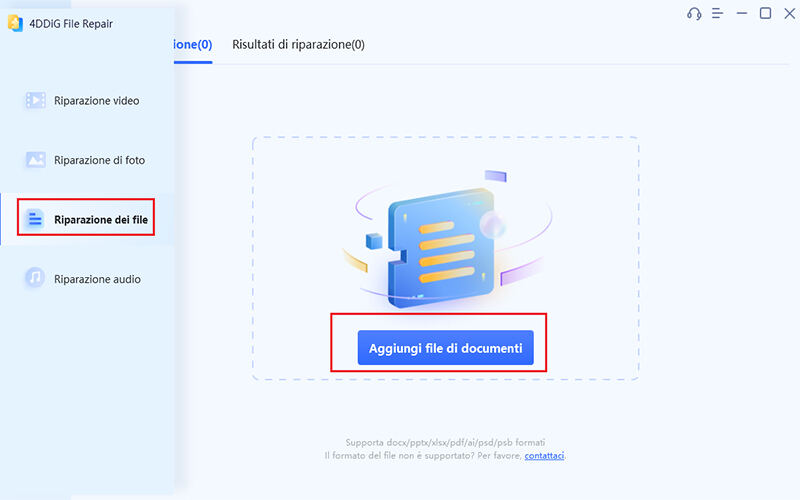
-
Una volta che il tuo file PDF è stato caricato nello strumento, puoi premere il pulsante Ripara nell'angolo in alto a destra. Questo avvierà il processo di riparazione. Dovrai quindi attendere il completamento del processo.
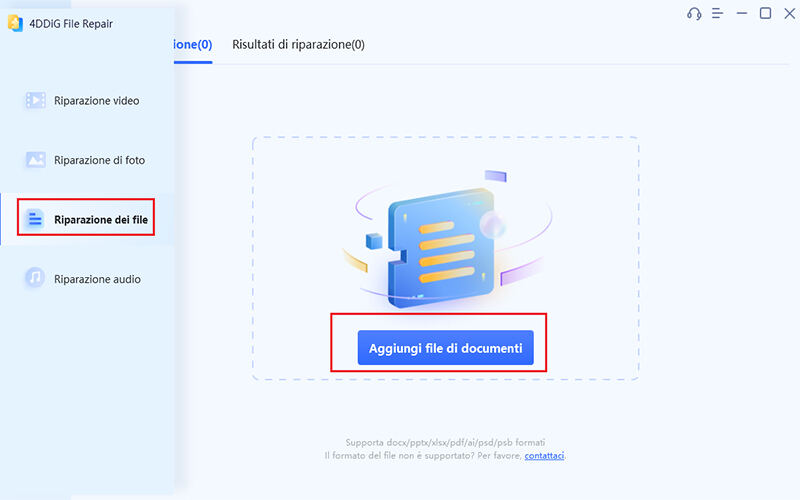
-
Una volta completato il processo, potrai visualizzare l'anteprima del file PDF e, se tutto è a posto, potrai premere il pulsante Esporta selezionati e salvare il file sul tuo computer.
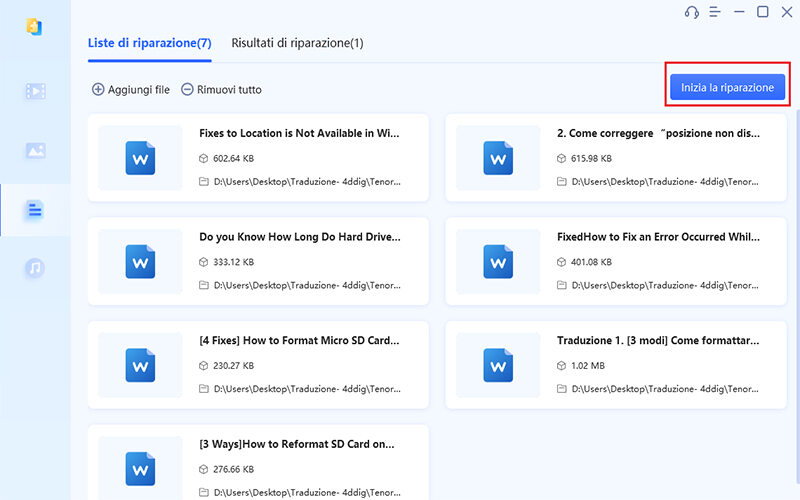
Ecco come puoi riparare i file PDF corrotti utilizzando 4DDiG File Repair e sbarazzarti del problema del gestore dell'anteprima PDF non funzionante in File Explorer.
Metodo 5. Esegui Windows Update
Se non funziona nulla e continui a riscontrare il problema del gestore dell'anteprima PDF non funzionante, significa che c'è un problema con il sistema operativo o con il driver. Per risolvere questo problema, dovrai aggiornare il sistema operativo Windows.
Ecco i passi che puoi seguire:
- Premi il tasto Windows + I per aprire le Impostazioni di Windows.
- Clicca su "Aggiornamento e sicurezza".
-
Nella sezione Windows Update, clicca su "Verifica aggiornamenti".

- Se ci sono aggiornamenti disponibili, Windows inizierà a scaricarli e installarli automaticamente.
- Dopo aver installato gli aggiornamenti, riavvia il computer per applicare le modifiche.
FAQs about Il gestore dell'anteprima PDF non funziona
1. Come posso risolvere il PDF Preview Handler?
Per risolvere il problema del gestore dell'anteprima PDF, cancella i file temporanei e assicurati che l'opzione "Mostra i gestori dell'anteprima nel riquadro di anteprima" sia attivata. Inoltre, aggiornare Adobe Reader all'ultima versione è fondamentale per risolvere eventuali problemi di compatibilità che potrebbero causare il problema. Se il problema persiste, prendi in considerazione la possibilità di riparare l'installazione di Microsoft Office, poiché un'installazione danneggiata può avere un impatto sulla funzionalità del gestore dell'anteprima PDF.
Infine, se nulla funziona, puoi provare ad aggiornare Windows, il che può aiutare a ripristinare la piena funzionalità del gestore dell'anteprima PDF.
2. Perché il gestore dell'anteprima PDF non funziona in Esplora risorse?
Il gestore dell'anteprima PDF potrebbe non funzionare in Windows Explorer a causa di diversi motivi, come componenti dell'anteprima mancanti o danneggiati, impostazioni di rilevamento automatico disattivate, problemi di registro o un file PDF di destinazione mancante nella sezione di anteprima. Inoltre, anche i conflitti con altre applicazioni e i software obsoleti possono contribuire al problema.
Conclusione
Ecco come puoi risolvere il problema del gestore dell'anteprima PDF non funzionante in pochi minuti. Tutto ciò che devi fare è seguire attentamente i passaggi indicati sopra e risolvere il problema in pochissimo tempo. Tuttavia, se hai problemi di danneggiamento dei file PDF, puoi provare 4DDiG File Repair per recuperare i tuoi file PDF. La sua interfaccia user-friendly e la sua tecnologia avanzata assicurano un processo di riparazione senza intoppi e senza danneggiare ulteriormente i tuoi dati. Provalo e riprendi il controllo dei tuoi file PDF senza sforzo.