Problemi con i PDF che non si aprono? Scopri le ragioni alla base del problema e utilizza 4DDiG File Repair per riparare e accedere senza problemi ai tuoi importanti file PDF sul tuo computer.
Il PDF non si apre"Ho utilizzato per anni i file .pdf sul mio computer. Ma dalla scorsa settimana non riesco più ad aprire i file .pdf. Questo problema si verifica sia che si tratti di un file già salvato sul mio computer sia che si tratti di un nuovo file che sto cercando di aprire o scaricare. Ora non so cosa fare. Ti prego di aiutarmi, non sono in grado di lavorare a causa di questo problema".
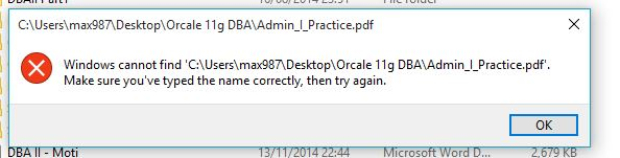
Essendo il formato preferito per i documenti ufficiali con proprietà non modificabili e certificazione della firma digitale, i PDF sono ampiamente diffusi e supportati dai lettori PDF integrati nei browser web più diffusi. Tuttavia, a volte possono sorgere dei problemi e alcuni utenti hanno riferito di aver riscontrato problemi di mancata apertura dei PDF. Nella maggior parte dei casi, questo problema può derivare dalla corruzione del file o dall'incompatibilità con Adobe Acrobat. In questo articolo ti guideremo su come riparare un file PDF che non si apre e ti forniremo soluzioni efficaci per qualsiasi problema legato ad Adobe Acrobat installato sul tuo computer. Continua a leggere per scoprire le soluzioni di cui hai bisogno!
- Parte 1. Perché non riesco ad aprire un PDF?
-
Parte 2. Come risolvere il problema dell'apertura dei PDF?
- Soluzione 1. Ripara i file PDF corrotti con un solo clic
- Soluzione 2. Aggiorna Adobe Acrobat
- Soluzione 3. Esegui Adobe Acrobat come amministratore
- Soluzione 4. Disattivare la modalità protetta all'avvio
- Soluzione 5. Esegui Adobe Acrobat in modalità compatibilità
- Soluzione 6. Tornare a una versione precedente di Adobe Acrobat
- Soluzione 7. Utilizzare lettori PDF alternativi
- Soluzione 7. Utilizzare lettori PDF alternativi
Parte 1. Perché non riesco ad aprire un PDF?
Ci sono diversi motivi per cui un file PDF non si apre sul tuo computer o nel tuo browser. Vediamo alcuni fattori comuni che possono impedire l'apertura di un PDF.
- File PDF danneggiato: se il file PDF è danneggiato o corrotto durante il download o il trasferimento, non può essere aperto correttamente.
- Software obsoleto: Un Adobe Acrobat obsoleto o incompatibile può impedire l'apertura dei file PDF.
- Programma non-Adobe: I file PDF creati con software non-Adobe che non aderiscono agli standard del formato PDF potrebbero non aprirsi in Acrobat.
- Impostazioni del browser: Le impostazioni o i plugin del browser possono talvolta interferire con il rendering dei PDF, impedendo l'apertura del file nel browser.
- Impostazioni di sicurezza: L'attivazione della modalità protetta in Adobe Acrobat può causare problemi di apertura dei file PDF.
Parte 2. Come risolvere il problema dell'apertura dei PDF?
Ora che conosci i possibili motivi per cui i file PDF non si aprono, agisci per risolvere il problema. Abbiamo raccolto dei metodi efficaci per risolvere il problema dei PDF che non si aprono. Provando queste soluzioni una per una, potrai identificare il problema e trovare la soluzione giusta per la tua situazione.
Soluzione 1. Ripara i file PDF corrotti con un solo clic
Se non riesci ad aprire i file PDF in Windows 10 con Adobe Acrobat, dovresti provare ad aprirli con il tuo browser web, come Chrome, che dispone di un lettore PDF integrato. Se i file PDF non si aprono nemmeno con il browser web, è probabile che i file PDF siano danneggiati o corrotti. Per risolvere questo problema, considera l'utilizzo di uno strumento professionale per la riparazione dei file come 4DDiG File Repair. Questo strumento è altamente consigliato per la sua capacità di riparare e recuperare istantaneamente i file PDF con un solo clic, indipendentemente dalla gravità del danneggiamento.
Ecco alcune caratteristiche chiave di 4DDiG File Repair che dovresti conoscere:
- Ampio supporto per diversi formati di file, tra cui PDF, PSB, PSD, Word, Excel e PPTX.
- Offre un'efficiente elaborazione in batch che ti permette di riparare più file PDF contemporaneamente.
- Tecniche avanzate per riparare e recuperare efficacemente i file PDF danneggiati.
- Permette di visualizzare l'anteprima dei file riparati prima di salvarli.
- È sicuro e privato, in quanto non carica i file riparati sui server web.
- Ecco come riparare i file PDF corrotti con 4DDiG File Repair.
- Inizia scaricando e installando 4DDiG File Repair sul tuo computer.
Download Sicuro
Download Sicuro
-
Apri lo strumento e vai alla scheda Riparazione file. Scegli i file PDF danneggiati dal tuo dispositivo di archiviazione dopo aver cliccato su Aggiungi file. Puoi anche trascinare i file.
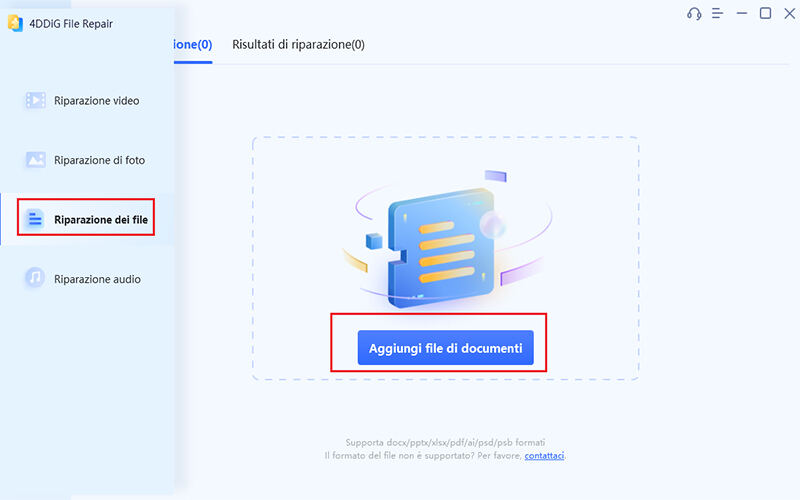
-
Dopo aver aggiunto i file, clicca sull'opzione Start Repair e aspetta pazientemente che l'applicazione ripari e recuperi i tuoi file PDF danneggiati.
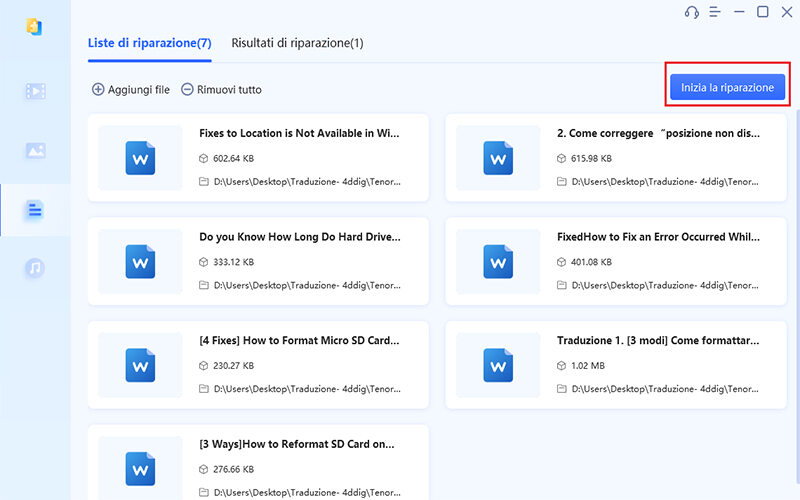
-
Vai alla sezione Risultati riparati e visualizza l'anteprima dei file PDF riparati. Assicurati che i file siano stati riparati in modo soddisfacente.
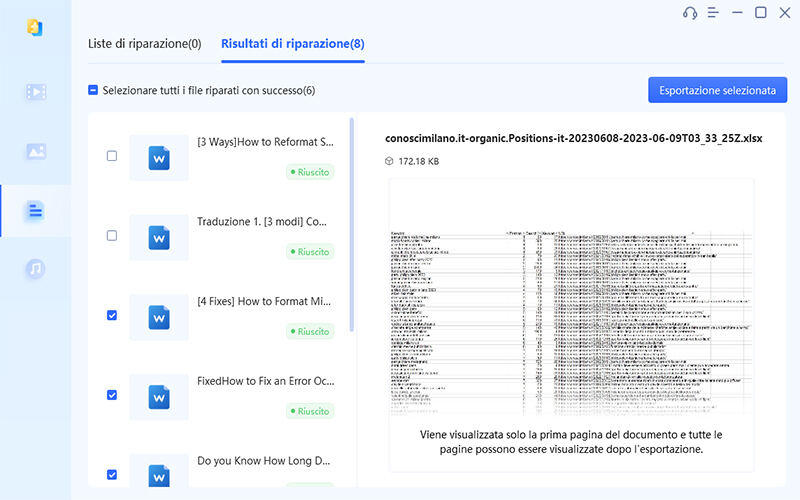
-
Infine, seleziona i file PDF riparati, clicca sul pulsante "Esporta selezionati" per salvarli nella posizione desiderata sul tuo computer e il gioco è fatto.
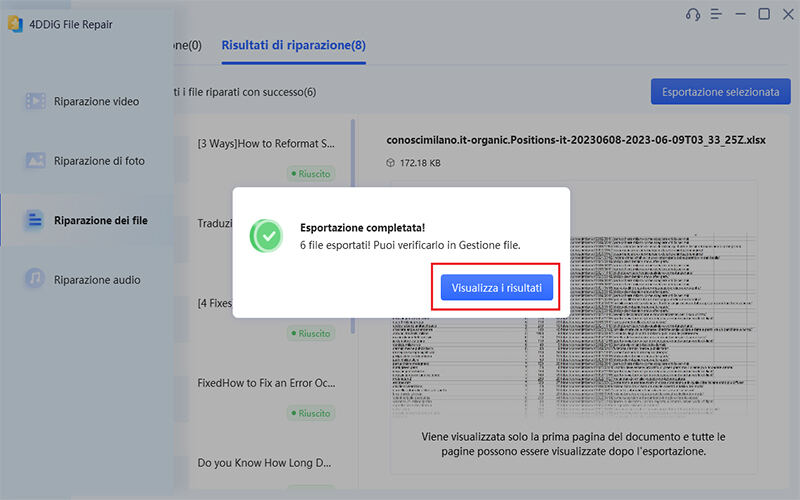
Soluzione 2. Aggiorna Adobe Acrobat
Se il PDF riparato non si apre in Adobe Acrobat, il problema è probabilmente legato ad Adobe Acrobat. In questo caso, controlla la versione di Adobe Acrobat sul tuo computer e confrontala con l'ultima versione disponibile sul sito ufficiale di Adobe. Se la versione di Acrobat è obsoleta, segui i passaggi seguenti per aggiornarla in modo che possa gestire l'ultimo formato di file PDF.
-
Apri Adobe Acrobat e vai al menu Aiuto. Clicca sull'opzione Controlla aggiornamenti. Acrobat cercherà l'ultima versione disponibile sul server web di Adobe.

-
Se è disponibile una versione aggiornata, clicca sul pulsante Scarica e installa.

- Dopo aver installato l'ultima versione di Acrobat, rilancia Acrobat e prova ad aprire nuovamente i file PDF problematici. Nella maggior parte dei casi, il problema dovrebbe essere risolto e i file dovrebbero aprirsi senza problemi.
Soluzione 3. Esegui Adobe Acrobat come amministratore
L'esecuzione di Adobe Acrobat come amministratore garantisce all'applicazione l'accesso completo ai file richiesti senza bisogno di ulteriori permessi. A volte, Adobe Acrobat potrebbe aver bisogno di accedere a file specifici per aprire correttamente i file PDF. Se non viene eseguito come amministratore, non può aprire i file PDF a causa della mancanza dei permessi necessari per accedere a tali file.
Per eseguire Adobe Acrobat come amministratore, ecco i passi da seguire.
- Clicca con il tasto destro del mouse sul collegamento di Acrobat sul desktop e vai su Proprietà.
- Nella scheda Collegamenti, clicca sul pulsante Avanzate.
-
Attiva l'opzione Esegui come amministratore e poi clicca sul pulsante OK.

- Chiudi la finestra delle proprietà cliccando sul pulsante Applica e poi su OK.
Questo aprirà Acrobat come amministratore ogni volta che lo avvii. Ora prova ad aprire i file PDF che non si aprivano in precedenza.
Soluzione 4. Disattivare la modalità protetta all'avvio
Se hai ancora problemi con i file PDF che non si aprono in Adobe Reader o Adobe Acrobat, puoi provare a disabilitare la Modalità Protetta all'avvio. La Modalità Protetta è una funzione di sicurezza che a volte può interferire con l'apertura dei file PDF. Disattivare questa modalità può aiutare a risolvere il problema. Ecco come fare:
-
Apri Adobe Reader o Adobe Acrobat e vai su Modifica> Preferenze.

- Dal pannello di sinistra, seleziona l'opzione Sicurezza.
- A destra, vai alla sezione Proprietà della Sandbox.
-
Deseleziona l'opzione Abilita protezione all'avvio. Clicca sul pulsante Sì nel messaggio pop-up.

Tieni presente che quando disattivi la modalità di protezione all'avvio, tutti i file PDF sospetti con codice maligno possono infettare il computer quando li apri.
Soluzione 5. Esegui Adobe Acrobat in modalità compatibilità
I file PDF che non si aprono in Adobe Acrobat possono dipendere da problemi di compatibilità tra la versione di Acrobat installata e il sistema operativo Windows. Eseguire Adobe Acrobat in modalità compatibilità può aiutare a risolvere questi problemi. La modalità di compatibilità consente alle applicazioni più vecchie di funzionare sulle versioni più recenti di Windows, risolvendo potenzialmente il problema di apertura dei PDF causato da problemi di compatibilità.
Ecco i passaggi per eseguire Adobe Acrobat in modalità compatibilità.
- Clicca con il tasto destro del mouse sul collegamento di Acrobat dal desktop e seleziona l'opzione Proprietà.
-
Vai alla scheda Compatibilità e seleziona la casella "Esegui questo programma in modalità compatibilità".

- Seleziona una versione precedente di Windows che ritieni compatibile con Adobe Acrobat. Windows 7 o Windows 8 potrebbero essere delle buone opzioni da provare.
- Clicca sul pulsante Applica, seguito dal pulsante OK.
Dopo aver eseguito Adobe Acrobat in modalità compatibilità, prova ad aprire i file PDF che prima non funzionavano e verifica se si aprono o meno.
Soluzione 6. Tornare a una versione precedente di Adobe Acrobat
È inoltre fondamentale considerare la compatibilità quando si tratta di file PDF creati con versioni diverse di Adobe Acrobat. Se hai dei file PDF creati con una versione precedente di Acrobat, potrebbero non aprirsi con l'ultima versione. Per risolvere questo problema, puoi tornare alla versione precedente di Adobe Acrobat per garantire la compatibilità.
- Disinstalla l'ultima versione di Adobe Acrobat dal tuo computer andando in "Pannello di controllo" > "Programmi e funzionalità" > "Disinstalla".
- Trova e scarica una versione precedente di Adobe Acrobat da una fonte affidabile.
- Installa la versione precedente seguendo le istruzioni sullo schermo.
Ora apri i file PDF problematici con la versione precedente di Adobe Acrobat e verifica se il problema è risolto.
Soluzione 7. Utilizzare lettori PDF alternativi
Se i tuoi file PDF non sono danneggiati, ma non si aprono comunque in Acrobat dopo aver provato il metodo sopra descritto, è il momento di utilizzare un lettore PDF alternativo. L'alternativa più popolare ad Acrobat è Foxit PDF Editor. Inoltre, anche Nitro PDF Pro è un'ottima alternativa.
Domande frequenti relative al problema dei PDF che non si aprono
Q1. Perché i miei file PDF non si aprono in Chrome?
Se i file PDF sono corrotti o danneggiati, non si apriranno in Chrome. Se Chrome è obsoleto, i file PDF potrebbero non aprirsi. Inoltre, i file di cache e i cookie e persino le estensioni di terze parti possono bloccare l'apertura dei file PDF. Inoltre, alcune modifiche alle impostazioni di Chrome possono interferire con l'apertura dei file PDF.
Q2. Perché il mio PDF continua a dire "Attendere prego"?
Se stai aprendo un file PDF direttamente sul browser web invece di scaricarlo, è probabile che venga visualizzato il messaggio "Attendere prego". Questo perché si tratta di un file PDF XFA dinamico e il browser web impiegherà del tempo per elaborare il file. È meglio scaricare e aprire questi file PDF con Acrobat.
Q3. Come posso cambiare il programma predefinito per aprire i file PDF?
Vai nella posizione in cui si trova il file PDF. Fai clic con il tasto destro del mouse su di esso e vai all'opzione Apri con. Seleziona l'opzione Scegli un'altra applicazione e seleziona l'applicazione con cui aprire i file PDF d'ora in poi. Soprattutto, attiva l'opzione Usa sempre questa applicazione per aprire i file PDF e clicca sul pulsante OK per cambiare il programma predefinito con l'applicazione selezionata per aprire i file PDF.
Conclusione
In conclusione, quando i file PDF non si aprono sul tuo computer, le cause da considerare possono essere diverse. Abbiamo fornito soluzioni per le situazioni in cui Adobe Acrobat stesso potrebbe essere la causa del problema. In alternativa, esplorare le alternative ad Acrobat potrebbe essere un'opzione valida. Inoltre, abbiamo spiegato come aprire i file PDF corrotti utilizzando l'efficiente e affidabile strumento 4DDiG File Repair per una riparazione e un recupero rapidi e di successo. Implementando queste soluzioni, potrai superare il problema dell'impossibilità di aprire i PDF e recuperare l'accesso ai tuoi documenti importanti.





