I file sono danneggiati dopo il ripristino? Utilizzate 4DDiG File Repair per ripristinare senza sforzo i file danneggiati dopo il recupero. Non perdete l'occasione: scaricatelo subito!
"Aiuto! I miei file recuperati con Disk Drill non si aprono. Pensavo che il recupero fosse riuscito, ma quando ho aperto i video che ho recuperato, sembravano distorti. Esiste un modo per riparare i file danneggiati dopo il recupero? I vostri consigli saranno molto apprezzati!".
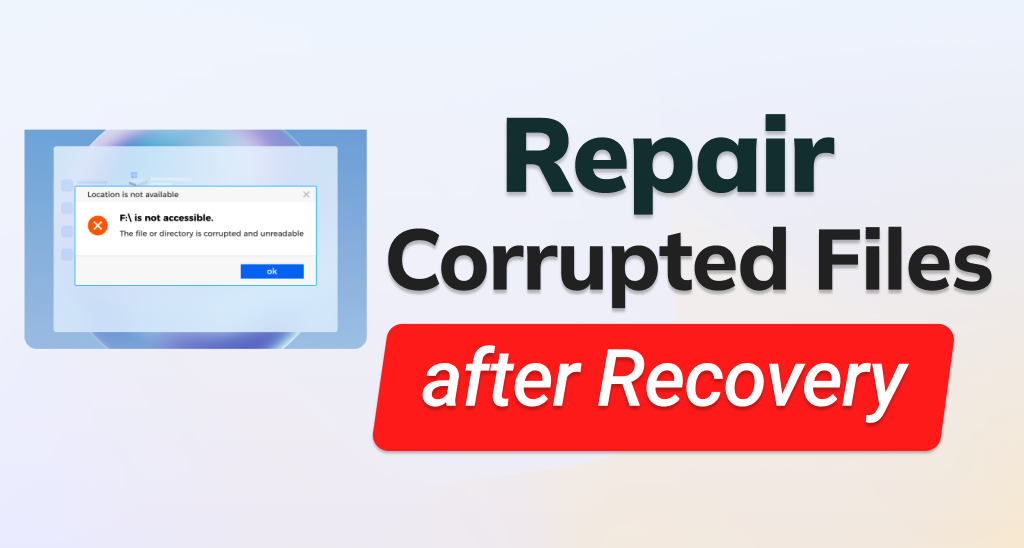
Non siete i soli ad aver sperimentato la sensazione di delusione nel ritrovarsi con file danneggiati dopo gli sforzi di recupero. Sebbene un sofisticato software di recupero dati prometta il recupero dei file, a volte non si riesce ad aprirli perché il recupero è andato male, facendovi perdere tempo, fatica e lavoro prezioso. Ma non temete, perché questa guida vi mostrerà come riparare i file danneggiati dopo il recupero. Condivideremo anche alcuni trucchi per evitare questo disastro. Iniziamo.
- Parte 1. Perché i File Recuperati sono Corrotti?
- Parte 2. Come Riparare i File Corrotti Dopo il Ripristino
- Parte 3. Come Prevenire la Corruzione dei File Dopo il Ripristino?
- Conclusioni
Parte 1. Perché i File Recuperati Sono Corrotti?
Per capire perché i file recuperati non possono essere aperti, analizziamo i fattori comuni che possono portare al danneggiamento dei file dopo un ripristino:
- Recupero incompleto: I processi di recupero interrotti o incompleti possono portare a file danneggiati.
- Settori danneggiati: Sul dispositivo di archiviazione sono presenti settori danneggiati che causano la corruzione dei dati durante il ripristino.
- File di sistema danneggiati: Le strutture corrotte dei file di sistema possono causare la disorganizzazione e la corruzione dei file recuperati.
- Sovrascrittura dei dati: L'uso continuato del dispositivo di archiviazione dopo la perdita dei dati può sovrascrivere parti dei file persi, causandone la corruzione.
- Problemi di software: Un software di recupero incompatibile o approssimativo potrebbe non riuscire a ricostruire correttamente i file, causandone la corruzione.
Parte 2. Come Riparare i File Corrotti Dopo il Ripristino
Riparare i file danneggiati dopo il ripristino può essere un compito arduo, ma esistono diversi approcci che possono aiutare a recuperare i dati. Se avete bisogno di riparare video, foto, audio o documenti danneggiati, in questa sezione vi aiutiamo a farlo.
Metodo 1. Riparare i file danneggiati dopo il recupero tramite il software di riparazione dei file
Se cercate una soluzione automatica per ripristinare i file danneggiati dopo il recupero, non cercate altro che il software specializzato 4DDiG File Repair. Questo strumento professionale è stato creato per analizzare e ricostruire in modo efficiente le strutture di dati danneggiate, riportando senza sforzo i file danneggiati al loro stato originale.
4DDiG File Repair ha una notevole storia di successi nel risolvere il problema dei file recuperati che non si aprono. Ma non si ferma qui. Ecco cos'altro offre questo strumento:
- Ripara in modo efficace audio, video, immagini e documenti corrotti, compresi formati come Word, Excel, PPTX, PDF, M4A, MP3, AAC, WAV, FLAC, ecc.
- Utilizzate l'intelligenza artificiale per aumentare la risoluzione di video e foto, migliorando ulteriormente la qualità dei vostri supporti riparati.
- Ripristino e colorazione di video e foto in bianco e nero.
- Riparazione di più file in più formati in una sola volta.
- Riparare i file da una varietà di dispositivi di archiviazione, tra cui schede SD, dischi rigidi, unità USB e fotocamere digitali.
- Fornisce una funzione di anteprima gratuita che consente di valutare i file riparati prima dell'esportazione.
Ora analizziamo come riparare i file danneggiati dopo il ripristino con 4DDiG File Repair, indipendentemente dal tipo di file.
Download Sicuro
Download Sicuro
-
Aggiungere i file danneggiati
Scaricare e avviare lo strumento 4DDiG File Repair sul computer. Scegliere il tipo di file pertinente e aggiungere i file danneggiati che si desidera riparare.
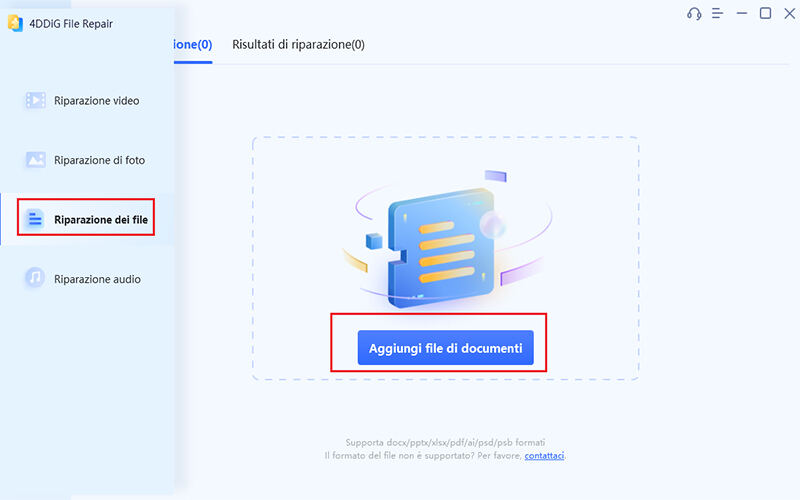
-
Riparare i file danneggiati
Premete il pulsante "Avvia riparazione" per avviare il processo di riparazione. Lo strumento analizzerà il livello di danneggiamento di ciascun file danneggiato e lo riparerà di conseguenza.
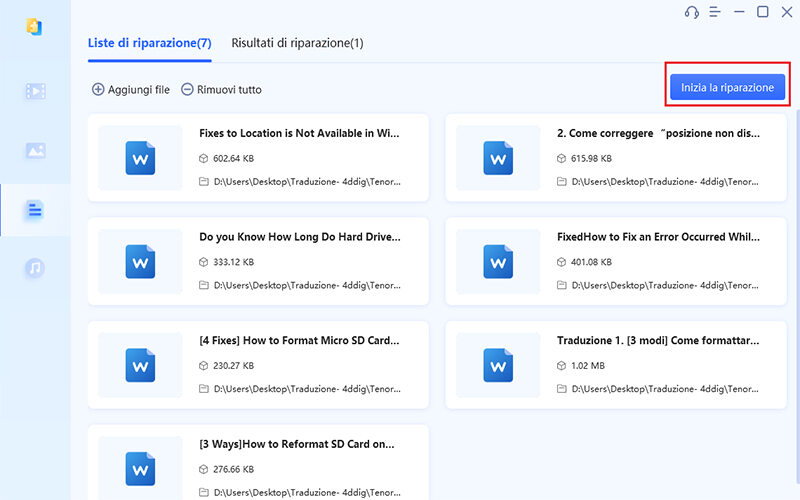
-
Anteprima dei file riparati
Visualizzare in anteprima i file riparati e scegliere quelli che si desidera salvare.
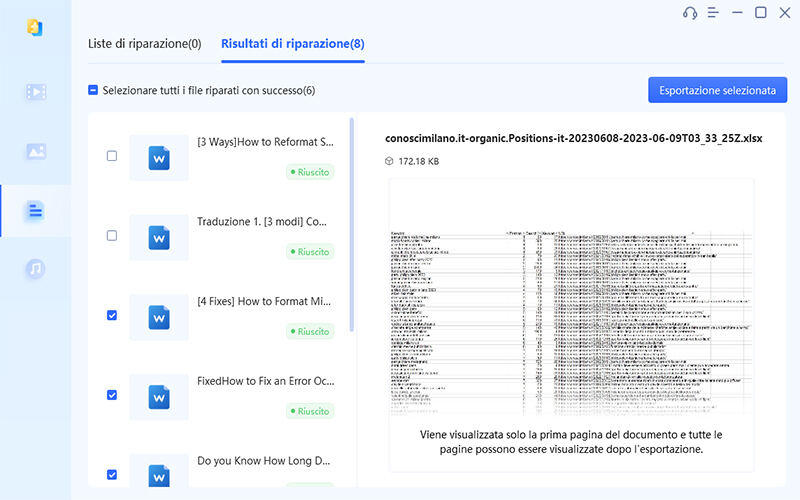
-
Salvare i file riparati
Fare clic su "Esporta selezionati" per salvare i file riparati sul computer. Una volta completata l'esportazione, i file dovrebbero essere accessibili e aperti senza problemi.
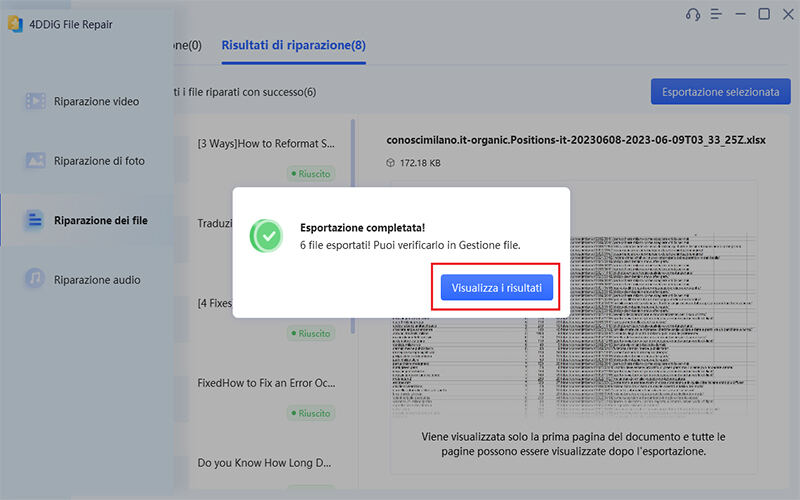
Metodo 2. Riparare i file danneggiati dopo il ripristino tramite l'opzione Apri e ripara
Se vi trovate di fronte a un problema in cui i vostri file di Microsoft Office si rifiutano di aprirsi dopo un tentativo di ripristino, non preoccupatevi. MS Office ha una funzione incorporata chiamata "Apri e ripara" che è stata progettata per aiutare proprio in questa situazione. Di seguito vi spiegheremo come utilizzare la funzione di riparazione automatica per risolvere il problema dell'impossibilità di aprire i file excel recuperati.
-
Aprite Excel e cliccate sulla scheda "File" nell'angolo in alto a sinistra. Fate clic su "Apri" e trovate il file danneggiato. Ma prima di aprirlo, fate clic sulla piccola freccia accanto a "Apri" e selezionate "Apri e ripara".

-
Per salvare il più possibile i dati della cartella di lavoro, premere "Ripara".

-
Excel inizierà a riparare il file e a salvare tutto ciò che può. Se questo non basta, c'è un piano B. Scegliete l'opzione "Estrai dati". Questa azione estrarrà tutti i valori e le formule ancora presenti nel file danneggiato.

Metodo 3. Usare VLC per riparare i file video corrotti dopo il ripristino
Quando i video recuperati si sono corrotti dopo gli sforzi di recupero, VLC Media Player può essere uno strumento utile per ripararli. VLC offre una funzione che spesso può correggere problemi minori nella struttura dei file video. Ecco come riparare i file video danneggiati dopo il recupero con VLC:
- Individuate il file video danneggiato e assicuratevi che sia in formato AVI. In caso contrario, rinominate il file e aggiungete l'estensione AVI in modo che VLC Media Player lo riconosca come file video AVI.
-
Aprite VLC, andate su "Strumenti" nel menu superiore e selezionate "Preferenze".

- Nella finestra Preferenze, fare clic sulla scheda "Input/Codecs".
-
Scorrere fino alla sezione "File AVI danneggiato o incompleto". Selezionate la casella accanto a "Correggi sempre" e fate clic su "Salva" per applicare le modifiche.
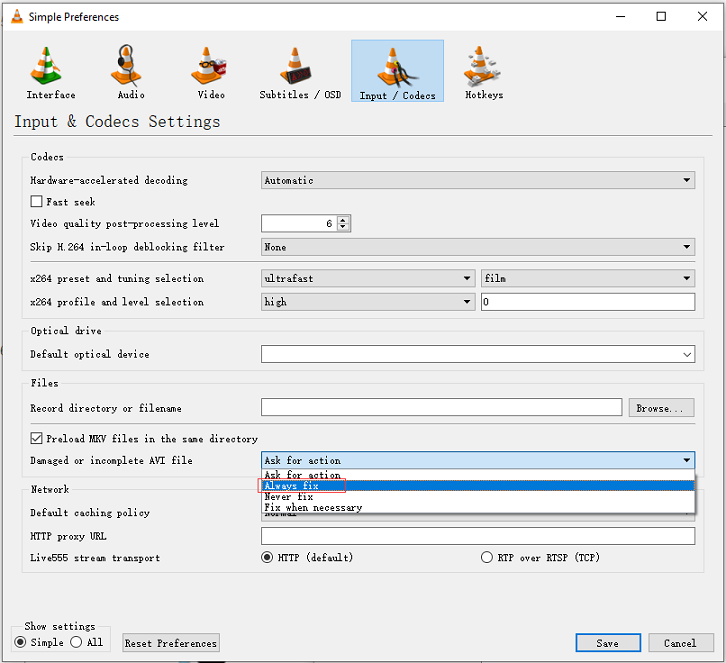
- Aprite il file video danneggiato con VLC come fareste normalmente. VLC si sforzerà di riparare il file durante la riproduzione.
Parte 3. Come prevenire la corruzione dei file dopo il ripristino?
Il mantenimento dell'integrità dei file richiede un approccio proattivo per prevenire la corruzione. Implementando le seguenti pratiche, è possibile ridurre al minimo il rischio di corruzione dei file:
1. Backup dei file su cloud
Eseguite regolarmente il backup dei vostri file su un'altra destinazione, ad esempio un archivio basato su cloud. Questo approccio vi garantisce di avere una copia di riserva nel caso in cui il file principale si danneggi.
2.Scaricare il file da fonti affidabili
Scaricare contenuti da fonti non affidabili può introdurre malware che portano alla corruzione del sistema, quindi assicuratevi di verificare la credibilità della fonte prima di scaricare file, soprattutto video.
3. Evitare spegnimenti improvvisi
Evitare arresti improvvisi del computer o chiusure improvvise dei file. Queste azioni possono causare la corruzione dei dati.
4. Impedire la sovrascrittura dei dati:
Non utilizzare il dispositivo di archiviazione dopo la perdita dei dati per evitare che i nuovi dati sovrascrivano i file recuperabili.
5. Garantire un recupero ininterrotto:
Assicuratevi che i processi di ripristino vengano eseguiti senza interruzioni per evitare il recupero di file incompleti o danneggiati.
Conclusioni
Avere a che fare con file danneggiati dopo il ripristino può essere frustrante, soprattutto dopo aver investito tempo nel processo di recupero. Fortunatamente, questa guida vi ha fornito le conoscenze su come riparare i file danneggiati dopo il ripristino in modo manuale e automatico.
Per una soluzione automatica e senza interruzioni per la riparazione di diversi tipi di file, tra cui video, audio, immagini e documenti, considerate l'utilizzo di 4DDiG File Repair. Con il suo alto tasso di recupero e la capacità di riparare simultaneamente molteplici file in diversi formati, questo strumento diventa il vostro alleato per preservare l'integrità dei vostri preziosi dati.