- Parte 1. Perché l'audio non funziona sul mio Mac
- Parte 2. Come risolvere il problema dell'audio su Macbook/Mac
- Parte 3. Come risolvere il problema dell'audio nei video HOT
- Le persone chiedono anche
- Conclusione
"L'audio non funziona sul MacBook""L'audio non funziona affatto sul mio Macbook. Anche quando la barra audio è alzata al massimo. Ho provato a inserire le cuffie per vedere se funzionava, ma ancora non c'è suono. È come se ci fosse un elicottero accanto a me con gli auricolari inseriti. Come posso risolvere il problema?"
--Dalla comunità Apple
Il problema dell'audio non funzionante sul MacBook, sia che riguardi gli altoparlanti interni che i dispositivi esterni, è un problema abbastanza comune per molti utenti Mac. Tuttavia, avere a che fare con problemi audio sui dispositivi Mac è tutt'altro che ordinario. Questi problemi possono disturbare le tue esperienze di lavoro e di intrattenimento, ma non c'è bisogno di preoccuparsi. In questa guida ti forniremo sei soluzioni rapide per aiutarti a risolvere i problemi audio sul tuo Mac. Parleremo anche delle cause alla base di questi problemi audio e ti offriremo un suggerimento per gestire i problemi audio durante la riproduzione di video sul tuo Mac. Iniziamo!"

Parte 1. Perché l'audio non funziona sul mio Mac
Quando si verifica il problema del Mac che non riproduce l'audio, diversi fattori possono contribuire a questo problema. Tra questi ci sono i seguenti:
- Il volume potrebbe essere abbassato o silenziato.
- È stata selezionata una sorgente di uscita audio errata.
- Impostazioni errate nelle Preferenze di Sistema del Mac.
- Problemi con il software o i driver audio.
- Problemi con i dispositivi audio esterni collegati.
- Problemi fisici con i componenti audio del Mac.
- I file della cache audio potrebbero essere danneggiati.
Parte 2. Come risolvere il problema dell'audio su Macbook/Mac
In questa sezione ti forniamo una guida dettagliata, passo dopo passo, su come risolvere il problema dell'audio non funzionante su MacBook o Mac. Ti guideremo attraverso sei soluzioni efficaci per far sì che il tuo dispositivo torni a produrre suoni. Scopriamo queste soluzioni.
Modo 1. Controlla le impostazioni del suono
La prima mossa da fare è controllare le impostazioni audio quando l'audio del Mac non funziona. A tal fine è necessario assicurarsi che l'audio non sia stato accidentalmente disattivato ed esaminare le impostazioni di uscita degli altoparlanti. Ecco cosa fare:
- Clicca su "Menu Apple", scegli "Preferenze di Sistema" e vai su "Audio".
- In "Uscita e ingresso", seleziona la scheda Uscita e scegli gli altoparlanti del MacBook o altro (a seconda del dispositivo) per l'uscita audio.
-
Regola il volume di uscita a un livello decente e assicurati che la casella Mute non sia selezionata.
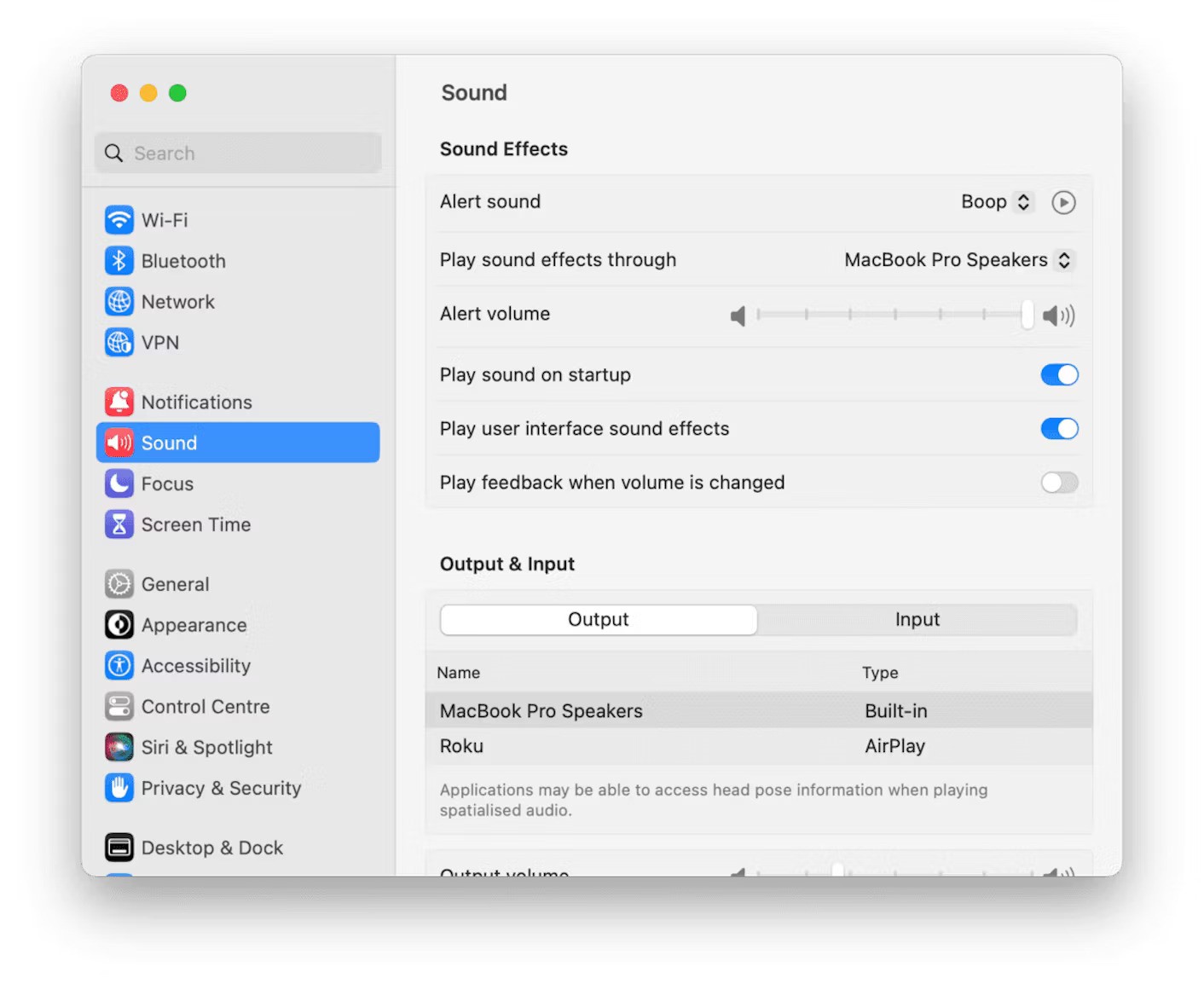
Prova di nuovo l'audio per verificare se il problema è stato risolto.
Modo 2. Ricollegare i dispositivi esterni
Se riscontri il problema "l'audio non viene riprodotto sul MacBook" durante l'utilizzo di dispositivi audio esterni, come cuffie o altoparlanti Bluetooth, controlla che siano correttamente collegati e accoppiati al Mac. A volte, ristabilire la connessione può risolvere il problema.
Inizia a scollegare tutti i gadget esterni. Se il suono si fa sentire, uno di questi dispositivi potrebbe essere
il colpevole. Ricollegali uno per uno per capire quale sia la causa del problema. In questo modo potrai capire
se è il Mac o un dispositivo collegato a causare il problema audio.
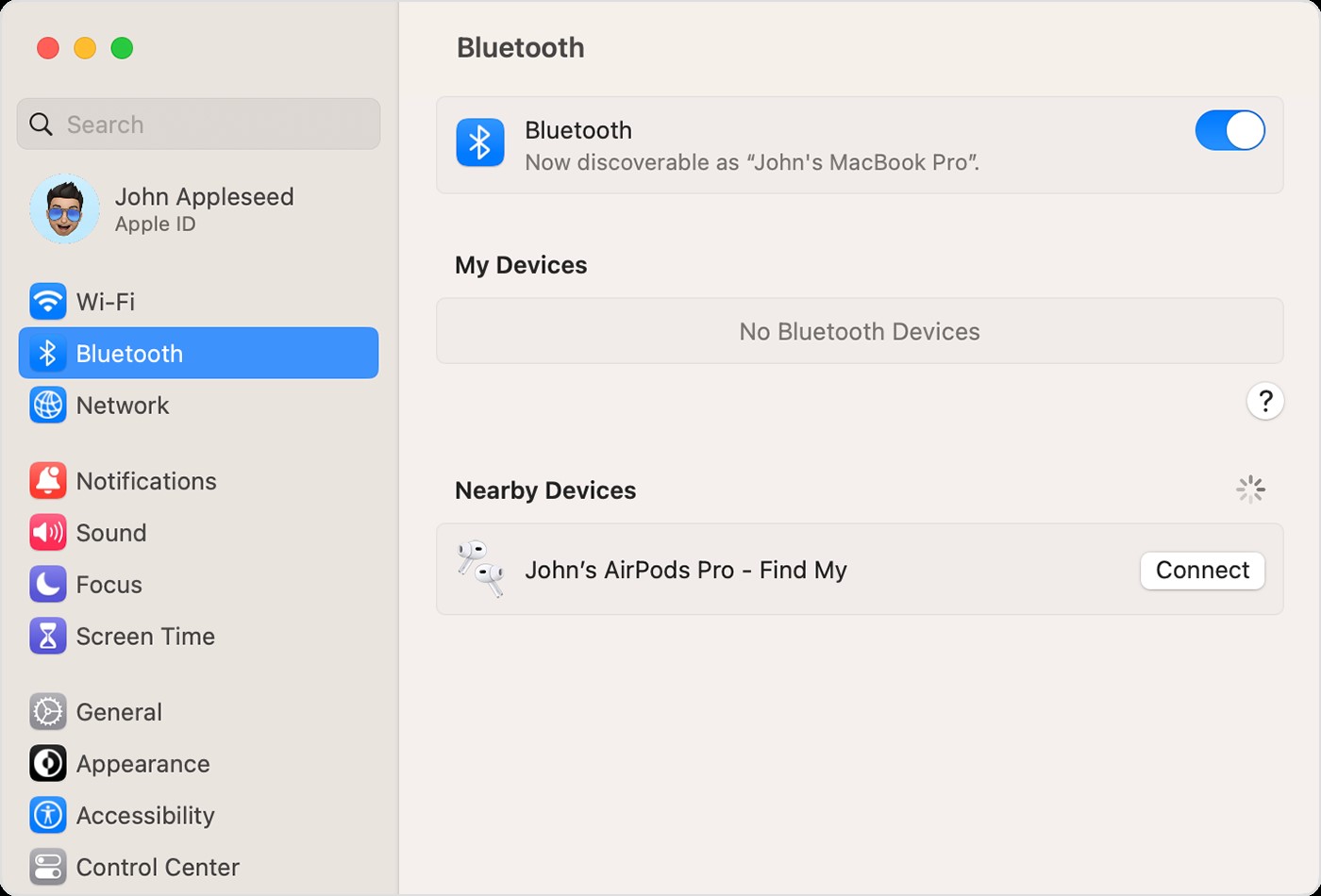
Modo 3. Riavvia il controller del suono
Riavviare il controller audio (Core Audio) può essere un modo efficace per risolvere i problemi legati all'audio su Mac. Se l'audio non funziona sul Mac, accendi Monitoraggio Attività e fai ripartire il controller audio del Mac. Questo può aiutare a risolvere errori o problemi temporanei e a risolvere i conflitti tra il controller audio, il software o i dispositivi del Mac.
Ecco come riavviare il controller audio del Mac:
- Vai nel "Finder" e vai su "Applicazioni" > "Utilità" > "Monitoraggio attività".
- Digita "coreaudiod" nella barra di ricerca per individuare il controller Core Audio.
-
Clicca su coreaudiod, poi premi il pulsante X per riavviarlo.
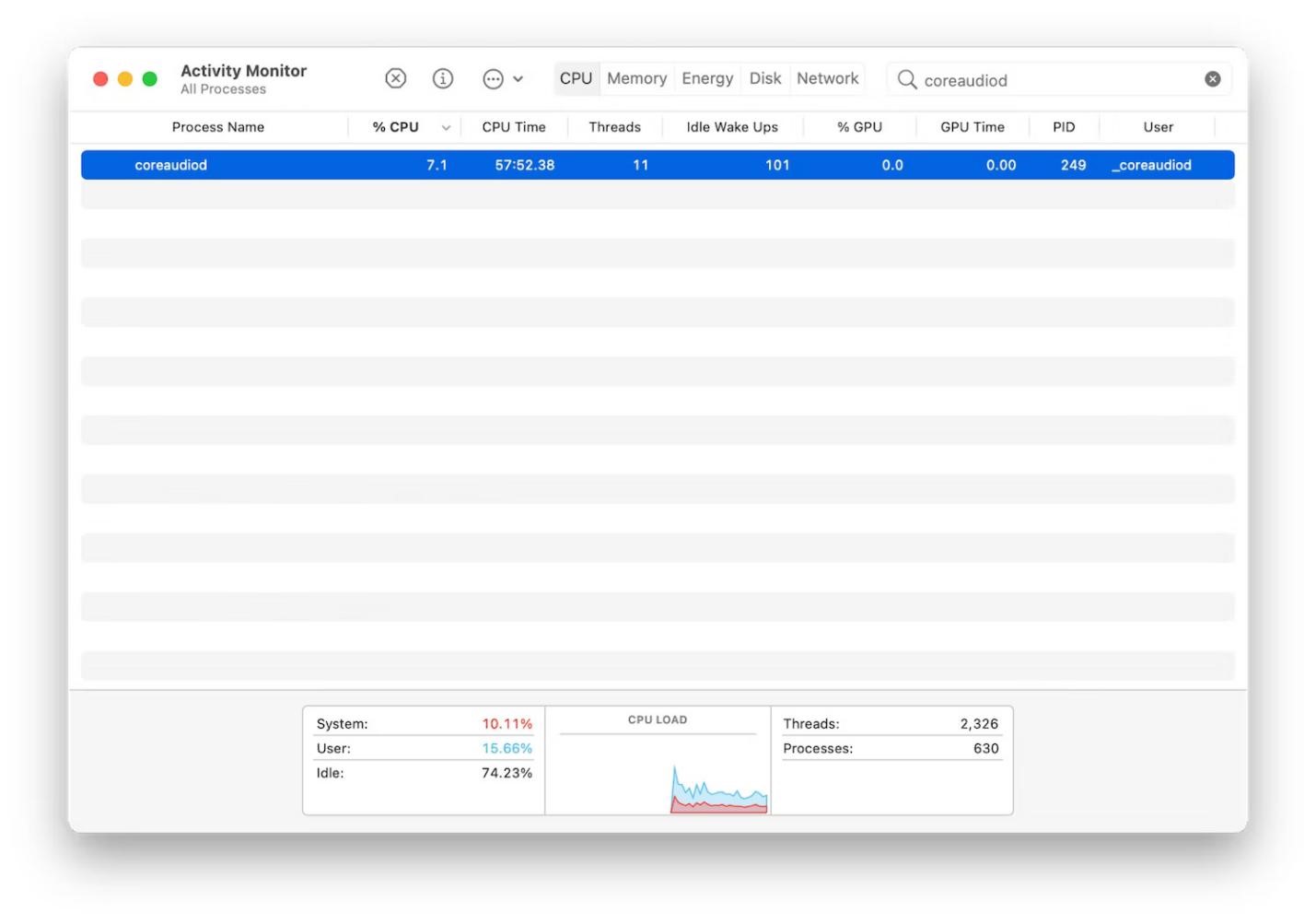
In questo modo si spera di risolvere il problema dell'audio; in caso contrario, passa alla soluzione successiva.
Modo 4. Riavvia il tuo MacBook/Mac
Un semplice riavvio è spesso la soluzione a una serie di problemi, compresi i casi in cui applicazioni o funzioni come l'audio non funzionano su Mac. Questo perché il riavvio può aiutare a rinfrescare i processi di sistema e potenzialmente a risolvere il problema legato all'audio. Ecco come fare:
- Clicca sul menu Apple nella barra dei menu, seleziona Riavvia.
-
Quando appare una finestra di conferma, clicca su "Riavvia" e scegli "Riapri le finestre" se vuoi riaprire le applicazioni e le schede del browser.
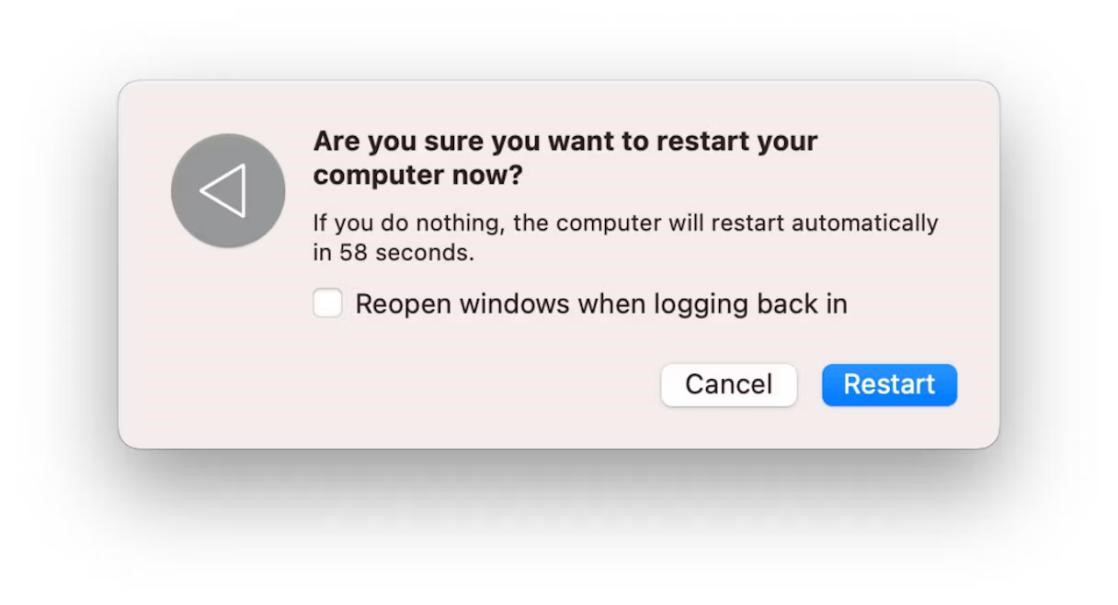
- Attendi che il dispositivo si riavvii. Quindi riproduci qualsiasi audio o video per verificare se il suono funziona correttamente.
Modo 5. Aggiorna il tuo sistema macOS
Se hai riavviato il Mac e ancora l'audio non funziona, è il momento di verificare la presenza di aggiornamenti del sistema. L'aggiornamento del Mac può migliorare le prestazioni generali del sistema e risolvere i problemi che potrebbero causare il problema audio.
Ecco come aggiornare il tuo sistema macOS:
- Clicca sul logo Apple nel menu in alto, vai su "Preferenze di sistema" > "Generali" > "Aggiornamento software".
-
Se è disponibile un aggiornamento, premi "Aggiorna ora".

- Segui le istruzioni sullo schermo per completare l'installazione dell'aggiornamento software.
Modo 6. Resettare NVRAM e SMC
Anche un malfunzionamento del software può essere la causa dell'errore "l'audio non funziona su Mac". Tuttavia, se il tuo Mac è di tipo intel, puoi risolvere il problema resettando NVRAM/PRAM e SMC.
La NVRAM è la piccola memoria che gestisce il volume del suono, le impostazioni del display e il fuso orario del Mac. Mentre la SMC gestisce gli aspetti fisici critici del tuo Mac. Resettarli può aiutare a risolvere i problemi legati all'audio e ad altre funzioni hardware. Ecco come fare:
Resetta la NVRAM/PRAM:
- Spegni il Mac.
- Premi il pulsante di accensione del Mac e tieni immediatamente premuti i tasti "Opzione + Comando + P + R".
-
Lascia i tasti dopo circa 20 secondi e, una volta riavviato il Mac, verifica se il suono è tornato.
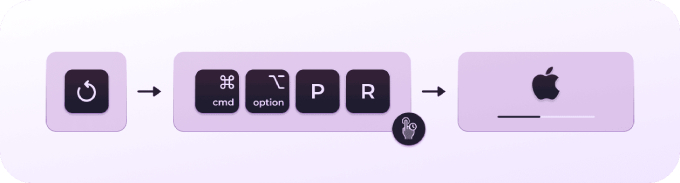
Resettare l'SMC:
- Spegni il Mac.
- Accendilo e premi i tasti "Shift + Control + Option + Power" quando si avvia.
-
Rilascia tutti i tasti dopo circa 15 secondi e, una volta riavviato il Mac, verifica se il suono ritorna.
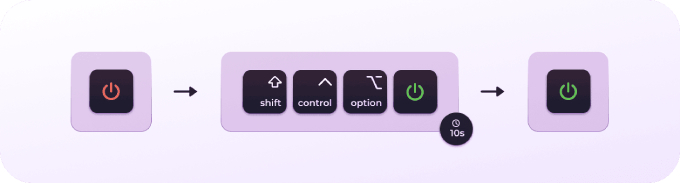
Parte 3. Come risolvere il problema dell'audio nei video
Se riscontri problemi di audio proprio durante la riproduzione di video sul tuo Mac e i metodi sopra descritti non funzionano, potrebbe trattarsi di un problema di corruzione del video. In questo caso, un potente strumento come 4DDiG File Repair può risolvere diversi problemi di audio nei tuoi video. Che si tratti di problemi di audio e suono fuori sincrono, di audio distorto o di perdita completa dell'audio, questi metodi possono aiutarti a ripristinare l'audio per la riproduzione dei tuoi video.
Ecco cosa può fare questo strumento:
- Ripara file video come AVI, MP4, MKV, MOV, M4V e altri ancora.
- Ripara i video corrotti, non riproducibili e danneggiati.
- Ripara in batch più file video di vari formati.
- Compatibile con tutti i dispositivi Mac più recenti.
Ecco come utilizzare 4DDiG File Repair per risolvere il problema dell'audio non funzionante nei tuoi video Mac:
-
Aggiungere video senza audio Apri 4DDiG File Repair sul tuo Mac. Scegli "Correggi errori video" e premi "Inizia" per aggiungere video senza audio dal tuo Mac.
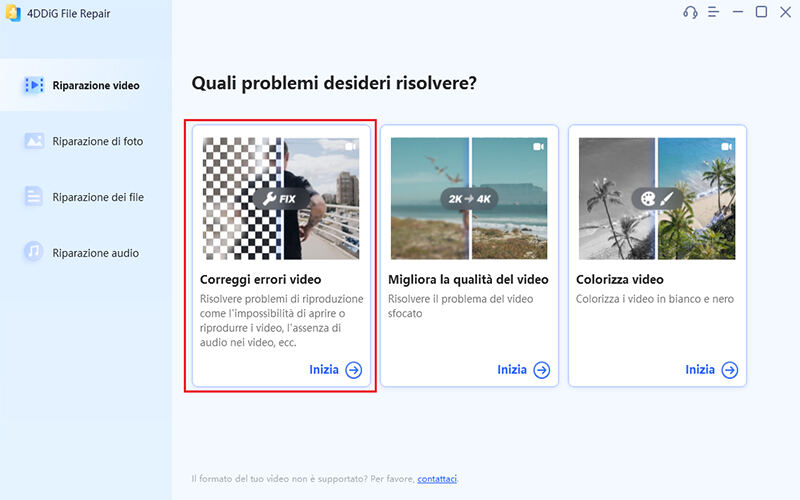
-
Riparare i video senza audio Tocca "Avvia riparazione" dopo averli aggiunti. Attendi che lo strumento corregga l'audio dei video.
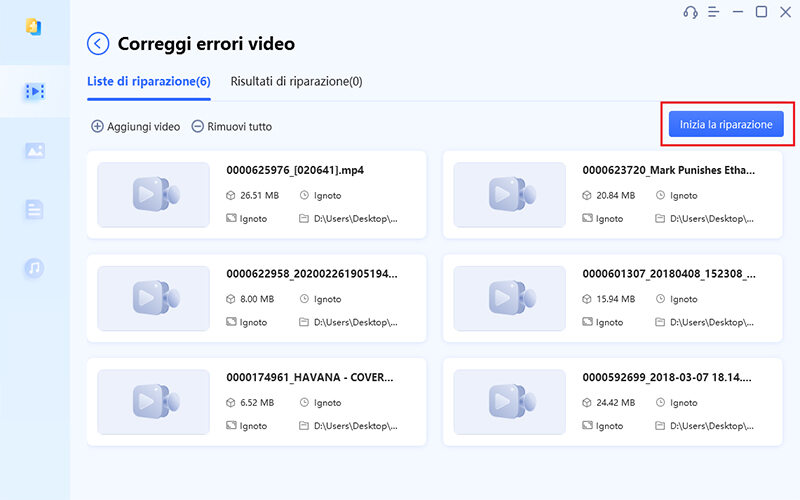
-
Anteprima dei video riparati Al termine, controlla i video riparati con "Visualizza risultati".
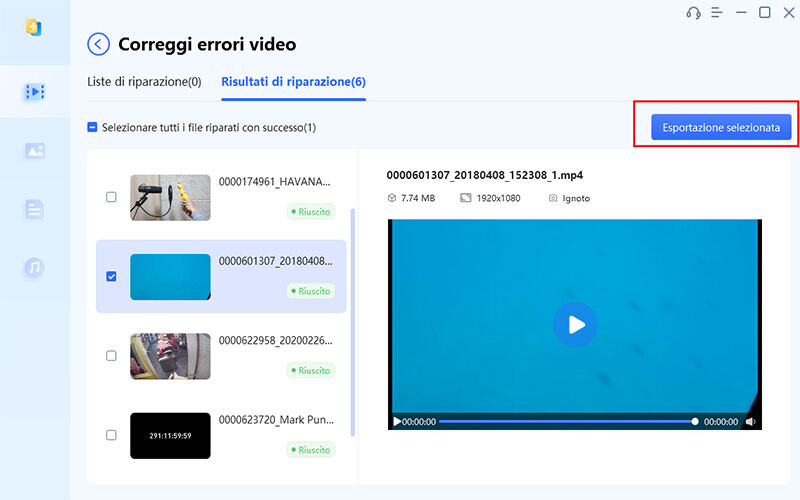
-
Esporta i video riparati Se durante la riproduzione dei video riparati si sente un suono, puoi esportare ogni video singolarmente con "Esporta" o salvare quelli selezionati con "Esporta selezionati" sul tuo Mac.
Le persone chiedono anche
D1: Perché il mio Mac è improvvisamente senza audio?
Ci sono alcuni motivi per cui il tuo Mac improvvisamente non ha l'audio, come ad esempio:
- Il volume è stato accidentalmente disattivato o abbassato al minimo.
- È stato selezionato il dispositivo di uscita audio sbagliato.
- Problema hardware con gli altoparlanti o le porte audio.
- Altoparlanti esterni/cuffie difettosi o scollegati.
- L'uscita audio è in conflitto con le applicazioni.
- Problemi hardware con gli altoparlanti interni o i componenti audio.
D2: Perché il mio Mac è in silenzioso ma continua a fare rumore?
Il Mac può essere "silenziato" nel senso che i suoni e gli avvisi del sistema vengono silenziati, ma altre sorgenti audio come la riproduzione dei media o le applicazioni possono continuare a produrre suoni. Questo perché il volume del sistema e quello specifico delle applicazioni possono essere controllati separatamente.
D3: Perché il Bluetooth è connesso ma non c'è il suono del Mac?
I problemi di audio Bluetooth su Mac possono derivare da fattori quali la selezione errata dell'uscita audio, la batteria scarica del dispositivo, le impostazioni del volume, i problemi di compatibilità o di driver e le interferenze. Inoltre, la presenza di più dispositivi audio collegati può causare confusione. Risolvi ognuno di questi aspetti per risolvere efficacemente i problemi audio.
Conclusione
Per risolvere il problema del "suono non funzionante su MacBook/Mac", abbiamo individuato sei soluzioni rapide che potrebbero fare al caso tuo. Provali uno per uno e speriamo che uno di essi funzioni per te.
Tuttavia, se sei bloccato da video senza audio, c'è una potente soluzione: 4DDiG File Repair. È in grado di risolvere diversi problemi video, tra cui l'assenza o la distorsione dell'audio e i filmati danneggiati. Inoltre, vanta un'alta percentuale di successo, quindi vale sicuramente la pena provarlo.